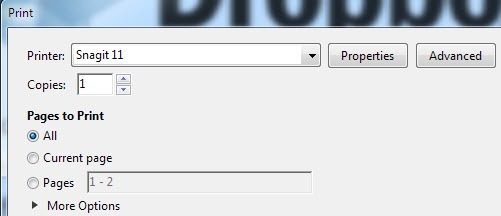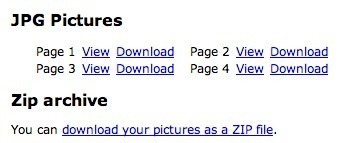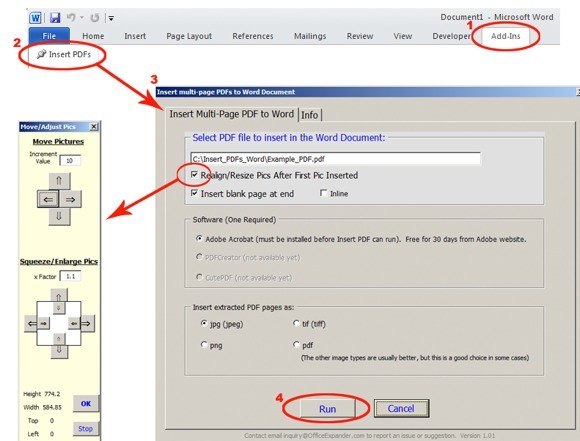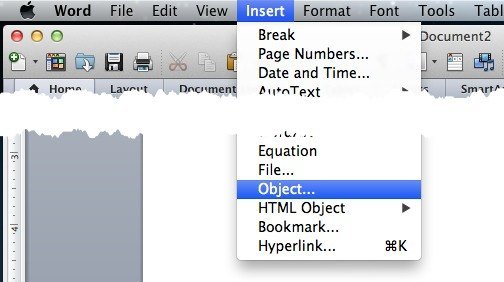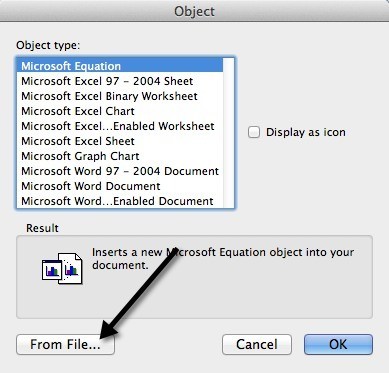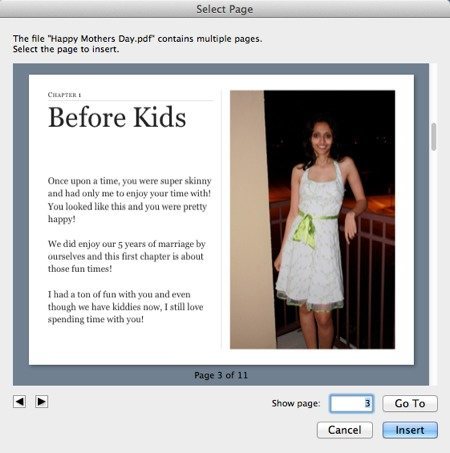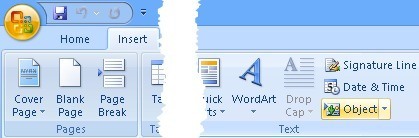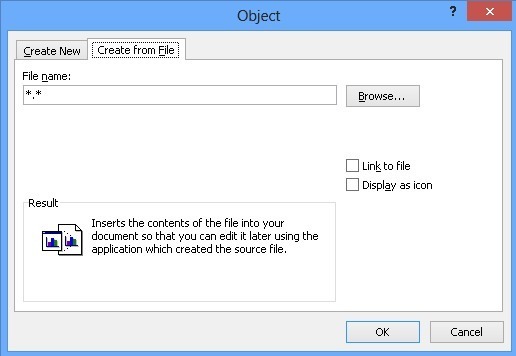Nemrégiben néhány oldalt kellett kivenni egy PDF-dokumentumból, és egy Word-dokumentumba kellett azokat elhelyezni, amelyet meg kellett küldenie egy ügyfélnek. Ebben a folyamatban kitaláltam néhány módot arra, hogy a PDF-dokumentumot egy Word-dokumentumba illesszük, és itt fogom elmagyarázni!
Ha valaha is használta a különböző dokumentumokat a Microsoft Office verzióiban valószínűleg úgy érezte, hogy a funkciók mozgatásával vagy a teljes eltávolítással kapcsolatos problémákkal foglalkozik. Annak ellenére, hogy a Microsoft nem tartja konzisztensnek a változatok között, a PDF fájl beillesztésének folyamata nagyjából ugyanaz. Megmagyarázom a Mac változatát (2011), amely kissé más, és az Office for PC (2007, 2010, 2013) legfrissebb verziói számára.
az egész folyamat több oldalas PDF-fájlokat helyez be Word-dokumentumba. Egyetlen oldal beillesztése elég könnyű, de ha a PDF-dokumentumnak több oldala van, a Word félelmetesül. Úgy tűnik, hogy egy objektum beillesztése a Wordbe nem terjedhet ki több oldal, és ezért, ha több oldalas PDF fájlt szeretne beilleszteni, csak az első oldalt jeleníti meg.
meg tudják oldani ezt a megoldást: az egyik az, hogy az egész PDF-t egy Word-dokumentumká alakítja, majd beilleszti vagy a második módja a PDF minden egyes oldalának átalakítása képké, majd beillesztve a képeket a Word doc programba. PDF formátumától függően a Word-be konvertálva általában a PDF eredeti elrendezését rendezi. A legjobb megoldás a képekre való konvertálás, amit alább részletezek.
Több PDF-fájl konvertálása JPG-be
Mielőtt a fájlok Word-dokumentumba való beillesztése előtt megyünk át, többszörös PDF-fájl konvertálása képfájlokba, nevezetesen a JPG formátumba. Mentheti a PNG vagy a TIFF formátumot is, ami a szövegben jobban megfoghat. Van néhány ingyenes módja és néhány fizetett módja, így attól függ, hogy milyen gyakran csinálod ezt és milyen szoftverekkel rendelkezel.
Adobe Acrobat Full
Ha teljes verziója van Adobe Acrobat, akkor egyszerűen csak Mentés máskéntvagy Mentés másként, és a kimenet fájltípusaként válassza a TIFF, a PNG vagy a JPG elemet. Az Acrobat automatikusan átalakítja az egyes oldalakat egy külön képfájlba, amelyet beilleszthet a Word dokumentumba. Elég könnyű, de az Adobe Acrobat sokat költ, ezért nincs több lehetőség.
SnagIt
Van egy SnagIt nevű TechSmith program, amely lehetővé teszi a képernyőképek és screencast asztali számítógépről Windows PC vagy Mac rendszeren. A Windows verzióban van egy nyomtatófelvevő segédprogram is, amely lehetővé teszi bármely más program nyomtatási kimenetének rögzítését. Így kinyomtathatja a PDF fájlt a SnagIt nyomtatóra, és minden oldalat automatikusan átalakít a képké. Sajnos a Mac verziója még nem támogatja ezt a lehetőséget. A SnagIt 50 dollár, de még mindig sokkal olcsóbb, mint az Adobe Acrobat.
PDF2JPG
a PDF oldalak JPG-képekké az PDF2JPG online konverziós eszköz használatával. Csak válassza ki a PDF fájlt, válassza ki a minőséget, és kattintson a konvertáló gombra.
Várjon néhány pillanatot, és a következő oldalon minden oldalra letöltési linkeket tartalmazó oldalakat kap. Ha van egy csomó oldal, akkor semmi gond! Van egy letöltési archívum is alul, így letölthet zip fájlt a benne lévő összes képen.
Ez csak három a PDF fájlok képekre történő konvertálásának lehetőségei, de mindig a Google PDF-t JPG-be, és valószínűleg több megoldást találhat.
Van egy másik kereskedelmi program, amely meglehetősen népszerű, és több oldalt tartalmazó PDF-fájlokat Word dokumentumot, anélkül, hogy aggódnia kellene, hogy a OfficeExpander nevű képre konvertáljuk. Ez egy kiegészítő Word-hez, és lehetővé teszi, hogy egyszerűen kattintson egy gombra, válassza ki a PDF fájlt, és konfigurálja a beállításokat. A 10 dollárért ez nem egy rossz lehetőség, ha nem akarod aggódni a konverzió miatt.
/ h2>
Kezdjük az Office Mac verziójával. Ha PDF-fájlt szeretne beilleszteni a Word for Mac programba, kattintson a Beillesztésmenüpontra, majd válassza a Objektumlehetőséget.
Ezután kattints a megjelenő előugró ablak alján található A fájlbólgombra:
Folytasd a PDF fájlt, és kattints a Megnyitás gombra. Az Office for Mac 2011-re vonatkozó szép dolog az, hogy ténylegesen kiválaszthatja az oldalat a beszúrni kívánt PDF fájlban. Bizonyos furcsa oka, hogy az Office bármelyik Windows verziójában nem nyílik meg. A Windows rendszerben csak a PDF első oldalát helyezi be. A Mac-en ez a szép előnézeti ablak jelenik meg, ahol minden oldal megjeleníthető, és beillesztheti a kiválasztott oldalt.
mint egy kép a Word dokumentumba. Nem szerkesztheti a PDF-dokumentumot. Csak tetszés szerint mozgathatja és átméretezheti.
PDF beszúrása Word 2007, 2010, 2013-ba
Most menjünk át a PDF fájlok Word 2007-be történő beillesztésével, 2010 és 2013 a PC számára. Összességében a folyamat nagyjából ugyanaz, ezért tényleg csak egyszer kell elmagyaráznom. Az induláshoz kattintson a Beillesztésfülre a szalagon.
A jobb szélen látható az Objektumgombot. Csak akkor használja ezt az opciót, ha beilleszt egy egyoldalas PDF fájlt. A képek esetében kicsit más, és megmagyarázom az alábbiakban. Ha rákattint az Objektumra, akkor párbeszédablakot kap, és itt a Létrehozás a fájlbólfülre kattint.
Erről van szó. A Szalag beillesztése kicsit másként néz ki az Office minden verziójában, de az Objektum gomb még mindig ott van. Ha több képet kell beillesztened (a PDF-oldalak képekre történő konvertálása után), akkor ismét a Beszúrás gombra kattint, de ezúttal válassza a Kép (ek)lehetőséget. Ügyeljen arra, hogy nevezze el a képeket olyan sorrendben, amely megegyezik azokkal a sorrendekkel, amelyeken meg szeretné jeleníteni őket a Word dokumentumban. Ne kezdj 1-nél! Legjobb 3 számjegy, például 001, 002, stb. Használata.
PDF átalakítása Word-be
A legutóbb említett lehetőség az, hogy PDF formátumát Word dokumentumba konvertáltam, majd az Word dokumentumot egy másikba helyeztem be, ami meglehetősen könnyű. A módszer legfontosabb előnye, hogy ténylegesen szerkesztheti a PDF-fájl tartalmát a Word-dokumentumban. A legfőbb hátrány az, hogy az átalakítás pontossága nagyon rossz, ha szabad eszközöket használ. Készpénzt kell készítenie, hogy nagyon jó konverziót érjen el.
Ismét az Adobe Acrobat (Standard / Pro) PDF-formátumú átalakítóval rendelkezik, és nagyszerű munkát végez. Ha nincs Acrobat, akkor nézd meg pdftoword.com. Néhány apró fájlt ingyen használhatsz a szolgáltatás használatával, de meg kell vásárolnod az asztali szoftvert nagyobb fájlokhoz.
Ha bonyolult PDF-fájlod van, az eredményed változik. Ha a PDF-ben sok importált kép van, akkor az esélyed arra, hogy jó konverziót érj el. Ha a PDF-fájlt közvetlenül egy PDF-készítő alkalmazásból hozták létre, vagy egyenesen PDF-be nyomtatták, az esélyei sokkal magasabbak lesznek.
Következtetés
néhány útvonalat tehetsz, amelyek segítségével PDF dokumentumot Word dokumentumként lehet elérni. Ha rendelkezik az Adobe Acrobat programmal, az könnyebbé teszi az életet. Ha nem, akkor más módszerekre is támaszkodhat, mint a képek konvertálása vagy harmadik féltől származó programok vásárlása. Ha bármilyen kérdése van, írj egy megjegyzést. Enjoy!