A Windows operációs rendszerhez szentelt kis SSD-k egyik leginkább bosszantó része, hogy a somesoftware telepítői egyszerűen nem adják meg az elsődleges meghajtón kívüli telepítés lehetőségét.
Vannak még egyes alkalmazások, amelyek lehetővé teszik a telepítési adatok másodlagos meghajtón tárolását, de mégis modern vagy gyorsítótár fájlokat helyeznek el az elsődleges meghajtón. Azok számára, akik szeretnék megőrizni elsődleges meghajtójukat, ez rendkívül fontos kérdés.
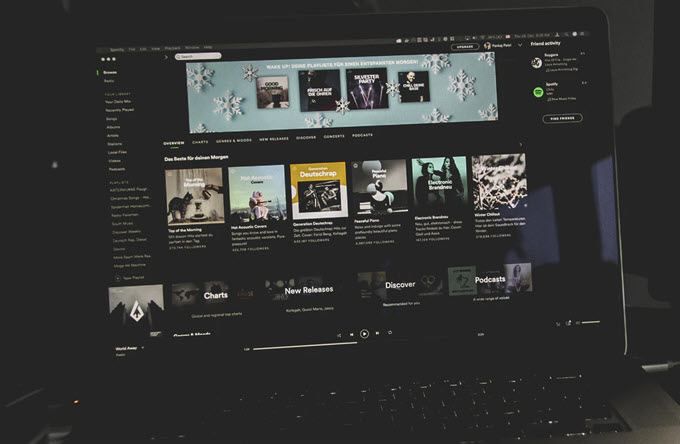
A Spotify az a sok Windowsapplication közül, amelyet végül egy egész helyet foglal el. Ennek oka az, hogy a Spotify helyileg gyorsítótárazza az Ön adatait, így nem tudja folyamatosan újra streamálni a zenét a szerverükről. Ez egy olyan módszerként szolgál aSpotify számára, hogy takarítson meg sávszélességet, és azonnal továbbadd a zenédet anélkül, hogy szükség lenne pufferre.
Ennek ellenére ára van az értékes lemezterület megtakarításának ára. Nem mindenki engedheti meg magának, hogy az elsődleges meghajtón több megabájtos helyi Spotify adat legyen, és a jó hír azt is jelenti, hogy megkerülhető. Beszélünk arról, hogyan lehet a Spotify helyi gyorsítótár-adatait áthelyezni egy új helyre a Windows rendszeren belül.
Hogyan módosíthatjuk a Spotify adatok helyét a Windows rendszerben
E feladat végrehajtásához szimbolikus hivatkozásnak vagy könyvtári csomópontnak nevezett valamit. A címtárak hatékonyan tükrözik az adatokat az egyik fájl elérési útján, de valójában az adatokat tárolják a másikban.
Először azt kell tennünk, hogy pontosan meg kell találnunk a Spotify adatmappájának a pontját. Ehhez nyomja meg a Windows + Rbillentyűket az aRun parancssor megjelenítéséhez. Írja be a „% localappdata” menüpontot, és nyomja meg az Enterbillentyűt.
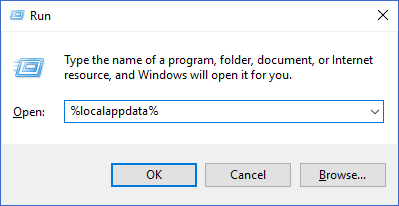
Ennek megjelennie kell a Windows Intéző ablakában az AppData \ Localmappában a Windows felhasználói profiljának helyén. Ebben a fájllistában keresse meg a Spotifymappát, és nyissa meg.
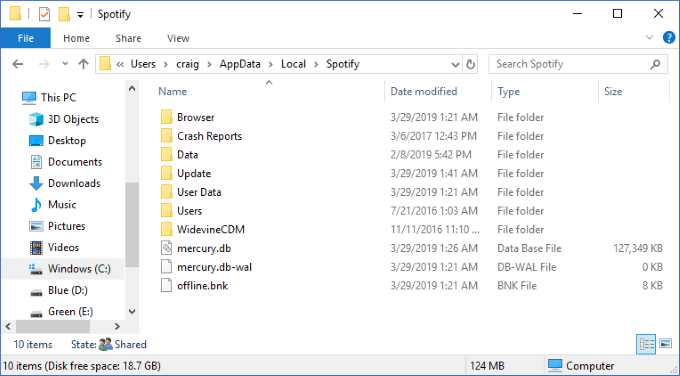
A benne található Adatokmappa tartalmazza az összes tárolt zenei adatot. Érdemes azonnal kattintani rá, és válassza a Tulajdonságoklehetőséget, hogy megnézze, hogy mekkora ez a mappa. Olyan nagy, hogy szeretné áthelyezni a jelenlegi meghajtójáról egy másikra? Nagy! Ezt fogjuk megtenni a következőkben.
Az első lépés annak ellenőrzése, hogy a Spotify jelenleg nem fut-e a számítógépen. Miután meggyőződött arról, hogy bezáródott, válassza ki a Datamappát, és nyomja meg a Ctrl + Cbillentyűket a másoláshoz.
Ezután hozzon létre egy második Windows Intéző ablakot arról a helyről, ahová át kívánja helyezni a Spotify adatait. Ezen a helyen nyomja meg a Ctrl + Vbillentyűt a mappa beillesztéséhez.
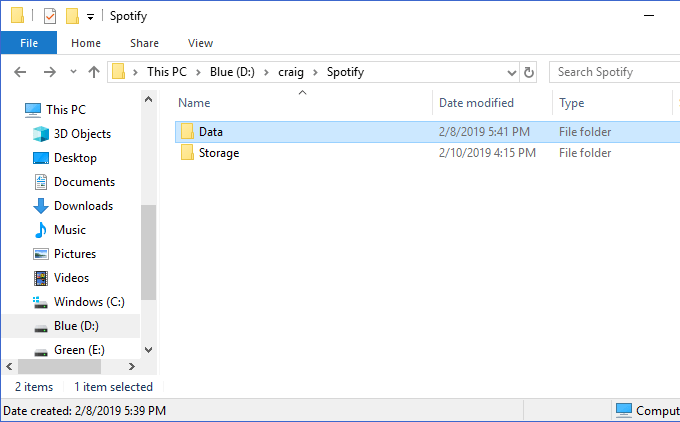
Fent láthatja, hogy új helyet hoztam létre az adatok tárolásához a D: \ craig \ Spotifyhelyen. Az itt beillesztett Adatmappában található az ugyanazt a mappát a C:\Felhasználók\craig\AppData\Local\Spotify
Ezután ellenőrizze, hogy a két mappa időszerű-e. Nézzen be mindkettőbe, hogy lássa, hogy az összes fájlt megfelelően másolta-e. A befejezés után térjen vissza az eredeti Spotifymappába (az első Windows Intéző ablakban a AppData \ Localhelyen) válassza ki azt a Datamappát, amelyik csak átmásoltuk, ésnyomjuk meg a Törlésgombot a törléshez.
Ezután létrehozunk egy könyvtárkötést, hogy az új Adatokmappájuk pontjai legyenek. oda, ahol a régi volt. Ehhez nyomja meg a Windows + Rbillentyűket, hogy ismét megjelenjen a Futtatás parancs. Írja be a „cmd” betűt, de a Ctrl + Shift + Enterbillentyűkombinációval (ahelyett, hogy csak az Enter) lennie - ezt a parancssort futtatja rendszergazdaként.
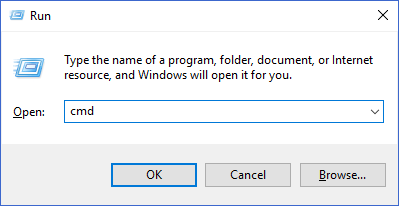
Itt fogunk foglalkozni elkezdenek létrehozni a könyvtár kereszteződését. Gépelje be a következő parancsot: mklink / j
A fenti példámban ezt a parancsot futtattam: mklink / jC: \ Felhasználók \ craig \ AppData \ Local \ Spotify D: \ craig \ Spotify
Fontos, hogy csatolja a mappa elérési útjainak kérdőjeleit, ha vannak szóköz.
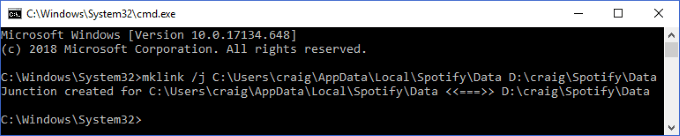
Sikeres üzenetet fog látni, miután a könyvtár csomópontja megtörtént létrehozták. Azt is látnia kell, hogy a Datamappa most megjelenik eredeti helyünkön, ezúttal a bal alsó sarokban található kis „parancsikon” ikonnal.
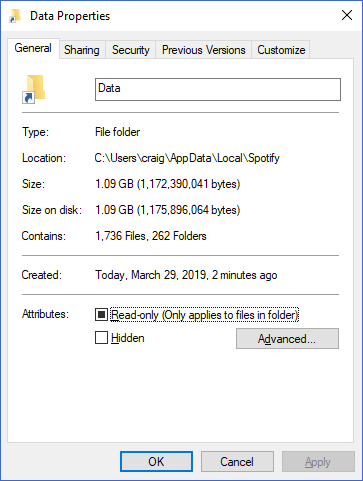
Így van! Most, amikor zenét játszik azSpotify-ban, az továbbra is tárolja ezeket az adatokat az eredeti mappában, a linkhelyén. A könyvtári csomópont azonban automatikusan áthelyezi az új helyre és tükrözi az eredeti helyen.
Azoknak, akik a Spotify-t egy dailybasis-ban használják, az évek rendszeres használata miatt ez a mappa megduzzadhat. egy hatalmas méretűre. Ezzel az egyszerű címtárcsatlakozási trükkövel az összes adatot mappába tárolhatja bármilyen meghajtón.
A legjobb az, hogy ez az eljárás sok más hasznos forgatókönyvben is hasznos lehet - ellenőrizze megtudhatja, hogyan használunk szimbolikus linket a szinkronizálja a mappákat a Dropbox és OneDrive fájlokkal -hez!