Gondjai vannak a Steam captcha képernyőjének túllépésével az asztali webböngészőben? Lehet, hogy helytelenül adta meg a captcha kódot, vagy a böngészővel vagy a számítógépével van probléma. Itt van a probléma megoldása.
Néhány egyéb ok, amiért nem tud túllépni a Steam captcha oldalon, az az, hogy sérült a webböngésző gyorsítótára, hibás a DNS-gyorsítótár, nem kompatibilis VPN-t vagy proxyt használ, stb. Ebben az oktatóanyagban ezeket az okokat tekintjük át, kezdve a legvalószínűbbekkel.
Helyesen adja meg Steam Captcha-ját
Amikor problémákkal kell szembenéznie a captchával -et teszel a Steamen, győződj meg róla, hogy helyesen írtad be a captcha-t. Előfordulhat, hogy hibákat követ el a képen látható számjegyek és ábécé beírása közben, ami az Ön problémájához vezethet.
Legyen nagyon óvatos a captcha beírása közben, és az űrlap elküldése előtt ellenőrizze még egyszer a megadott értéket. Ha van körülötted valaki, jó ötlet lehet az ő segítségét kérni a captcha mező kitöltéséhez.
Zárja be és indítsa újra webböngészőjét
Ha a Steam nem fogadja el a captcha-ját annak ellenére, hogy helyesen adta meg az értéket, előfordulhat, hogy a webböngészőben átmeneti probléma áll fenn. Az ilyen kisebb problémák a böngésző hibás működését okozhatják, ami bizonyos esetekben captcha-problémához vezethet.
Ebben az esetben indítsa újra a böngészőt lehetőséggel javíthatja a hibát. A böngésző bezárása és újraindítása kikapcsolja, majd visszakapcsolja a böngésző összes funkcióját, javítva ezzel az elemekkel kapcsolatos kisebb problémákat.
Győződjön meg arról, hogy elmentette a nem mentett munkáját, mielőtt bezárja és újra megnyitja a böngészőt.
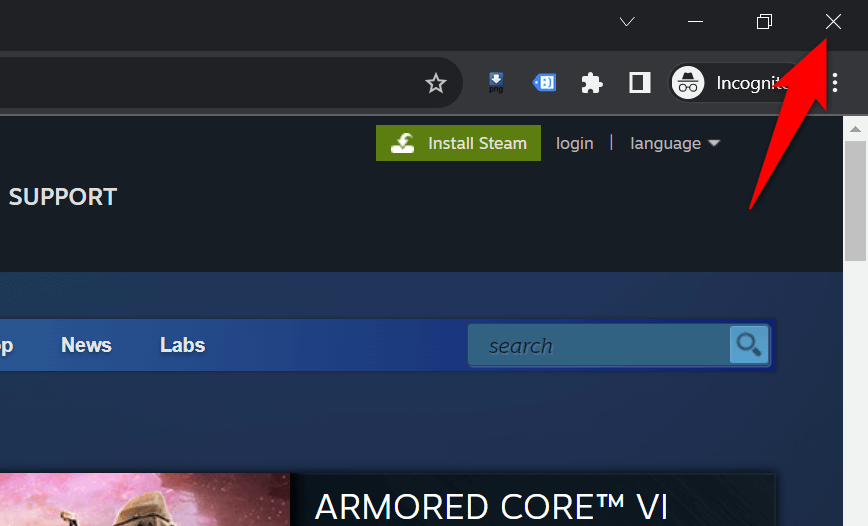
Törölje Webböngésző gyorsítótár
A böngészési élmény javítása érdekében webböngészője különféle webfájlokat tárol el. Néha ezek a mentett fájlok megsérülnek, ami véletlenszerű problémákat okoz a böngészőben. Előfordulhat, hogy böngészője rossz gyorsítótárral rendelkezik, ami a problémát okozza.
Ebben az esetben törölje a böngésző gyorsítótárazott adatait a probléma megoldásához. Webböngészője újraépíti ezt a gyorsítótárat, amikor webhelyeket látogat meg. Ezenkívül nem veszíti el könyvjelzőit, jelszavait, böngészési előzményeit és egyéb tartalmait, amikor üríti a böngészési gyorsítótárat..
Google Chrome
chrome://settings/clearBrowserData
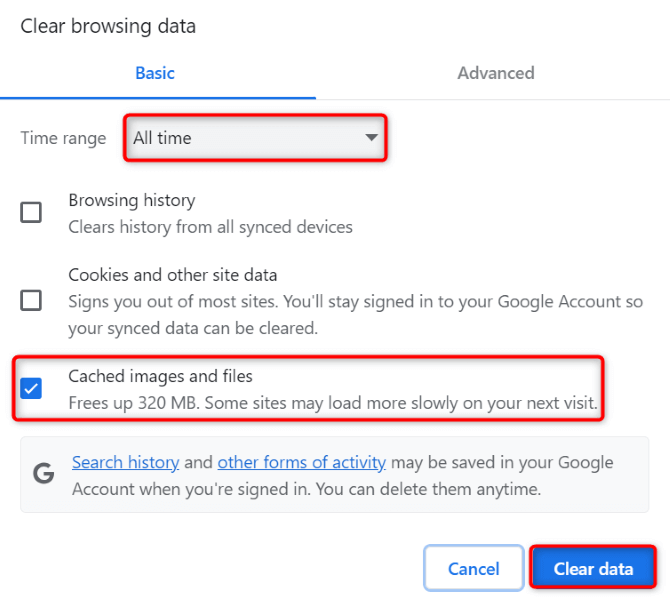
Mozilla Firefox
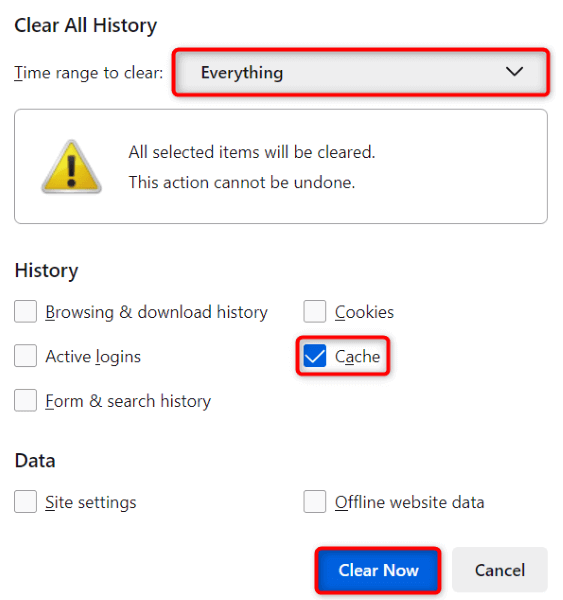
Microsoft Edge
edge://settings/clearBrowserData
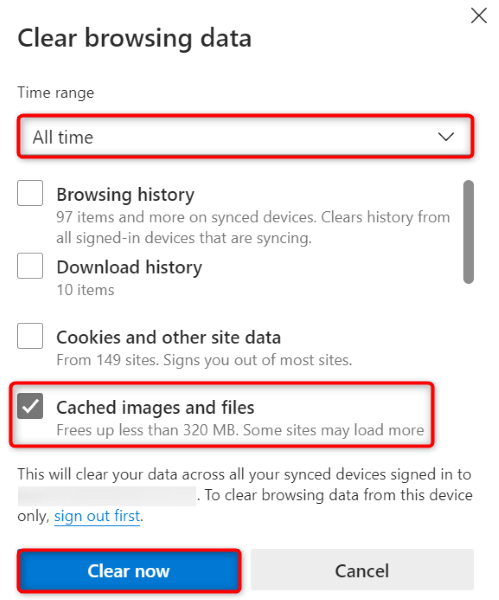
Öblítse ki a DNS-gyorsítótárat a számítógépén
Számítógépe gyorsítótárazza a DNS-lekérdezéseket, hogy segítse az internetes alkalmazásokat, hogy gyorsan lefordítsák a domain neveket IP-címekké. Lehetséges, hogy ez a gyorsítótár megsérült, ami miatt a Steam webhely nem működik a várt módon.
Ebben az esetben törölje a DNS-gyorsítótárat, és a probléma megoldódik. Ezzel nem veszít el semmilyen személyes adatot, és számítógépe újraépíti a DNS-gyorsítótárat.
ipconfig /flushdns
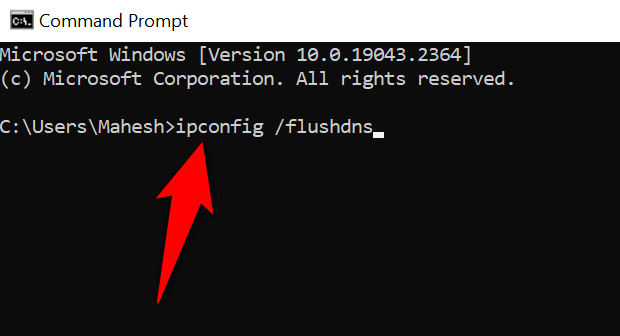
Kapcsolja ki a VPN-t és a proxyt, hogy A Steam Captcha nem működik
javításaHa VPN-t vagy proxyszervert használsz a számítógépeden, ezek az elemek zavarhatják a Steam captcha-rendszerét. Célszerű kikapcsolni ezeket a funkciókat, ha problémákat tapasztal egy online webhely betöltésekor vagy az azzal való munka során.
AA VPN letiltása szolgáltatás olyan egyszerű, mint a VPN-alkalmazás elindítása és a főkapcsoló kikapcsolása.
A következőképpen kapcsolhatja ki a proxyszervert Windows 11 vagy Windows 10 rendszerű számítógépén:
Windows 11
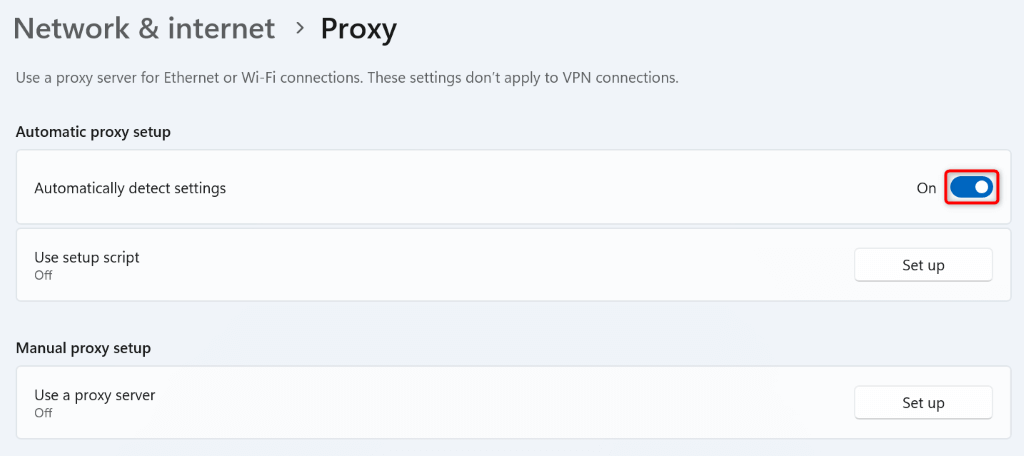
Windows 10
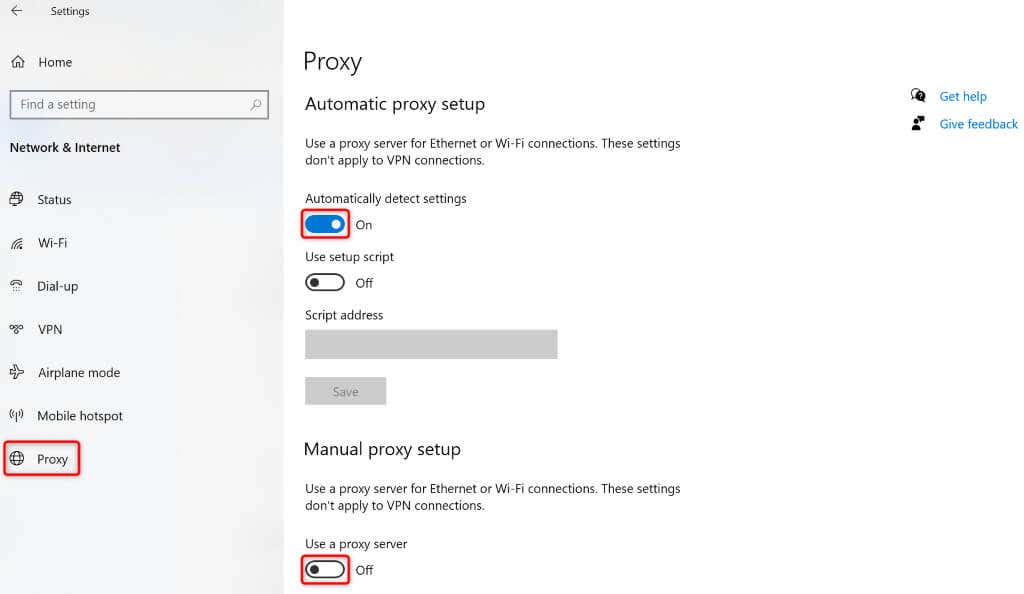
Használja a Steam alkalmazást iPhone vagy Android készülékén Telefon
Ha továbbra sem tudja megoldani a Steam captcha és nem tud bejelentkezni meglévő fiókjába parancsát, vagy új fiókot létrehozni, használja a Steam alkalmazást iPhone-on vagy Android-telefonon a probléma megkerüléséhez. A felhasználói jelentések szerint a Steam viszonylag egyszerű captchákat tesz lehetővé a mobilalkalmazásban, így a felhasználók könnyedén bejelentkezhetnek vagy új fiókokat hozhatnak létre.
Miután létrehoztál egy új fiókot a Steam mobilalkalmazásával, vagy bejelentkeztél a meglévő fiókodba az alkalmazásban, beolvashatsz egy QR-kódot az asztalon a Steam mobilalkalmazással a fiókodba való bejelentkezéshez. az asztalon.
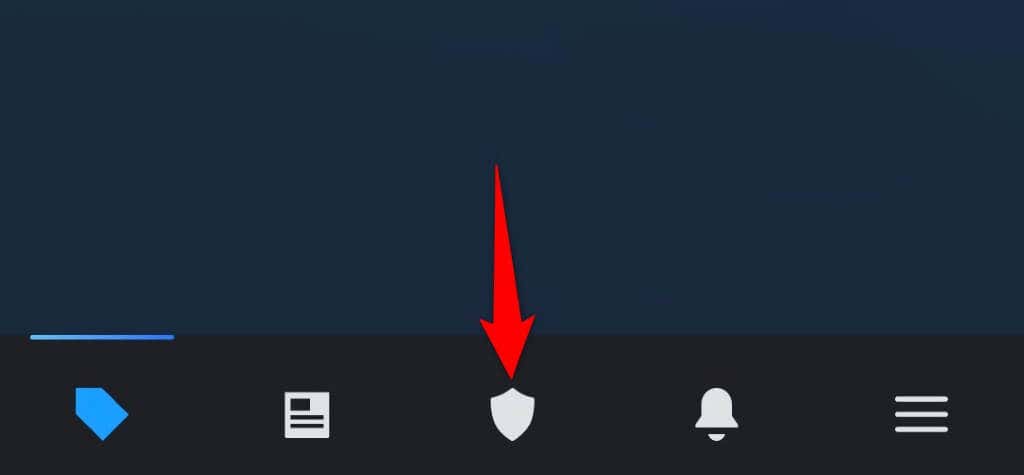
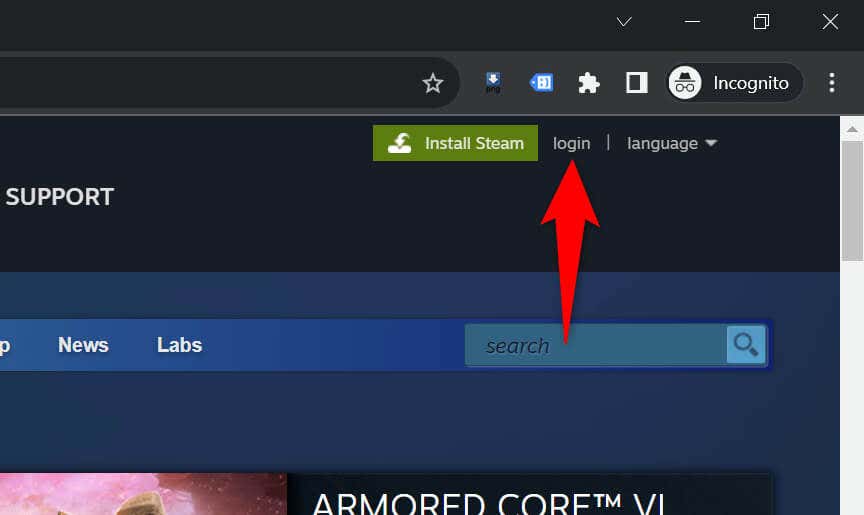
A Steam Captcha hibájának elhárítása többféle módon a számítógépenspan>
A Steam captcha hibája megakadályozza, hogy bejelentkezzen fiókjába vagy új fiókot hozzon létre. Ha a probléma többszöri próbálkozás után sem szűnik meg, használja a fent ismertetett módszereket a problémát okozó elemek kijavításához. Ezt követően A Steam problémád javításra kerül.
Ezután elérheted Steam-fiókod beállításait, játékaidat és a profilodban elérhető egyéb tartalmakat. Jó játékot!.