A Steam, a videojáték-rajongók kedvelt platformja, időnként csúnya görbegolyókat dob fel, amikor bele akar kezdeni a játékba. A hírhedt „Steam Error Code E20” egy ilyen légy, de legtöbbször gyorsan megkerülheti.
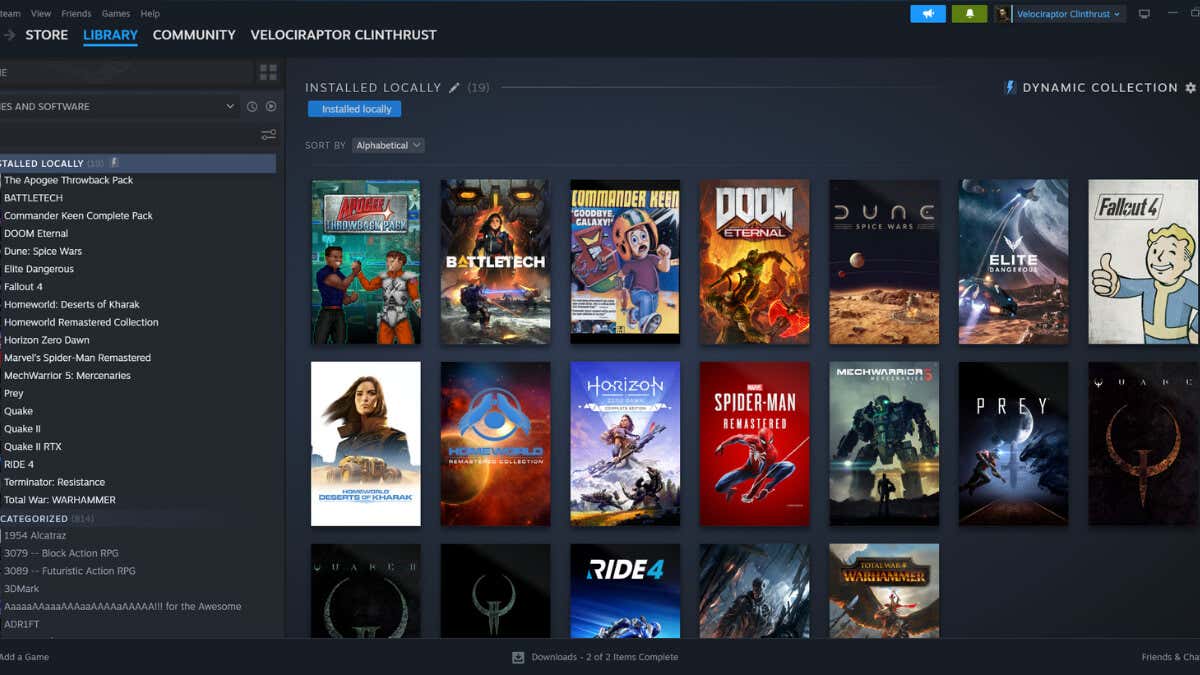
Az E20 Steam hibakód értelmezése
Mielőtt belevágna a hibaelhárítási folyamatba, értsük meg, miért fordul elő ez a hiba.
Az E20 hiba általában akkor jelenik meg, ha probléma van az internetkapcsolattal, például egy tűzfal vagy víruskereső szoftver megzavarja a Steam szerverrel való kapcsolatot. Valószínűleg a következő üzenetet fogja látni: „Valami hiba történt. Hiba történt a Steammel való kommunikáció során. Kérjük, próbálja újra később.”

Azonban más problémák is kiválthatják ezt a hibát, beleértve az útválasztóval, a VPN-sel vagy a hálózati beállításokkal kapcsolatos problémákat. Ha időtúllépés történik, miközben a Steam kliens megpróbál csatlakozni a szerverhez, az E20 hibát is eredményezhet.
Mielőtt kijavítaná az E20 Steam hibakódot – a Steam leállt ?
Tudjuk, hogy igyekszik megoldani ezt a problémát, de mielőtt bármit is a hibaelhárítási lépésekkel töltene, érdemes megnéznie, hogy a probléma nem a Steam oldalán van-e.
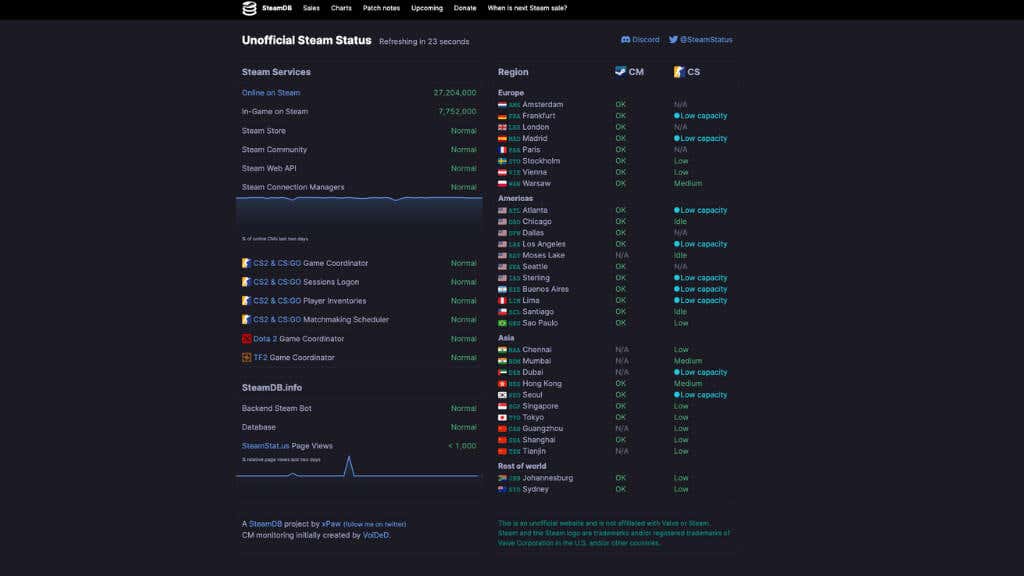
Tartózkodjon attól, hogy azt feltételezze, hogy a kapcsolati probléma olyan dolog, amely felett Ön irányít. Ha problémák vannak a Steam szervereivel, az alapvető diagnosztikai tény.
Menjen egy webhelyre, például a SteamStat vagy Down Detector oldalra, és ellenőrizze, hogy vannak-e ismert problémák a Steammel. Ha vannak ilyenek, kihagyhatja az alábbi tippek bármelyikét, amelyek megpróbálják a saját maga által megoldani a problémákat.
1. Ellenőrizze az internetkapcsolatot
Először is meg kell győződnie arról, hogy internetkapcsolata stabil. Szüntesse meg a kapcsolatot a jelenlegi hálózattal, majd csatlakozzon újra. Megpróbálhat másik Wi-Fi- vagy vezetékes hálózatra váltani, hogy megnézze, ez megoldja-e a problémát. Ellenőrizze az útválasztó konfigurációját, mert ez hozzájárulhat a problémához.

Az általános internetkapcsolati problémák elhárítása bonyolult lehet, és itt nem térünk ki erre részletesen, ezért érdemes a internetkapcsolat hibaelhárítási útmutatója oldalunkon részletes tippeket és trükköket találni.
>2. Tekintse át tűzfal- és víruskereső beállításait
A számítógépen lévő Windows Defender vagy más víruskereső vagy tűzfal szoftver néha zavarhatja a Steam működését, ami E20 hibát eredményezhet..
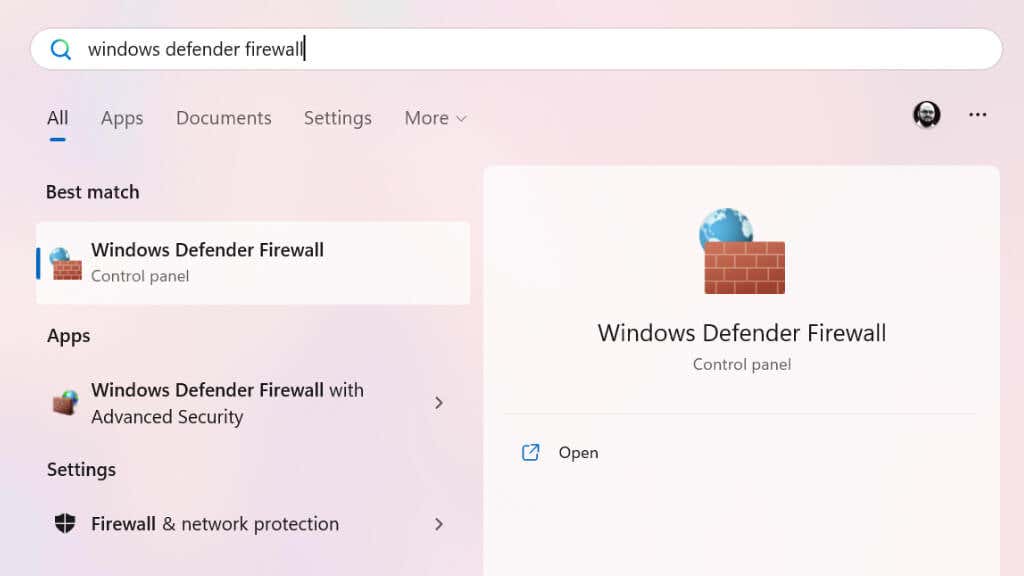
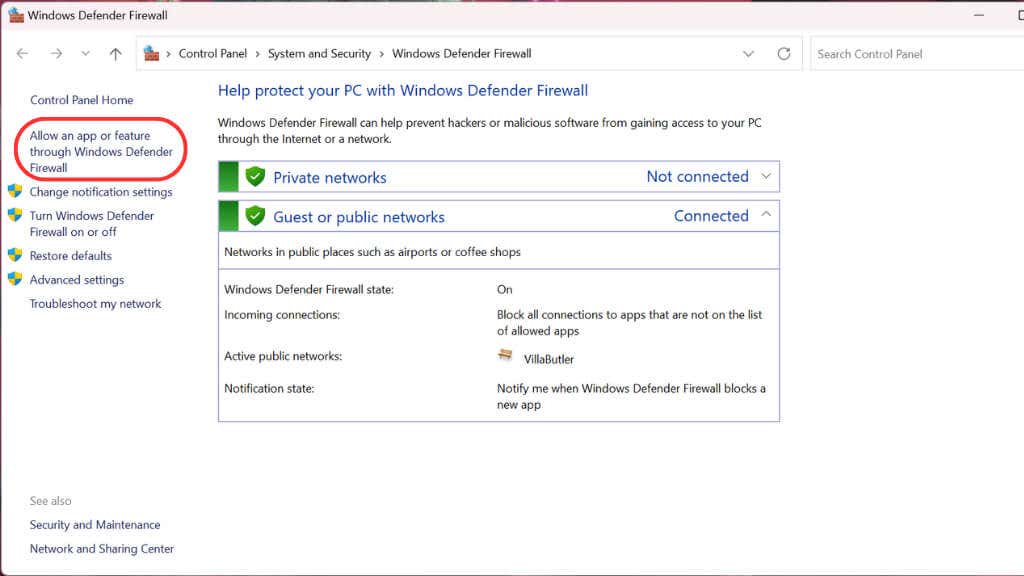
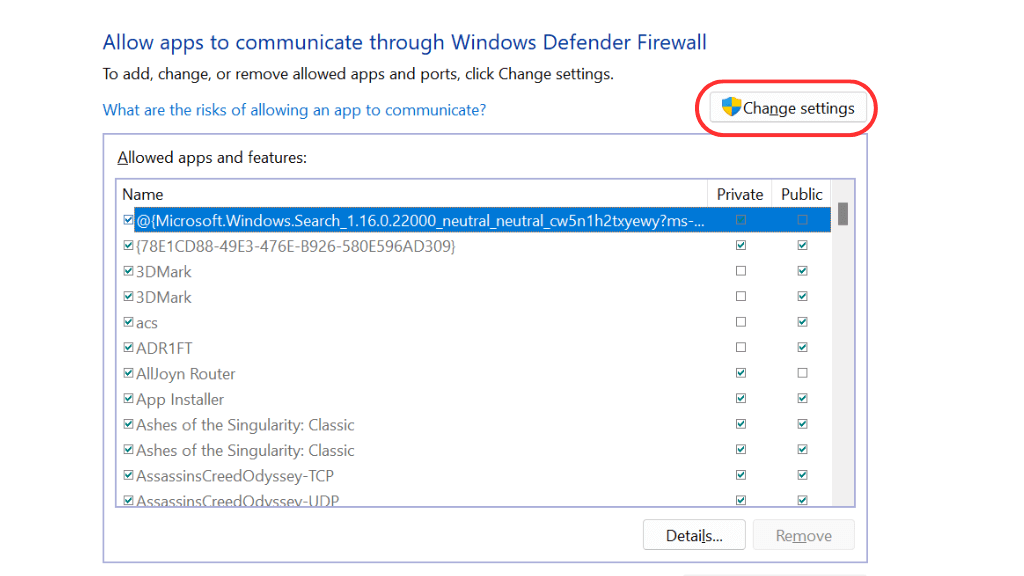
- lehetőségre.
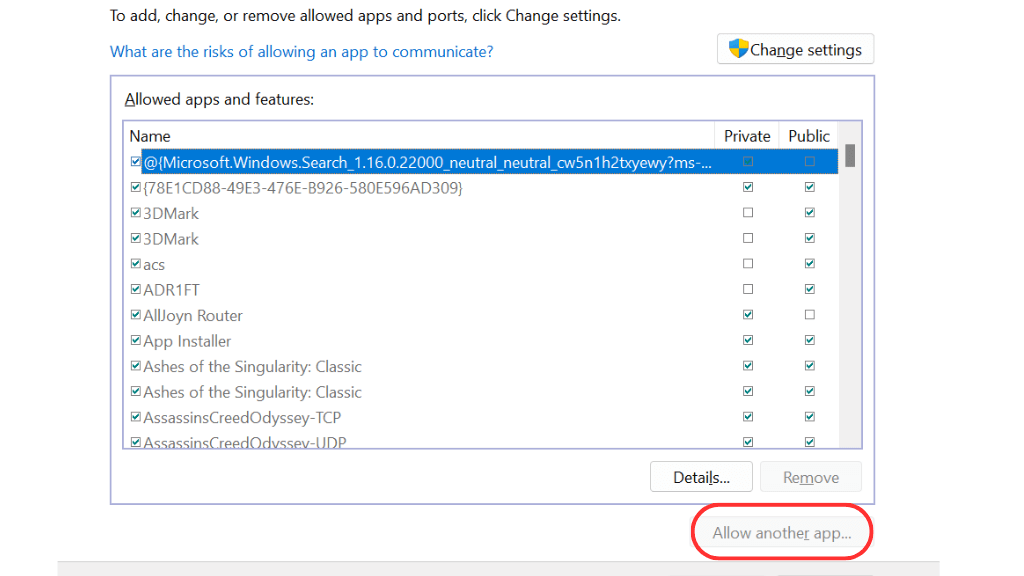
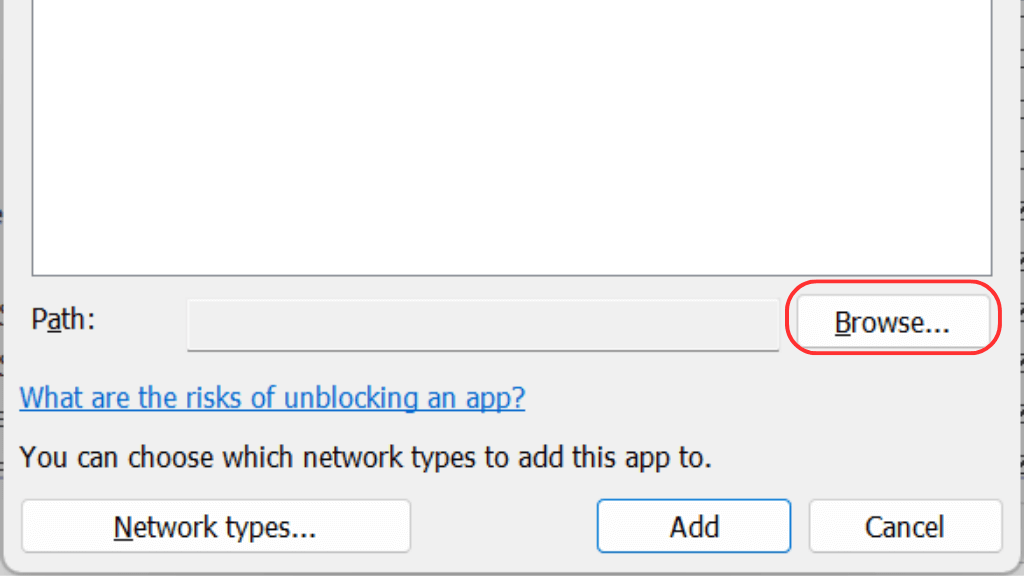
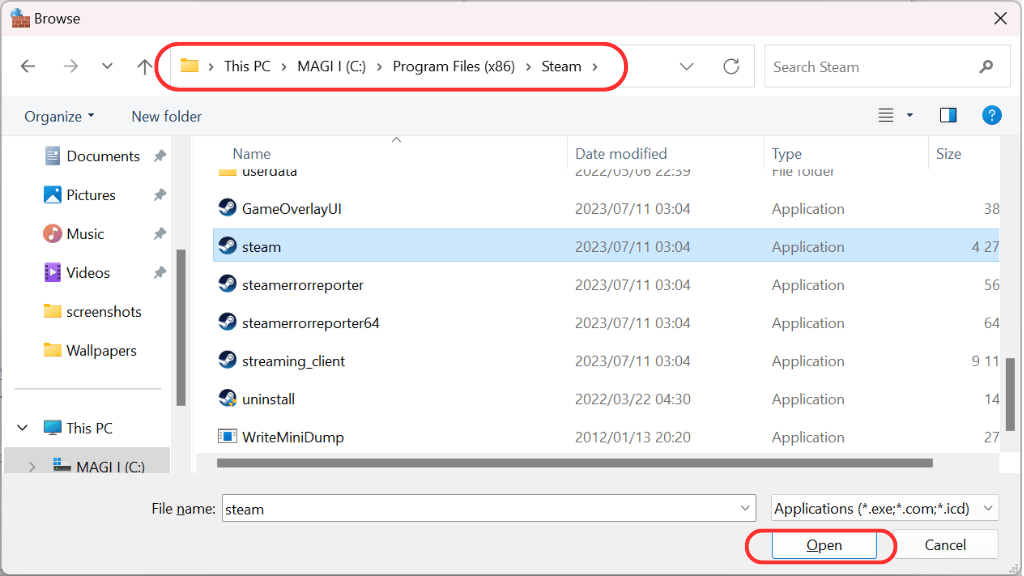
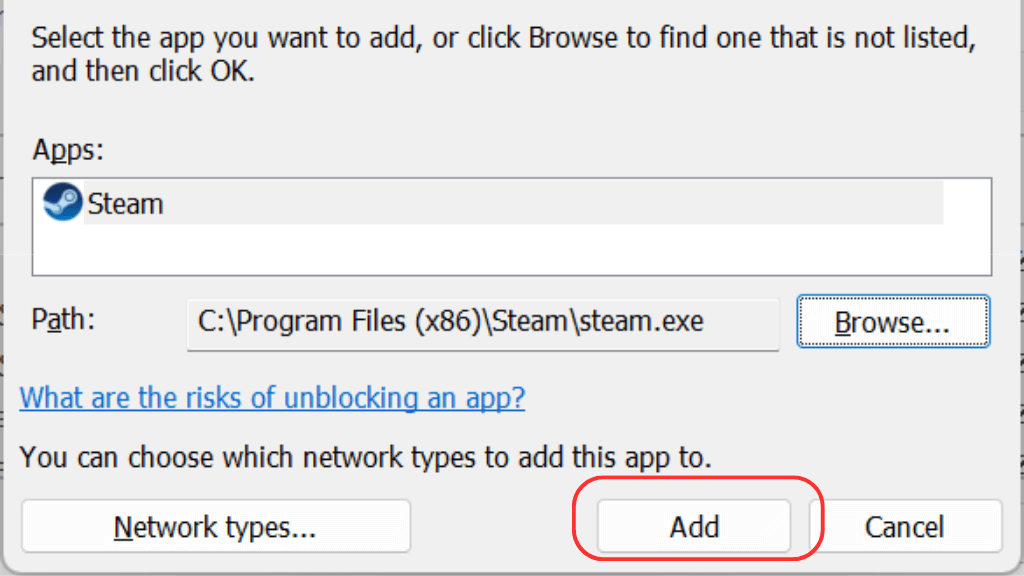
Győződjön meg arról, hogy mind a privát, mind a nyilvános négyzet be van jelölve, hogy a Steam magánhálózatokon és nyilvános hálózatokon keresztül is engedélyezett legyen. Ezenkívül ellenőrizze a víruskereső szoftvert. Győződjön meg róla, hogy nem blokkolja a Steamet, ha hozzáadja az engedélyezett alkalmazások listájához.
3. Ellenőrizze az útválasztó beállításait
Az útválasztók kisméretű, önálló hálózati számítógépek, amelyek tűzfalakkal, víruskereső vagy rosszindulatú programokkal rendelkeznek, az aktuális modelltől függően.
Általában, ha egy webböngészőn keresztül hozzáfér egy letiltott webhelyhez, az útválasztó átirányítja Önt egy böngészőn belüli figyelmeztető oldalra, jelezve, hogy az útválasztó blokkolta a hozzáférést. Ha azonban ez egy olyan kliensen keresztül történik, mint a Steam, akkor csak az általános E20 hibaüzenetet kapja.

Minden útválasztó más módon éri el a belső beállításait. A leggyakoribb gyakorlat egy IP-cím (pl. 192.168.1.1) megadása a böngészőben, amely a router bejelentkezési oldalára viszi. A cím, az alapértelmezett felhasználónév és a jelszó általában az útválasztó alján vagy a felhasználói kézikönyvben található.
A modern routerek okostelefon-alkalmazásokkal is rendelkeznek; ha már beállította, akkor barátságosabb módja lehet a beállítások elérésének.
Azonban be kell lépnie az útválasztó beállításaiba, és megtekintheti a blokkolt webhelyek és IP-címek listáját a tűzfalbeállítások alatt, valamint minden rosszindulatú program- vagy vírusirtó feliratú helyet.
4. Öblítse ki a Steam gyorsítótárat
Az E20-as hibát egy sérült Steam-gyorsítótár okozhatja. A gyorsítótár visszaállításához egy speciális parancsot kell végrehajtania. A következőképpen öblítse le:.
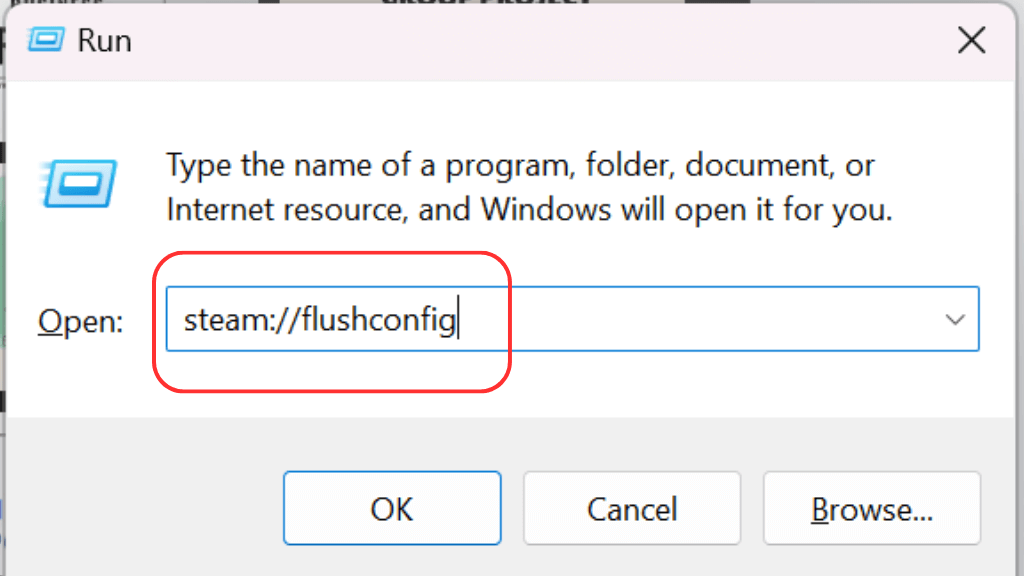
Ez a parancs törli a Steam gyorsítótárat, és nem kap megerősítést, de látni fogja, hogy a Steam a semmiből indul. Ha nem, akkor valószínűleg nem állította le megfelelően az összes Steam-folyamatot, és újra meg kell próbálnia.
5. Használja a Parancssort az IP-cím és a DNS visszaállításához
Bizonyos esetekben az IP-cím és a DNS visszaállítása segíthet az E20 hiba kijavításában.
Ehhez nyissa meg a parancssort a „cmd” kifejezés beírásával a keresősávba. Ezt követően kattintson a jobb gombbal a Parancssorelemre, válassza a Futtatás rendszergazdakéntlehetőséget, vagy válassza ki ugyanezt az alkalmazás információs paneljén a Start menüben.
Írja be egymás után a következő parancsokat, mindegyik után nyomja meg az Enterbillentyűt:
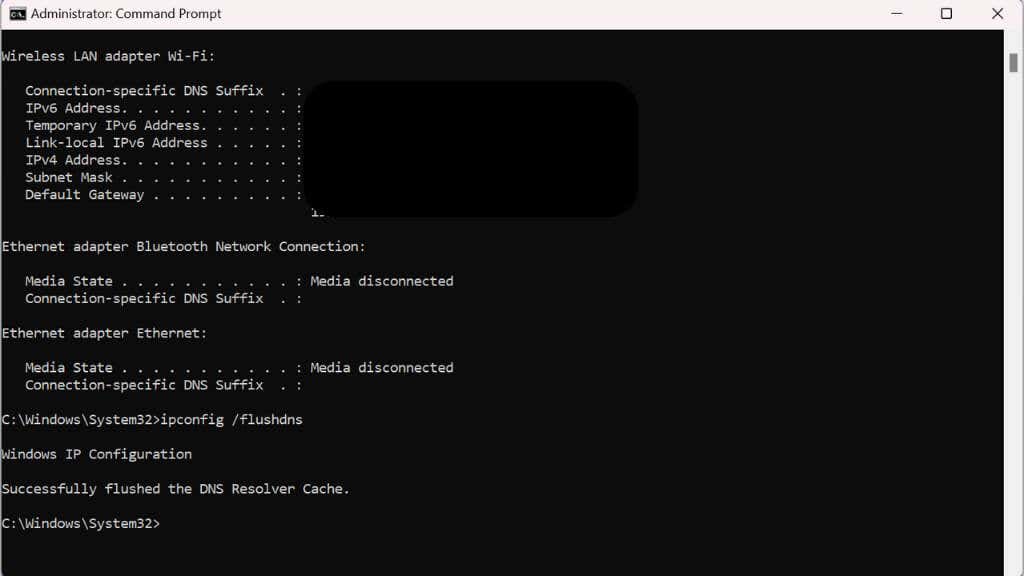
A parancsok futtatása után próbáljon meg újra csatlakozni a Steamhez.
6. Frissítse vagy telepítse újra a Steam klienst
Néha a Steam kliens frissítése megoldhatja a problémát. Frissítések kereséséhez nyissa meg a Steamet, és kattintson a Steamlehetőségre a bal felső sarokban, majd kattintson a Steam kliensfrissítések kereséselehetőségre. Ha elérhető frissítés, telepítse azt, és próbáljon meg újra csatlakozni.
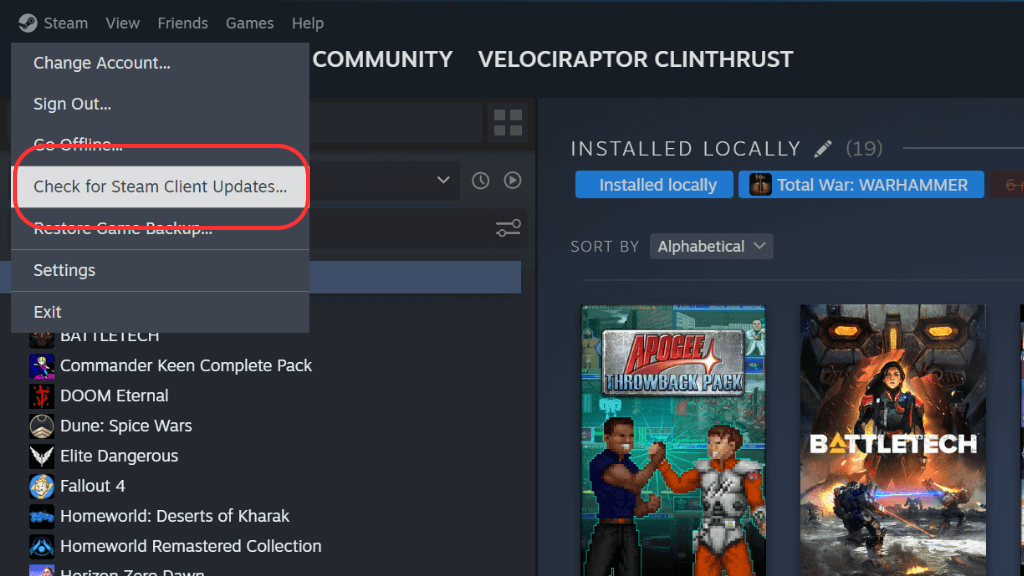
Ha a frissítés nem működik, fontolja meg a Steam kliens eltávolítását és újratelepítését. Mielőtt ezt megtenné, ne feledje, hogy az eltávolítás az összes játékfájlt eltávolítja, de adatai, beleértve a játék előrehaladását is, biztonságban lesznek a Steam szerveren.
A Steam eltávolításához keressen rá a „Programok hozzáadása vagy eltávolítása” kifejezésre a Start menüben, majd jelölje ki. Ezután keressen rá a Steamre, és távolítsa el a jobb oldali legördülő menüből.
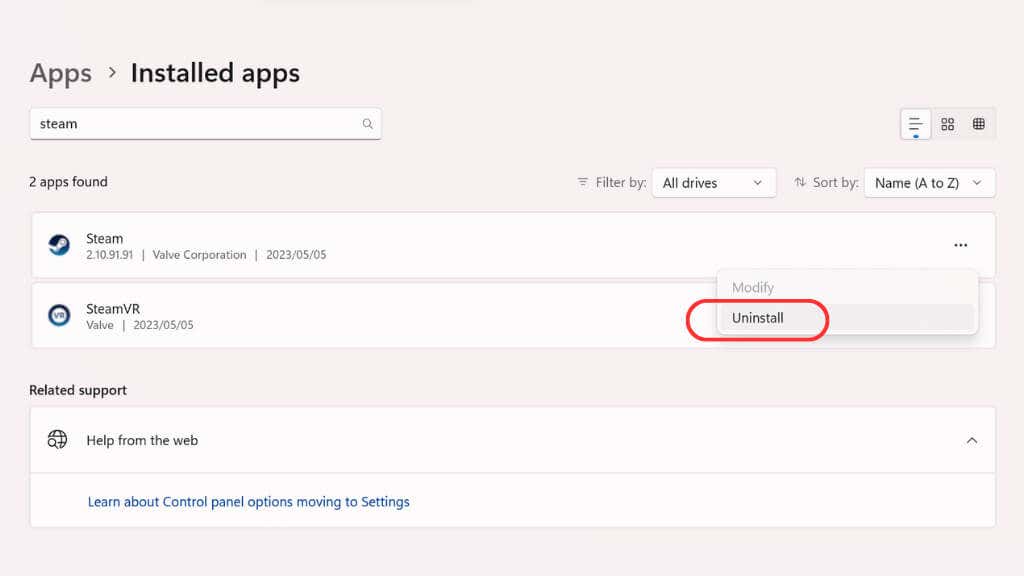
7. Ellenőrizze a kompatibilitást, és futtassa rendszergazdaként
A Steam kompatibilitási módban vagy rendszergazdaként való futtatása néha megoldhatja a problémát.
Keresse meg a Steam parancsikont, kattintson rá jobb gombbal, válassza a Tulajdonságok, majd a Kompatibilitáslehetőséget.
Jelölje be Futtassa ezt a programot kompatibilitási módban, és válassza ki a Windows verzióját a legördülő listából.
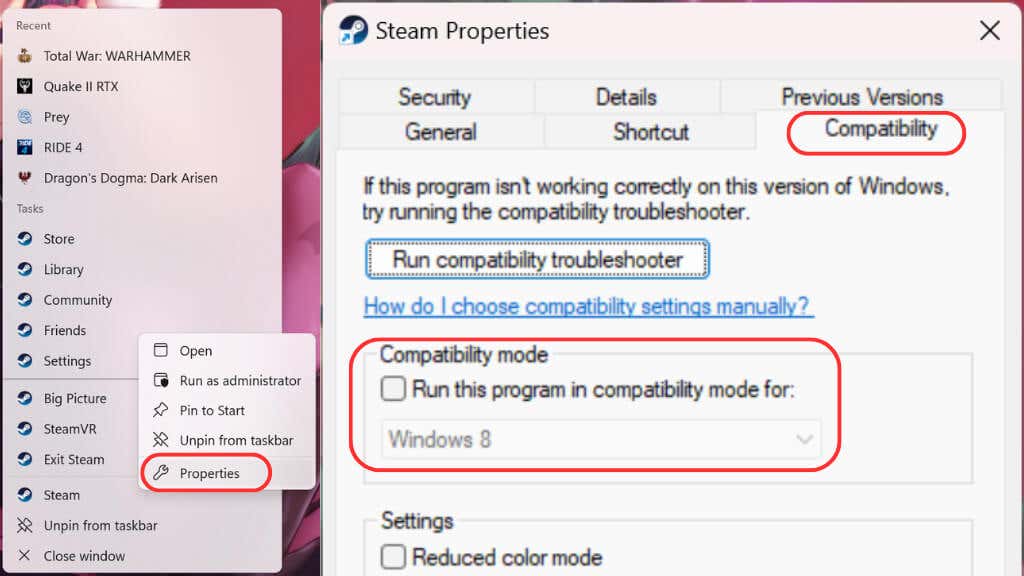 .
.
A Steamet rendszergazdaként is futtathatja, ha kiválasztja a „Futtatás rendszergazdaként” lehetőséget ugyanabban a menüben, mint a „Tulajdonságok” fent.
8. Ellenőrizze a játékfájlok sértetlenségét
Néha a hiba oka lehet a játékfájlokkal kapcsolatos probléma. A Steam rendelkezik egy beépített funkcióval, amely lehetővé teszi ezen fájlok integritásának ellenőrzését és javítását.
Ehhez nyissa meg a Steam klienst, és lépjen a könyvtárba – kattintson a jobb gombbal a játékra, ami problémát okoz, majd válassza a Tulajdonságoklehetőséget. A megjelenő ablakban kattintson a Telepített fájlokfülre, majd a Ellenőrizze a játékfájlok sértetlenségét.
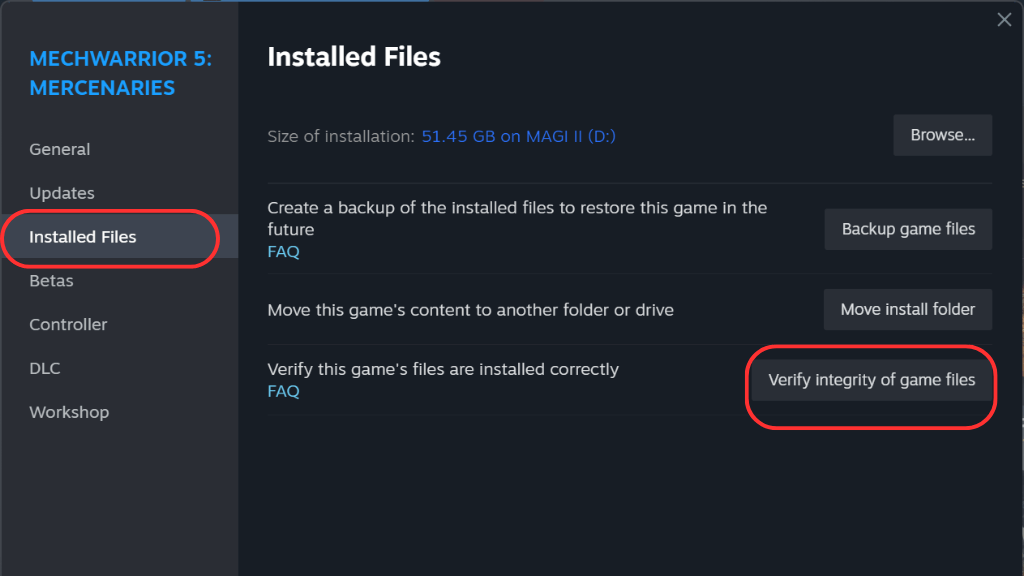
A Steam ezután ellenőrzi az összes fájlt, és letölti a hiányzó vagy sérült fájlokat.
9. A VPN- vagy proxyszerverek letiltása
Ha 3-atvagy proxy szerver -et használ, akkor lehet, hogy ezért látja az E20-as hibát. Bár a VPN segíthet megvédeni adatait, néha megzavarhatja a Steam szerverrel való kapcsolatot. Tiltsa le a VPN-t vagy a proxyt, és próbáljon újra csatlakozni a Steamhez.
Megjegyzés:A VPN használata ellentétes a Steam szolgáltatási feltételeivel, különösen akkor, ha megpróbálja megkerülni a földrajzi korlátozásokat. Szélsőséges esetekben fiókját akár kitilthatják vagy bezárhatják. Ezért erősen javasoljuk, hogy kerülje a VPN használatát a szoftverrel. Ha VPN-je támogatja az „osztott alagút ” kódot, akkor ezzel kizárhatja a Steamet a VPN-forgalomból.
10 Frissítse a hálózati illesztőprogramot
Az elavult hálózati illesztőprogramok csatlakozási problémákat okozhatnak, ami E20 hibához vezethet. Az illesztőprogram frissítése:
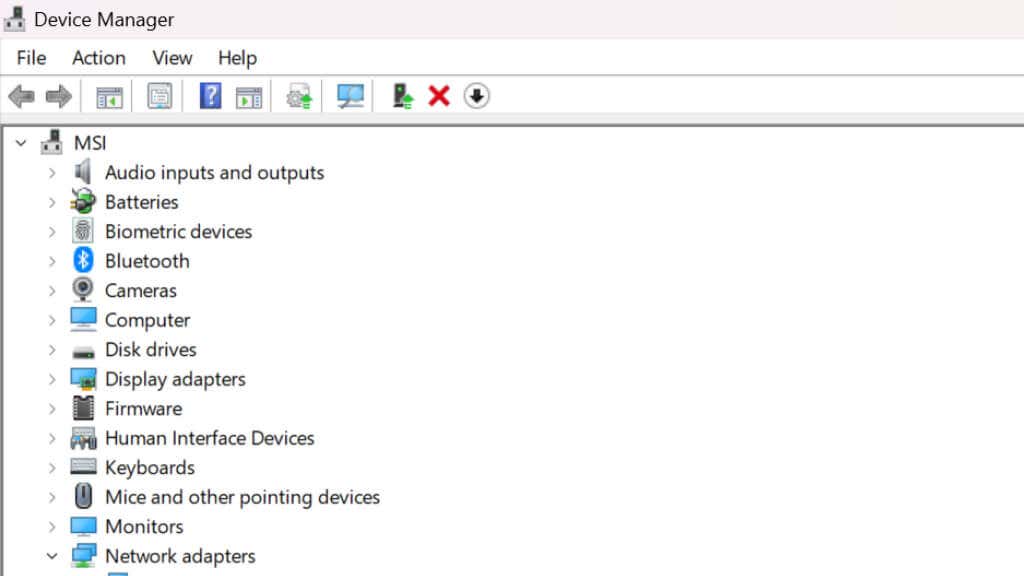
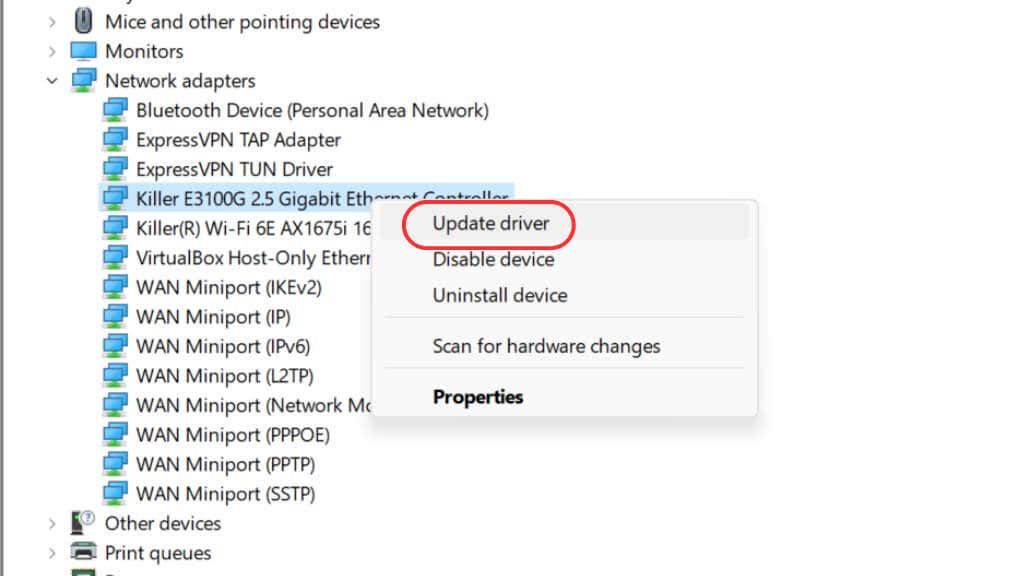
11. A Steam szerver régiójának módosítása
Néha előfordulhat, hogy a szerver, amelyhez csatlakozik, túlterhelt vagy problémákat tapasztal.
A szerverrégió megváltoztatása megoldhatja ezt a problémát. A Steam alkalmazásban kattintson a Steamelemre a bal felső sarokban, válassza a Beállítások, majd a Letöltéseklehetőséget..
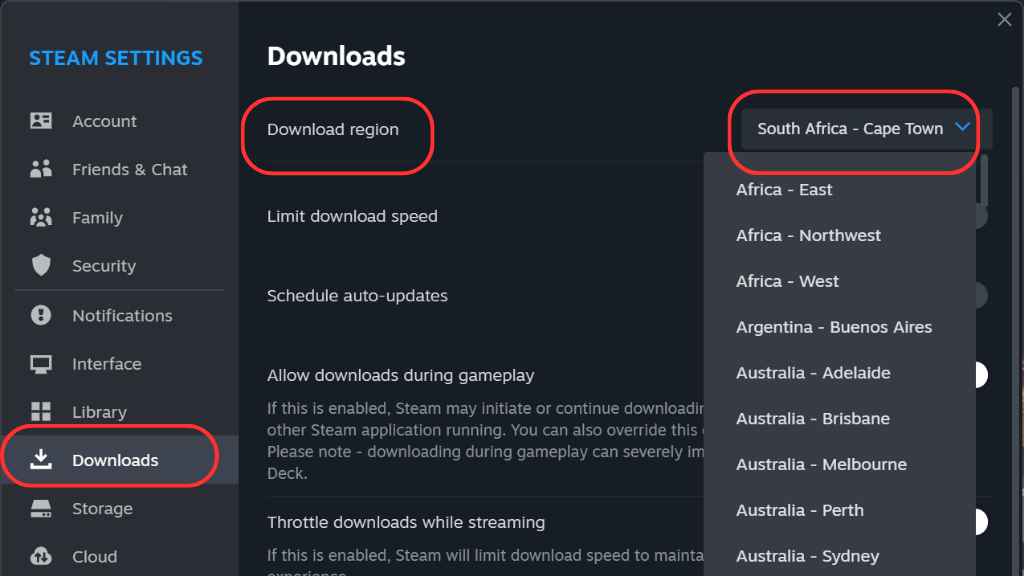
Egy legördülő menü jelenik meg a Régió letöltésealatt. Válasszon egy másik régiót, és próbálja meg újra csatlakozni.
Megjegyzés:A beállítások módosítása nemmódosítja a Steam áruház régióját, csak azt, hogy a játékokat melyik szerverről töltik le.
12. Az ütköző szoftverek letiltása vagy eltávolítása
Egyes szoftverek ütközhetnek a Steammel, ami E20 hibához vezethet. Ez magában foglalhat rosszindulatú programokat vagy más, a számítógépén futó alkalmazásokat. Futtassa le a rosszindulatú programok ellenőrzését, hogy megbizonyosodjon arról, hogy számítógépe tiszta, és próbáljon meg minden nem alapvető alkalmazást bezárni a Steam futtatása előtt. Keressen az interneten olyan alkalmazások után, amelyekről ismert, hogy zavarják a Steamet.
13. Állítsa vissza a hálózati kapcsolatokat és beállításokat
Ha a fenti megoldások egyike sem működik, állítsa vissza hálózati beállításait az alapértelmezett értékekre:
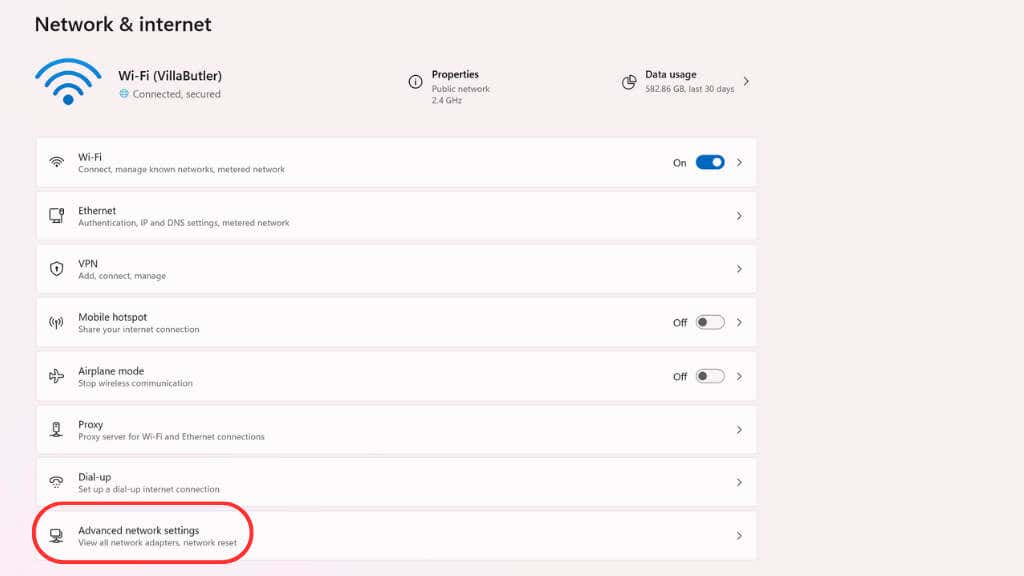
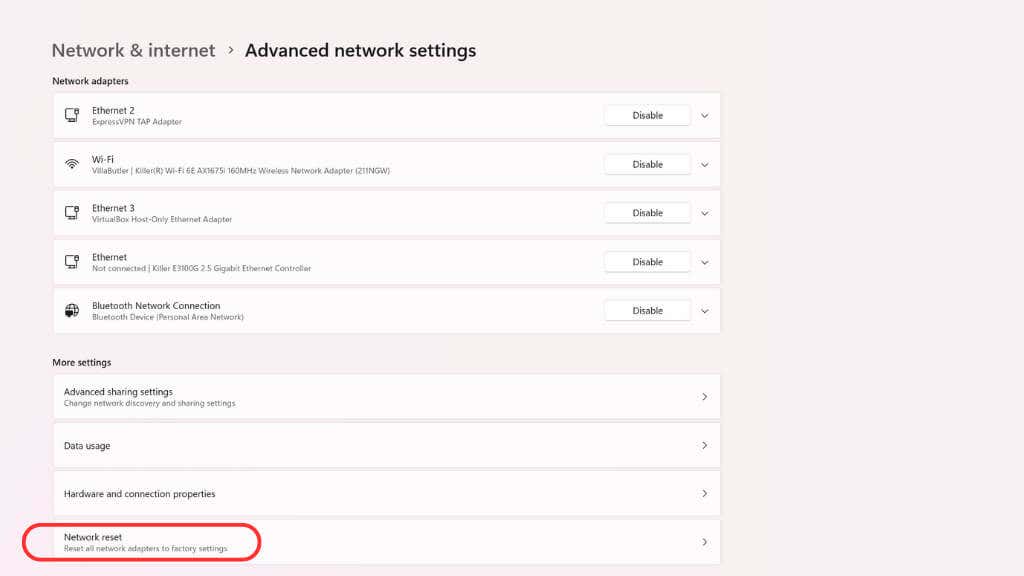
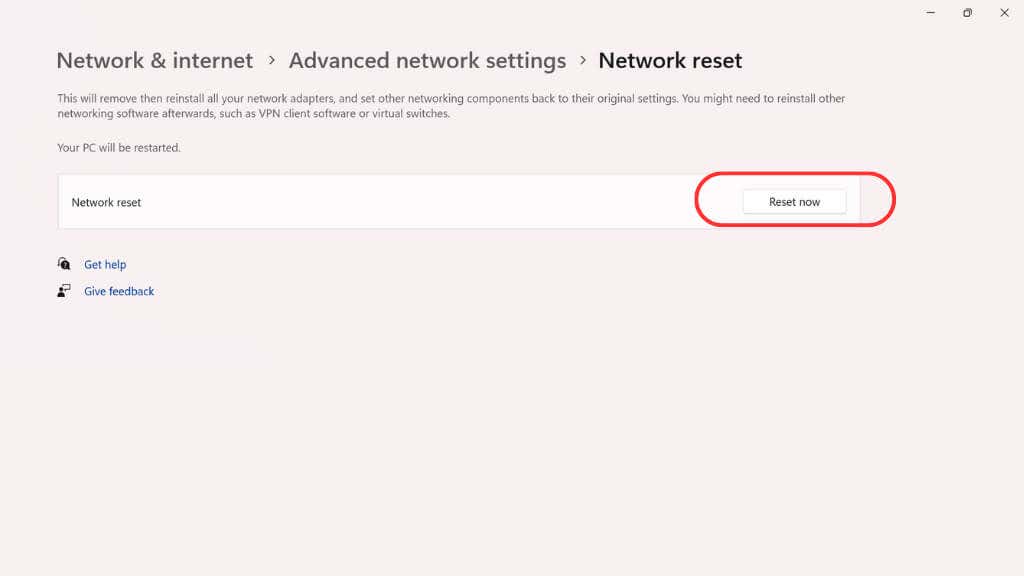
A visszaállítás után újra kell indítania a számítógépet.
14. Forduljon a közösséghez
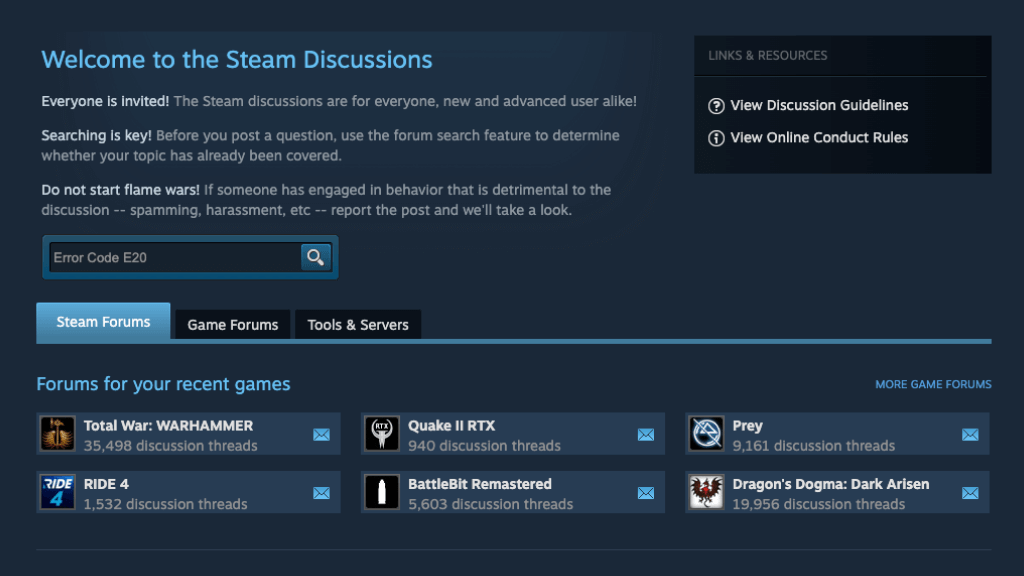
Ha továbbra is gondjai vannak, ne feledje, hogy nincs egyedül! A Steam közösség remek hely tanácsok és megoldások keresésére. Tekintse meg a vitalapokat, hogy találjon tippeket más felhasználóktól, akik találkoztak ugyanazzal a problémával.
15. Lépjen kapcsolatba a Steam ügyfélszolgálatával
Ha minden más nem segít, ideje felvenni a kapcsolatot a(z) 7-tel. A GYIK rovatuk rengeteg információt tartalmaz. Vagy közvetlenül kapcsolatba léphet az ügyfélszolgálatukkal.
Ne feledje, minden számítógépes rendszer egyedi, és ami az egyik felhasználónál működik, nem biztos, hogy a másiknál működik. Az Ön számára megfelelő megoldás megtalálása némi időt és türelmet igényelhet. Ezekkel a tippekkel jó kiindulási pont lesz a Steam Error Code E20 elleni küzdelemhez, és rövid időn belül visszatérhet a játékhoz..