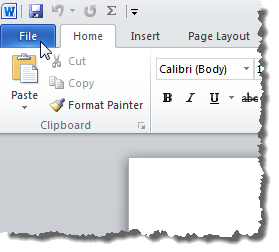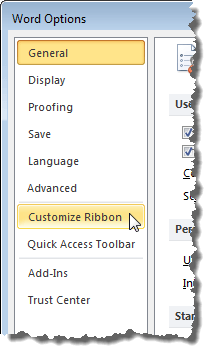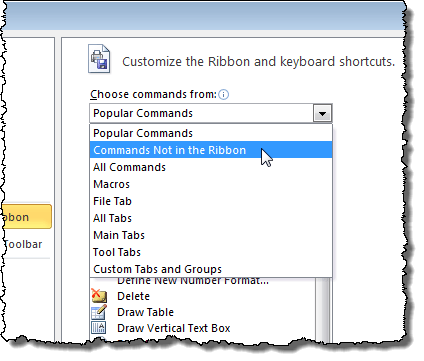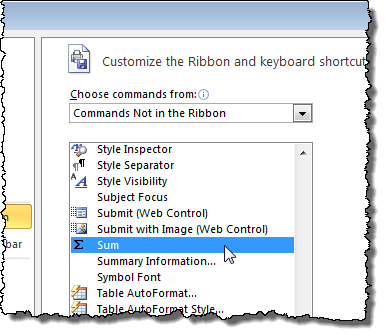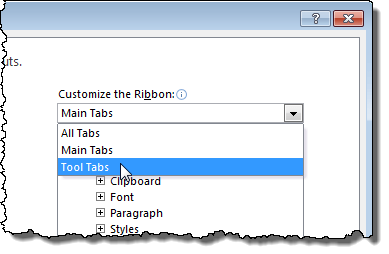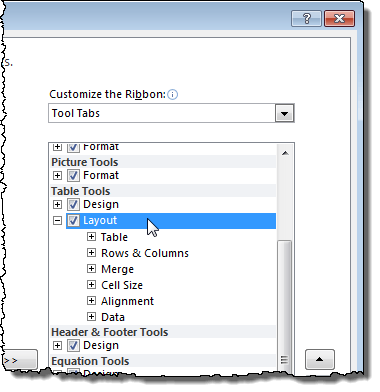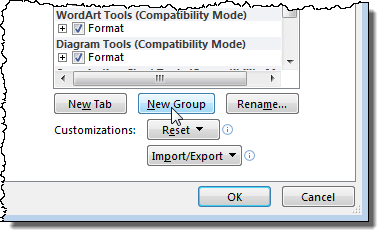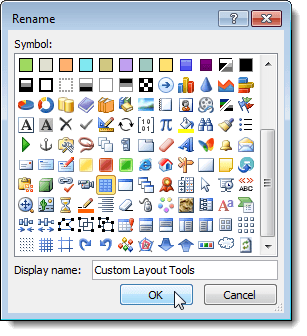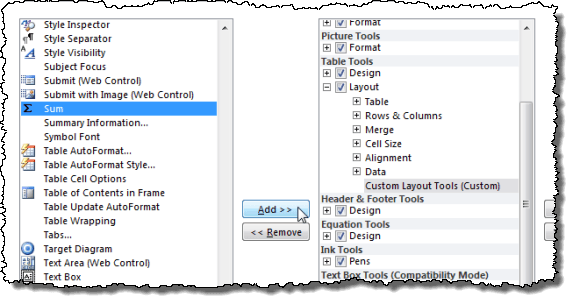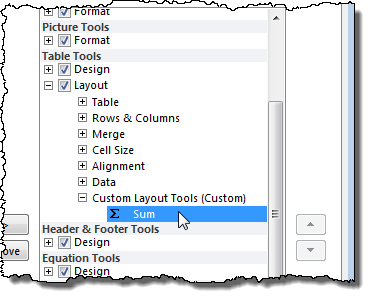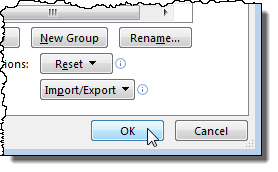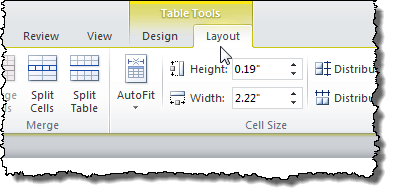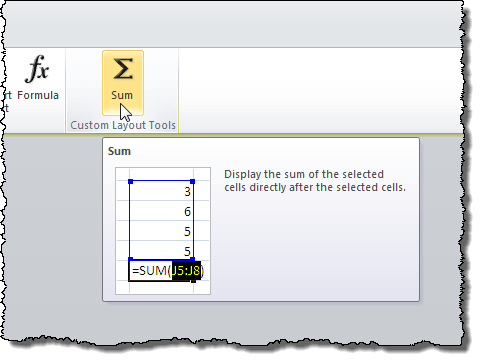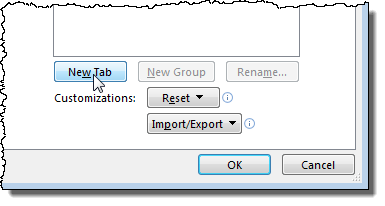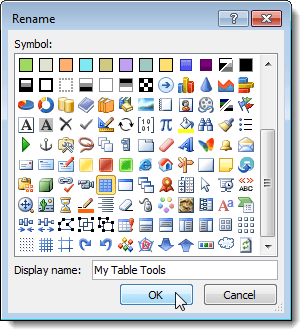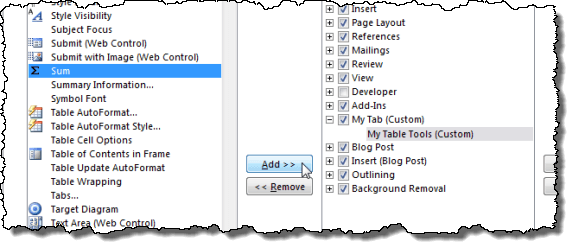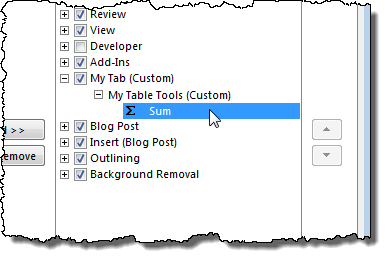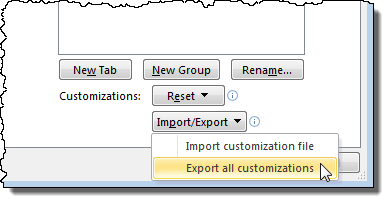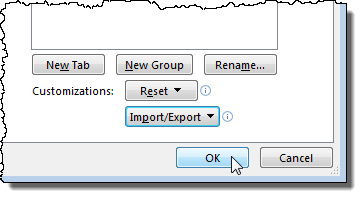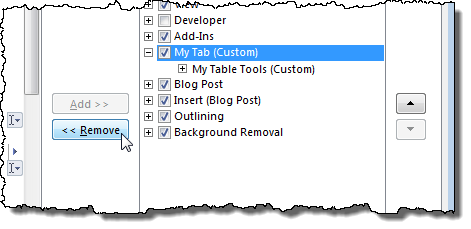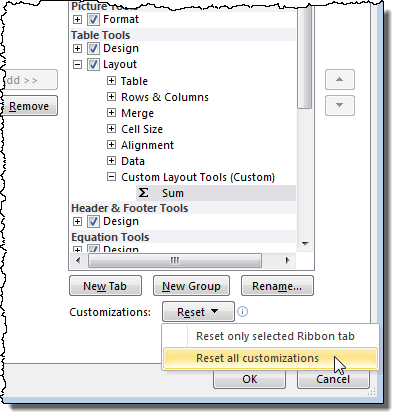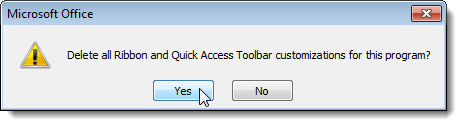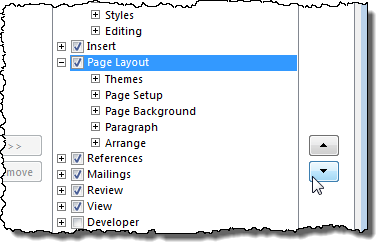Az Office 2007 hozzáadta a szalagcsíkot a kezelőfelülethez, de nem engedélyezte a szalagtáblán található fülek testreszabását. A lapokon nem lehet hozzáadni, eltávolítani vagy áthelyezni a gombokat a harmadik féltől származó eszköz használata nélkül.
A Microsoft megváltoztatta ezt az Office 2010, 2013 és 2016 verziót. Mostantól parancsokat adhat a szalaglapokhoz egyedi csoportok hozzáadása a meglévő fülekhez, valamint a saját egyéni fülek hozzáadásával egyedi csoportokkal.
MEGJEGYZÉS:Nem módosíthatja az alapértelmezett lapokat és csoportokat, amelyek Word-ben vannak beépítve, vagy bármely más Office 2010 program. Azok a parancsok, amelyeket nem lehet megváltoztatni, szürke színűek a táblák és csoportok listáján, amikor testre szabják a szalagot. A szalag-testreszabás az adott Office programhoz is jellemző, és nem alkalmazható más Office programokra. A szalagot minden egyes Office programon belül külön kell testre szabnia.
Az Office Ribbon testreszabása
Egy példában ebben a bejegyzésben hozzáadjuk a Sumgombot a Elrendezésfülön a Táblázateszközöklapon és a saját egyéni fülünkön és csoportunkon.
A SumTáblázateszközöklapon kattintson a Fájlfülre.
A bal oldali lehetőségek listájában kattintson a Beállításokgombra.
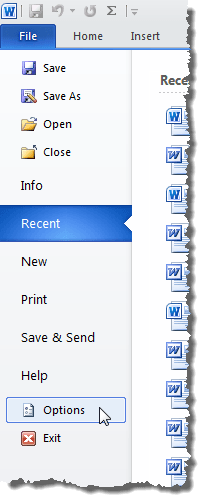 >Szóbeállításokpárbeszédablak jelenik meg. Kattintson a Szalag testreszabásalehetőségre a bal oldali listában.
>Szóbeállításokpárbeszédablak jelenik meg. Kattintson a Szalag testreszabásalehetőségre a bal oldali listában.
Válassza a Parancsok nem a szalagona Válasszon parancsokatlegördülő listából.
Görgessen lefelé,
Válassza a Eszközfüleklehetőséget a Testreszabás a Szalaglegördülő listából. A Eszközfülekolyan lapok, amelyek csak akkor jelennek meg, ha szükséges. Például a Táblázateszközöklapok (Tervezésés Elrendezés) akkor jelennek meg, ha a kurzort asztalba helyezi.
Görgessen le a lapok listáján, amíg az TáblázateszközökElrendezésfület nem találja
A saját egyéni gombjait csak a fülek egyéni csoportjaihoz adhatja hozzá. Egyéni csoport hozzáadásához kattintson a Új csoportelemre.
strong>az Elrendezésalatt. Győződjön meg róla, hogy be van jelölve, majd kattintson a Átnevezésgombra.
A Átnevezésmezőbe írja be az új csoport nevét a Megjelenítési névszerkesztési mezőbe. Egyéni csoport átnevezésével egy ikonot is kijelölhet, amely képviseli a csoportot. Ehhez nézze át a rendelkezésre álló ikonokat, és válasszon egyet. Kattintson a OKgombra.
, és az újonnan átnevezett egyéni csoport a jobb oldalon található listában van kiválasztva. Kattintson az Hozzáadásgombra az Sumparancs új, egyéni csoporthoz történő hozzáadásához.
A Összetételfülön az Összetételparancs új, egyéni csoportjának listája jelenik meg.
Kattintson az OKgombra a testreszabások elfogadása és a Word beállításokpárbeszédpanel bezárásához.
Az Elrendezéslap eléréséhez a kurzornak egy táblázatban kell lennie. Hozzon létre egy kis táblát, ha szükséges, és helyezze a kurzort a táblázat bármely cellájába. Vegye figyelembe a most megjelenített táblázatkezelőlapokat. Kattintson az Elrendezésfülre.
a Elrendezéslapon.
Hozzáadhat gombokat saját szalaghoz bár. Ehhez nyissa meg a Szóbeállításokpárbeszédpanelt, ahogyan ezt a bejegyzés korábban leírta, és válassza a Ribbon testreszabásalehetőséget. Hagyja a Főlapoklehetőséget a Szalag testreszabásalegördülő listában. Kattintson a Új lapgombra.
a lapok listájához, és egy új csoport automatikusan hozzáadódik az új laphoz. Válassza a Új lap (egyéni)lehetőséget, majd kattintson az Átnevezésgombra.
strong>Átnevezéspárbeszédpanelen írja be a nevet a Megjelenítési névszerkesztési mezőbe, majd kattintson az OKgombra.
17s>
Az új lapon létrehozott új csoport átnevezéséhez válassza a Új csoport (egyéni)lehetőséget, majd kattintson az Átnevezésp>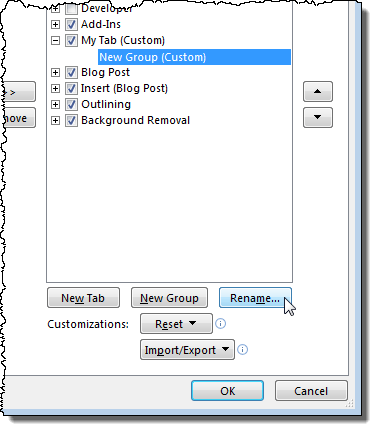
A Átnevezéspárbeszédpanelen írja be az egyedi csoport nevét a Megjelenítési név. Ismét válasszon ki egy ikont a csoport képviseletéhez, ha szükséges. Kattintson a OKgombra.
Ellenőrizze, hogy a Suma bal és az új, egyéni csoport az új lapon a jobb oldalon található listán van kiválasztva. A Összegparanccsal az új lapon lévő új csoporthoz hozzáadhatja Hozzáadparancsot.
p>A Sumparancs megjelenik az új csoport alatt az új lapon.>Word opciókpárbeszédpanelen, és nézzük meg az új gombunkat az új lapunkon, exportáljuk a változtatásokat, amelyekkel biztonsági másolatot készítünk. Kattintson a Importálás / exportálásgombra az Wordbeállításokpárbeszédpanel alján. A legördülő menüből válassza a Összes testreszabás exportálásalehetőséget.
A Fájl mentésepárbeszédablakot, keresse meg azt a helyet, ahol el szeretné menteni a Word-testreszabási fájlokat. Adjon meg egy nevet a fájlnak, tartsa a .exportedUIkiterjesztést. Kattintson Mentés
23
Most zárja be a Word beállításokpárbeszédpanelt a <
Kattintson az új lapra, amely a szalagtáblán található.
25
/ s>
Ha el szeretné távolítani az új lapot, nyissa meg a Ribbon testreszabásaképernyőt a Word beállításokpárbeszédpanelen, . Válassza ki az új lapot a jobb oldali listából, majd kattintson az Eltávolításgombra.
szalag fület az alapértelmezett beállításhoz, vagy állítsa vissza az összes testreszabást. Ehhez kattintson a Resetgombra, és válasszon egy lehetőséget a legördülő menüből.
párbeszédablak jelenik meg annak érdekében, hogy törölje a testreszabásait. A reset művelet folytatásához kattintson a Igengombra.
Ha Az összes testreszabás visszaállítása, az összes egyéni szalaglap és csoport eltávolításra kerül. Az egyéni szalaglapok és -csoportok visszaállításához a Szóbeállításokpárbeszédablak Ribbon testreszabásaképernyő importálása / exportálásamentett .exportedUIfájlt.
A szalag és a fülek lapjait testreszabásával is módosíthatja. Ehhez nyissa meg a Szalag testreszabásaképernyőt a Szóbeállításokpárbeszédpanelen, a korábban leírt módon. Válasszon ki egy mozgatni kívánt lapot, és kattintson a felfelé mutató nyílra vagy a lefelé nyíl gombra a lista jobb oldalán a lap mozgatásához.
A csoportok áthelyezése a füleken, válassza ki a mozgatni kívánt csoportot, majd a nyilak egyikére kattintva felfelé vagy lefelé mozoghat.
Amint azt a bejegyzés elején említettük, - a szalagon lévő fülek. Azonban elrejtheti a lapokat, ha nem szeretné, hogy megjelenjenek a szalagon. Ha el szeretné rejteni egy lapot, jelölje be az elrejteni kívánt lap bal szélén lévő jelölőnégyzetet, így a jelölőnégyzet bejelölése nincs. A jelölőnégyzet bejelölésével bármikor később is megjelenítheti, így a jelölőnégyzet be van jelölve. Enjoy!