Vajon átalakítja és áthelyezi a Thunderbird profilját, beállításait és e-mailjeit egy új számítógépre?
Sokan úgy választják, hogy a Thunderbird-t használják e-mail kliensként annak számos előnye érdekében, beleértve a fejlett spamszűrést, a jó hírnév a megbízhatóság miatt, testreszabhatóság, magas szintű biztonság, az e-mail protokollok, például az SMTP, a POP3 és az IMAP támogatása és még sok más.
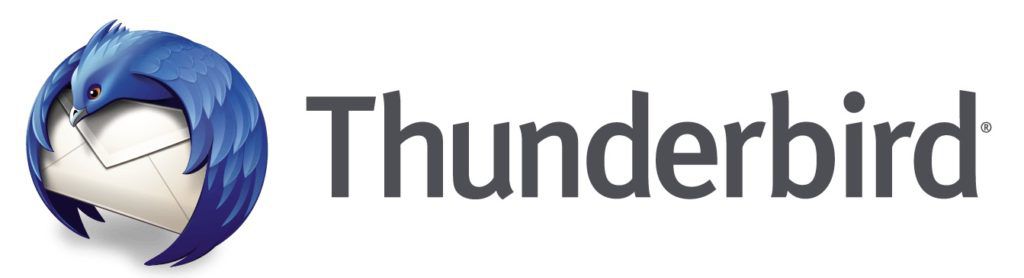
Az alábbi utasítások felhasználhatók a Thunderbird adatainak biztonsági mentésére és visszaállítására. Ezek a lépések bemutatják, hogyan kell manuálisan másolni a profilmappát egy új számítógépre.
Másolja át a profilmappát a meglévő számítógépről az új Thunderbird telepítésére az új számítógépen, hogy hozzáférjen a fájlokhoz.
Az adatok tárolásának helye
Mielőtt adatokat továbbítana az új számítógépére, szüksége lesz egy helyre, ahol azokat tárolni lehet.
Számos lehetőség közül választhat, mint például USB flash meghajtó vagy felhőkiszolgáló, például Dropbox, OneDrive vagy Google Drive.
In_content_1 all: [ 300x250] / DFP: [640x360]->Az átküldendő adatok a következőket tartalmazzák:
Másolás a régi számítógépről
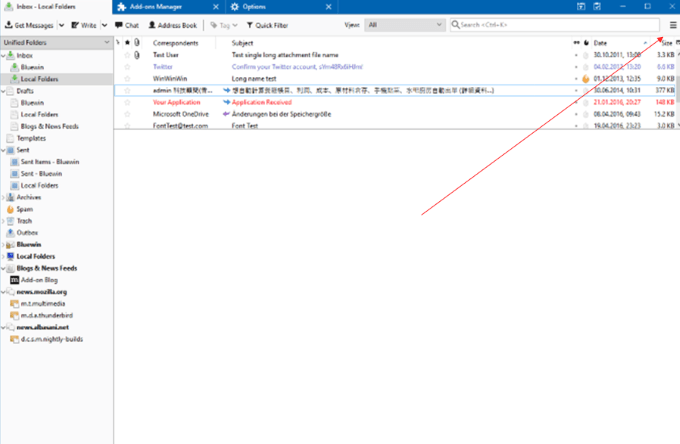
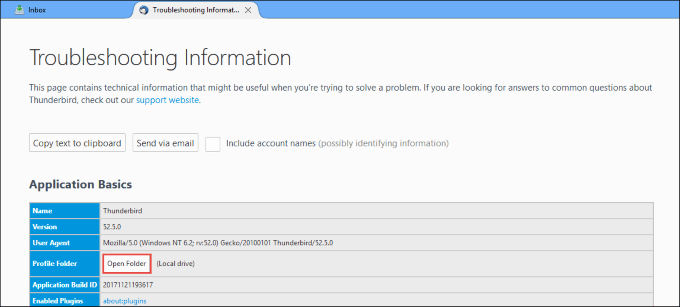
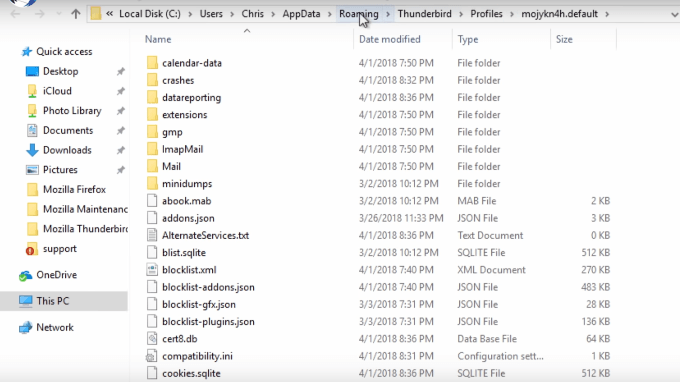
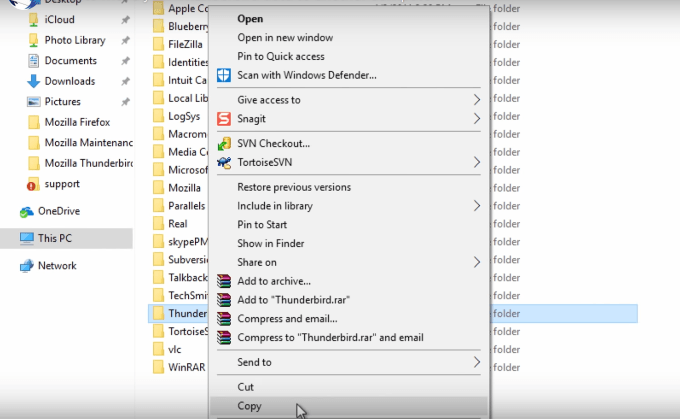
Az adatok átvitele a OneDrive-ra
Most azt a meghajtót szeretné elérni, amelyet adatátviteléhez használ. Ehhez az oktatóanyaghoz használjuk a OneDrive szoftvert. Használhat hüvelykujj-meghajtót vagy más felhőalapú tárolót is.
Menteni vagy beilleszteni a régi számítógépről másolt Thunderbird adatokat a OneDrive-ba.
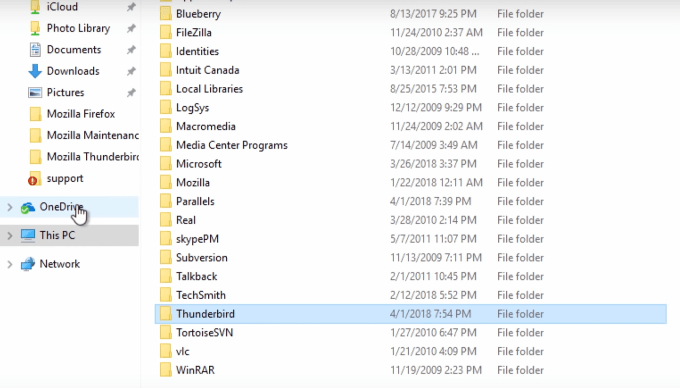
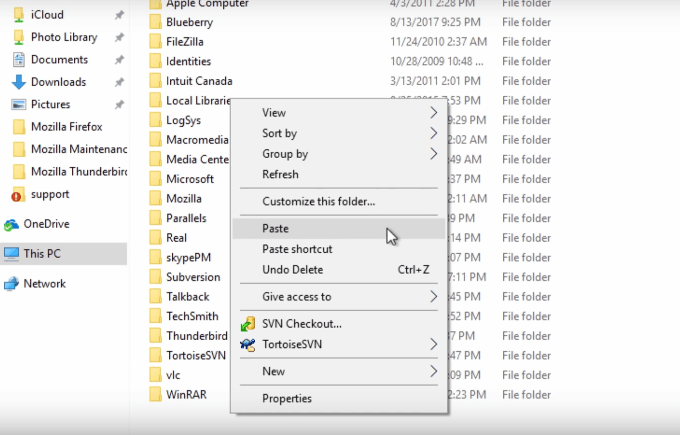
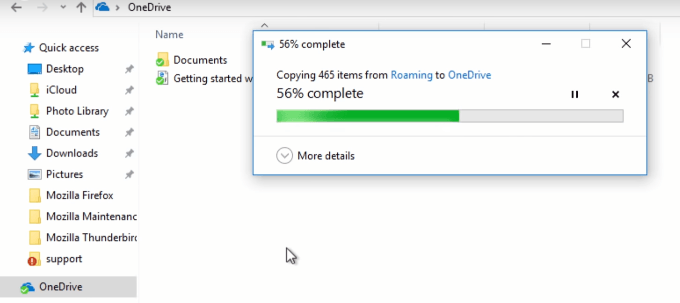
A célszámítógép
Az új számítógépen kattintson a OneDriveelemre. Kattintson a jobb gombbal a Thunderbird mappára, majd kattintson a Másolás
Így az adatok már megtalálhatók a Windows vágólapján mielőtttelepítenék a Thunderbird-t.
Telepítse a Thunderbird
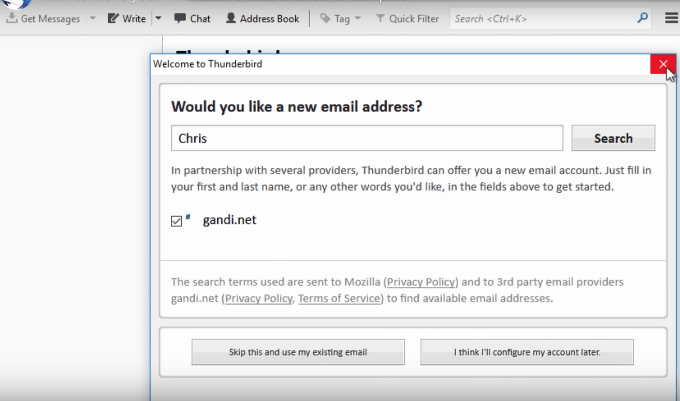
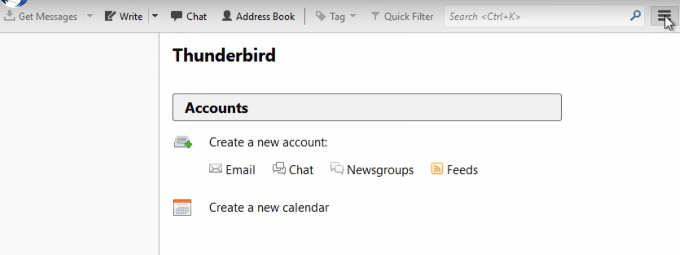
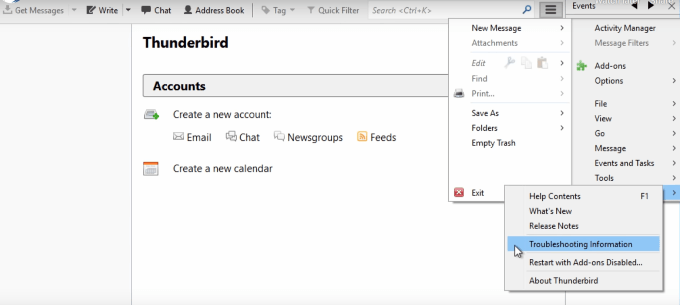
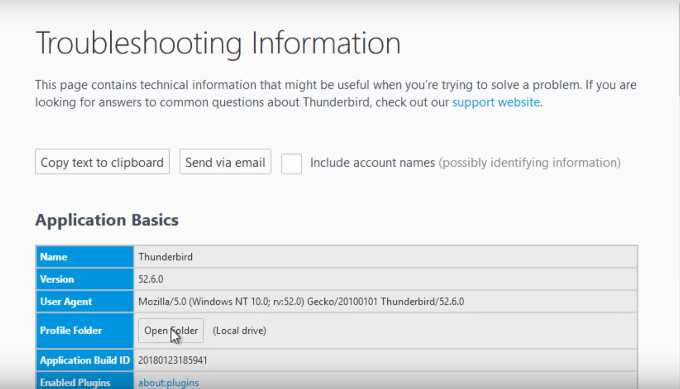
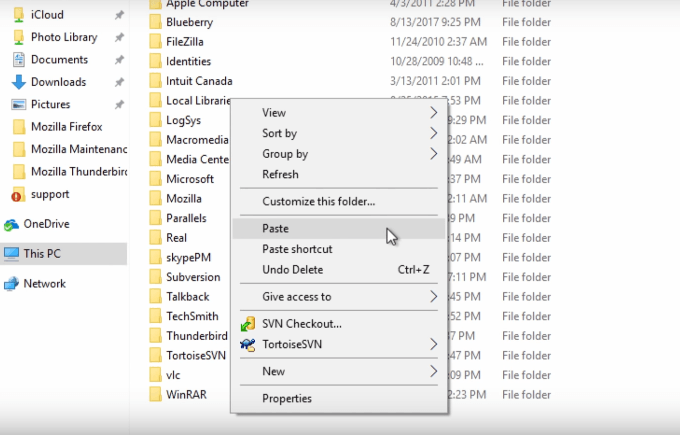
Harmadik féltől származó eszközök
A Thunderbirdnek nincs beépített funkciója a profil, e-mailek és beállítások exportálásához, mint az Outlook.
Tehát manuálisan is áthelyezheti fájljait a fent leírtak szerint. Vagy választhat egy harmadik féltől származó eszközt, amely segít mindent gyorsan meghozni.
Az alábbiakban néhány példa van a fizetett eszközökre, amelyeket akkor használhat, ha nem akarja a fájlokat manuálisan átadni.
Thunderbird biztonsági mentési varázsló(39 USD)
Mint fentebb tárgyaltuk, a fájlok átvitele előtt el kell készítenie másolatot vagy biztonsági másolatot.
A Thunderbird összes adatáról biztonsági másolatot készíthet a Thunderbird biztonsági mentési varázsló segítségével, és különféle formátumokba mentheti.
Korlátozottan ingyenes demo elérhető. Ez azonban csak egy ötletet fog adni a szoftver működéséről.
Ezen felül, csak az egyes mappákból 25 elem készíthet biztonsági másolatot. A termék tulajdonságainak kihasználásához meg kell vásárolnia.
Thunderbird Migrator(39 USD)
Fizetett eszköz is, korlátozott bemutatóval fájlokonként csak 25 biztonsági másolatot engedélyezve, a Thunderbird Migrator egy másik lehetőség, amely segíthet az adatok biztonsági mentésében.
A Thunderbird fájljainak új számítógépre történő migrálásához a fent ismertetett ingyenes és kézi eljárás könnyen követhető és egyszerű.
A tech-hozzáértésű haladó felhasználók érdeklődhetnek a egy fizetett eszköz ehhez a folyamathoz, különösen, ha több ügyfél e-mail programját kezelik.
Függetlenül attól, hogy a kézi folyamatot választja, vagy egy harmadik féltől származó eszközt választ, a Thunderbird profil és fájlok átvitele után elkezdheti használni és élvezze az új számítógépen.