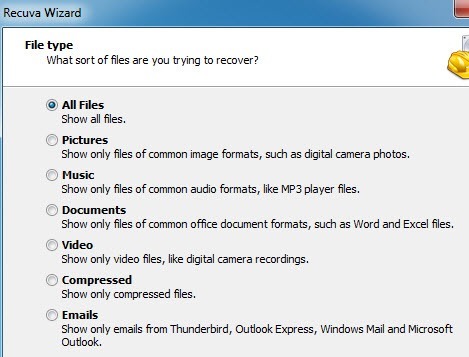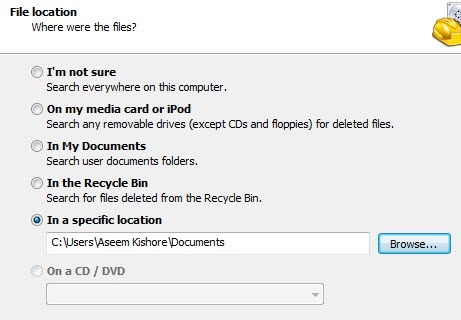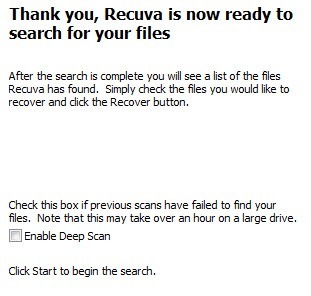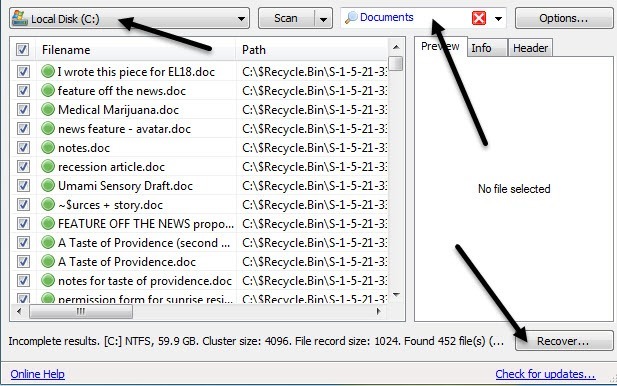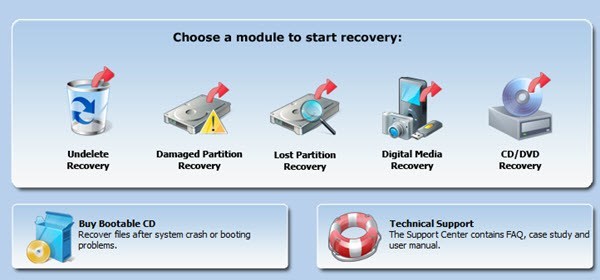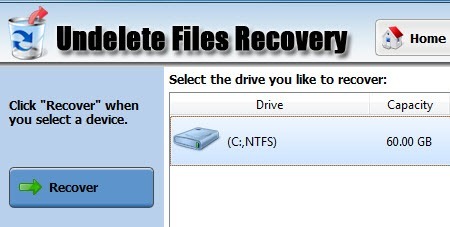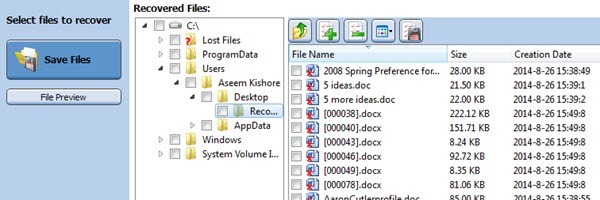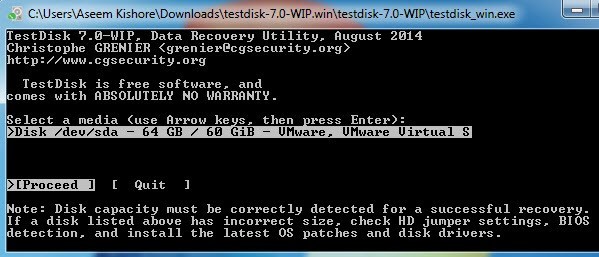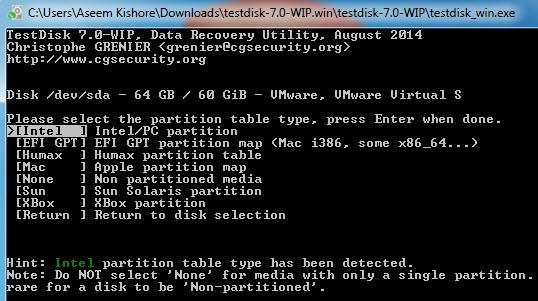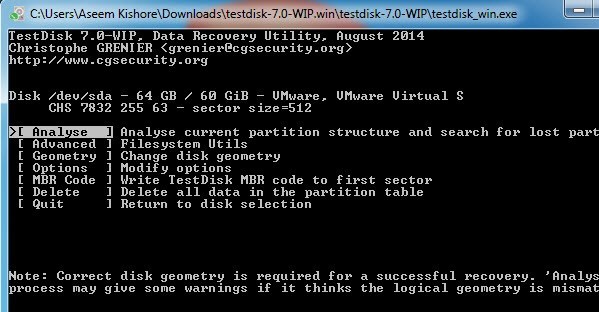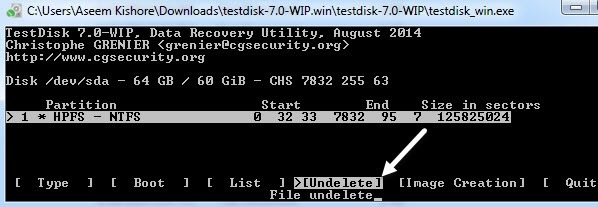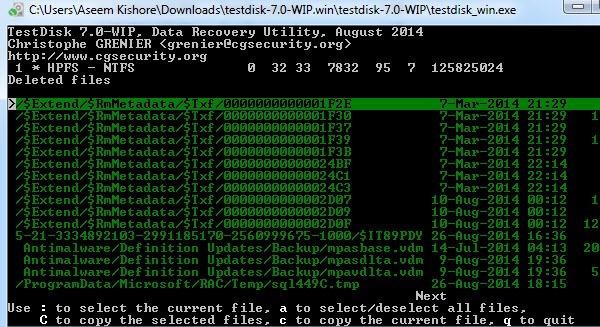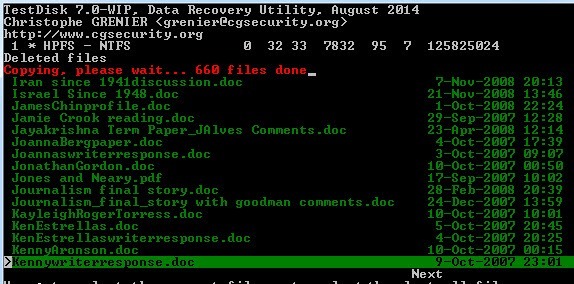Ha ezt a cikket olvasod, valószínűleg töröltél valami fontos dolgot a számítógépeden, amelyre szükséged van az ASAP helyreállításához! Remélhetőleg az elmentett fájlok vagy mappák csak egy rövid idő elteltével törlődtek, mert annál több adatot írnak a lemezre, annál nagyobb eséllyel, hogy az adatokat tartalmazó merevlemez-rész felülíródik az új adatokkal, ezáltal így a helyreállítási esélyek jóval alacsonyabbak.
Mielőtt a törölt fájlok helyreállításának különböző módjaiba kerülnénk, először ellenőrizzünk néhány dolgot:
1. Mindig ellenőrizze a gyűjtőtartályt, hogy meggyőződjön róla, hogy a fájlok még nincsenek ott. Ha igen, csak helyreállításához kattintson jobb gombbal.
2. Győződjön meg róla, hogy bezárja az összes többi programot, még a tálcán futó programokat is.
3. Ne készítsen új fájlokat, ne mozgassa az adatokat, ne másolja az adatokat, vagy bármi másat.
Ehhez a cikkhez a számítógép merevlemezén lévő adatok helyreállítására összpontosítunk. Ha fényképeket SD-kártyáról vagy USB-memóriáról próbálkozik, nézze meg a linket a másik cikkemhez. Mint a legtöbb egyszerű adatvisszanyeréssel, mindig elkezdünk adatvisszavonó szoftverrel. Ez általában a legolcsóbb megoldás. Ha ingyenes és fizetős szoftverek nem tudják visszaszerezni az adataidat, akkor több speciális adatrekordító céget kell használnia, amelyek akár 500 dollárról 1500 dollárra is feltölthetik az adatok helyreállítását közvetlenül a merevlemezről. Itt csak a szoftverről beszélünk. Megnéznék egy párat, amelyet használtam és teszteltem.
Recuva
Recuva valószínűleg az egyik legkedveltebb megoldás az adat-helyreállításhoz Magam is nagyon jó eredményeket értek el ezzel a programmal. Az ingyenes verzió lehetővé teszi az adatok helyreállítását anélkül, hogy fizetni kellene. Lássuk, hogyan fogjuk használni a programot. Miután telepítette és futtatta, a varázsló kezelőfelülete elindul. Azt javaslom, hogy használja a varázslót. Kattintson a Next gombra, és először megkérdezi, hogy milyen típusú fájlokat próbál visszaállítani.
Ha pontosan tudja, győződjön meg róla, hogy szabadon választhatja ezt a típust, különben csak a Minden fájl. Ezután megkérdezi, hogy hol keresse a törölt fájlokat.
Ha ismeri a törölt fájlok helyét kiválaszthatja a Egy adott helyenlehetőséget, majd kattintson a Tovább gombra. Ha azonban semmi sem található ebben a helyszínen, akkor ez nem jelenti azt, hogy a fájlokat még nem lehet visszaállítani. Vizsgálatom során töröltem egy mappát a Dokumentumokból, majd kiürítettem a gyűjtőtartályt, de kiválasztottam a Dokumentumok helyét a kereséshez. Semmi sem jött fel, és úgy döntöttem, hogy megpróbálom a teljes meghajtót keresni. Persze, a fájlok megtalálhatók, de a rejtett újrahasznosító mappában a meghajtón. Ezért mindig válassza a Nem biztos bennelehetőséget, és hagyja, hogy keresse a teljes meghajtót is, ha a többi helyszín nem sikerült.
Végül ellenőrizheti, hogy Deep Scan-et szeretne végrehajtani vagy sem. Ez hosszabb ideig tart, de nagyobb esélye van arra, hogy több adatot gyűjtsön vissza. Menj tovább, és kattints a Keresésgombra, és a Recuva elkezdi a merevlemez szkennelését.
Alapértelmezés szerint a program a fájlokat kategóriákba sorolja, mint például a Dokumentumok, a Zene, a Videók stb., és ezt a legördülő menüben módosíthatja. A beolvasási helyet is megváltoztathatja, és a fájlok bármelyikére kattintva előnézetet kaphat. Kattintson a felső jelölőnégyzetre az összes fájl kiválasztásához, majd kattintson a Visszaszerzéslehetőségre. Meg kell választani egy helyet a fájlok számára, amelyeknek más meghajtón kell lenniük, kivéve a meghajtóadatok visszaállítását. Ha az adatok helyreállításra kerülnek a C meghajtóról, és nincs más meghajtó, akkor használjon USB-kulcsot. Ne helyezze vissza ugyanarra a meghajtóra! A program még figyelmeztetést is ad neked.
A tesztemben a Recuva 128 MB-os kép-, dokumentum- és zenefájlokból 122 MB-ot képes felvenni mély szkennelés nélkül, így biztosan jó program hogy először próbálkozz, mivel ez is ingyenes.
MiniTool Power Data Recovery
A következő eszköz, MiniTool Power Data Recovery funkciókat, de az ingyenes verzió csak 1 GB adatfeltöltést tesz lehetővé. Ezt követően személyes licencet kell vásárolnia, ami 69 dollár. Ez egy kicsit drága, de mindez attól függ, hogy milyen fontos adatokra van szükséged. Ha értékes családi fotók vannak, 69 dollár semmi.
A telepítés után meg kell választania, hogy milyen típusú helyreállítást kíván végrehajtani. Törölt fájlok esetén válassza a Visszaállítás visszaállításalehetőséget. Ahogy láthatja, a programot digitális adathordozón történő helyreállítással, CD- / DVD-adatok visszaállításával is használhatja.
hogy vissza szeretné állítani az adatokat, majd kattintson a Visszaszerzésgombra.
A beolvasási folyamat valójában igazságosan gyors, és akkor kap egy fa, mint a kilátás a különböző fájlok és mappák, amelyeket helyreállt. Keresse meg azt a mappát, ahol mentették a fájlokat, és ellenőrizze, hogy van-e az út.
Ezután jelölje ki a fájlokat a jelölőnégyzetekkel és kattints a Fájlok mentéselehetőségre. Ismételten mentse el a fájlokat egy másik lemezre, hogy ne kockáztassa a törölt adatok felülírását a javítás során.
TestDisk
Egy utolsó program, amelyre érdemes kipróbálni, TestDisk, ami freeware. A program a PhotoRec programmal együtt is megtalálható, ami egy másik programban, amelyen az SD-kártyákról készített fotók visszaállításáról beszéltem. A TestDisk program a merevlemezen lévő fájlok visszaállítására szolgál.
A zip fájl letöltése után vegye ki, majd futtassa a testdisk_winalkalmazást a könyvtárban. Láthatja, hogy megjelenik egy parancssor, és ez a program fut. Ez egy kicsit megfélemlítő, de tényleg nagyon könnyű használni.
Először meg kell kérdeznie, hogy létrehoz-e naplófájlt, ragaszkodik-e hozzá vagy nem használ-e egyáltalán. Azt javasolnám, hogy csak a Létrehozásés a Entergomb megnyomásával jelöld ki. Most megkérdezed, hogy melyik lemezt szeretné beolvasni.
A nyílgombokkal válassza ki a lemezt, majd győződjön meg róla, hogy az Enter nyomása előtt a Folytatásvan kiválasztva. Ezután megkérdezi, hogy milyen típusú lemezt használ.
Ha a számítógép NTFS vagy FAT partícióval futtatja a Windows rendszert, az Intelnél. Rendelkeznek Mac formázott meghajtóval, Sun Solaris rendszerekkel és még egy XBox partírozással is.
Végül válasszuk a Speciáliselérni a fejlett fájl eszközöket. Győződjön meg róla, hogy a jobb nyílgomb segítségével lépjen a Visszaállításelemre, majd nyomja meg az Entergombot.
Egy kicsit után kapsz egy listát a talált összes fájlról. Kiválaszthatja az egyes fájlokat a :használatával, vagy az Amegnyomásával kiválaszthatja az összes fájlt. Kiválasztáskor a szöveg zöldre vált. Ezután nyomja meg a Cgombot a fájlok másolásához.
Ha több fájl van kijelölve, nagybetű C és nem kisbetű c. Nem tudtam ezt először, és csak egyetlen fájlt kaptam, és nem tudtam kitalálni, miért! Végül megkérdez egy rendeltetési helyet, ezért ügyeljen arra, hogy válasszon egy helyet a lemezről a törölt fájlokkal.
Ha sikerült hogy átvegye az egészet, a tetején egy piros vonalat kell látnia, amely megmondja, hány fájlt másolt. Ha elkészült, akkor remélhetőleg néhány vagy az összes adatot vissza kell találni.
Tehát ezek három nagyon jó programot használnak a számítógépen törölt fájlok helyreállításához. A legfontosabb dolog, hogy megértsük, az idő a lényeg, ne használja a számítógépet egyáltalán, ne telepítse a helyreállítási szoftvert ugyanazon a meghajtón, mint a törölt fájlok, és nem helyreállítja a fájlokat ugyanarra a meghajtóra. Ha bármilyen kérdése van, közölje velünk a megjegyzéseket. Enjoy!