Az összes főbb Android-böngésző folyamatos frissítéseket kap, amelyek új funkciókat vezetnek be, miközben a teljesítmény és a stabilitás növelése. A frissítések az a böngésző biztonságának javítása -ben is jelentős szerepet játszanak, ezért fontos a telepítésük.
A webböngésző frissítése minden Android-telefonon vagy táblagépen egyszerű feladat. Olvassa el, hogy megtudja, mit tehet a részvény és a harmadik féltől származó Android-böngészők, például a Google Chrome, a Samsung Internet Browser, a Mozilla Firefox és a Microsoft Edge legújabb verziójára frissítéséhez.
Frissítse böngészőjét a Google Play Áruházban
Az alábbi két módszer valamelyikével frissítheti bármelyik részvény vagy harmadik féltől származó Android-böngészőt a Google Play Áruházban.
Böngésző és frissítés keresése
1. Nyissa meg a Google Play Áruház alkalmazást a kezdőképernyőről vagy az alkalmazásfiókból.
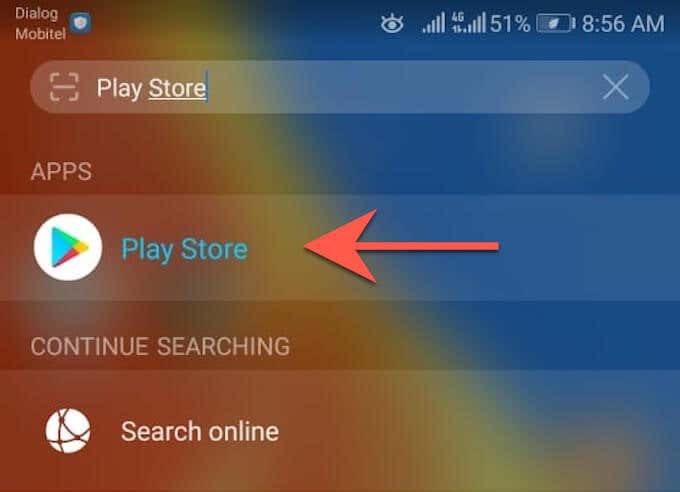
2. Írja be a frissíteni kívánt böngésző nevét – például Google Chrome . Ezután koppintson az Enter gombra, és válassza ki a böngészőt a keresési eredmények közül.
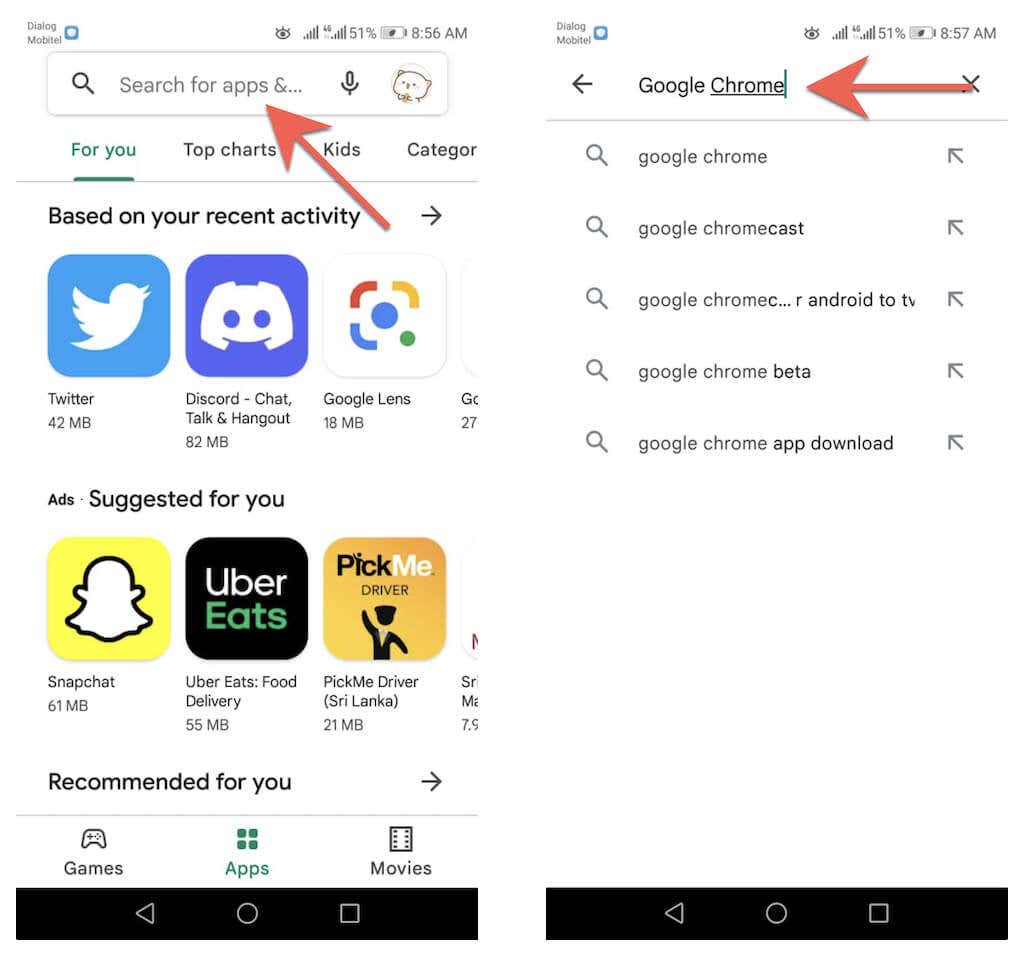
3. Koppintson a Frissítés lehetőségre a böngésző áruház oldalán, hogy frissítse az alkalmazást a jelenlegi verziójáról.
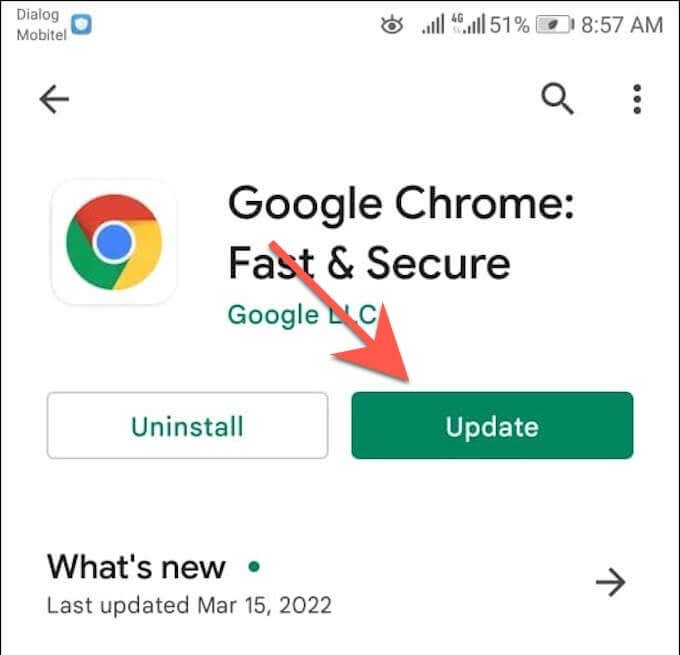
Frissítés az elérhető frissítések listáján keresztül
1. Nyissa meg a Google Play Áruházat , koppintson profilportréjára a képernyő jobb felső sarkában, és válassza az Manage Alkalmazások és eszközök lehetőséget.
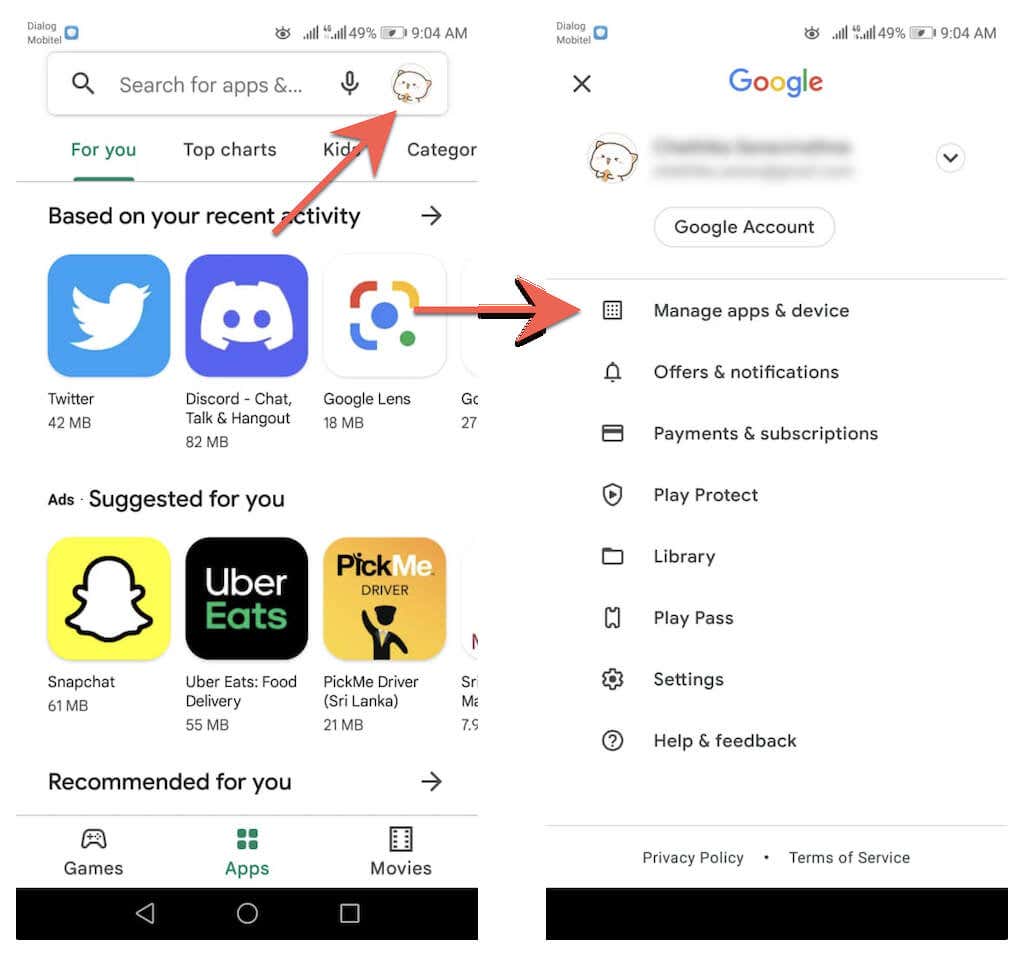
2. Váltson a Kezelés lapra. Ezután koppintson az Elérhető frissítések lehetőségre, hogy megjelenítse az Android-eszközéhez elérhető összes frissítés listáját.
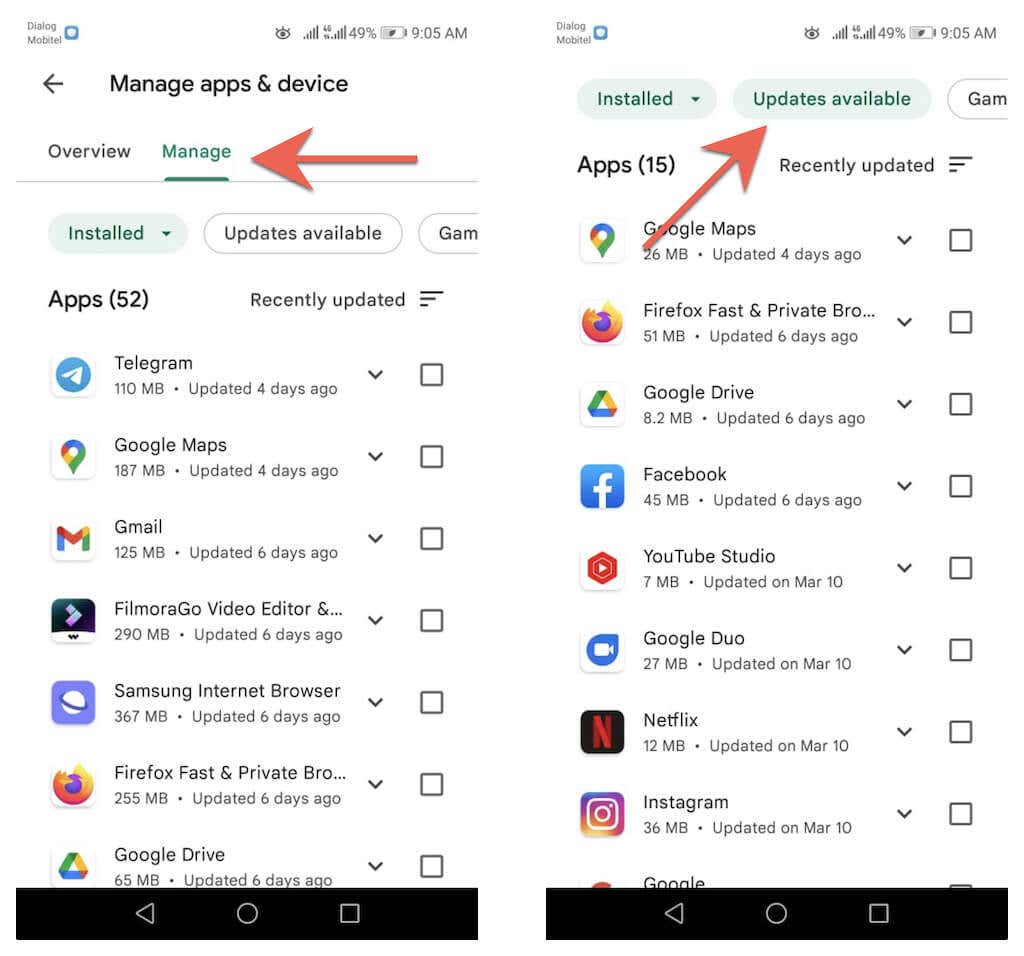
3. Jelölje be a böngészője melletti négyzetet, és koppintson a Frissítés gombra az új verzió telepítéséhez.
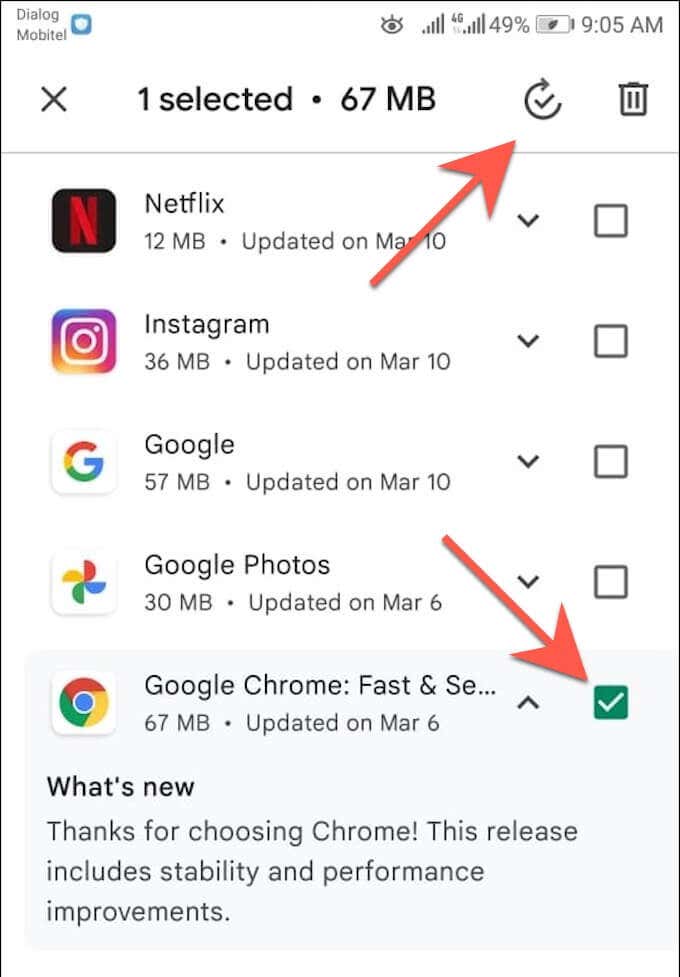
Ellenőrizze a frissítéseket a Google Chrome-ban
Eltérően más Android böngészőktől, a Google Chrome-ot magán a böngészőn keresztül frissítheti. Ehhez tegye a következőket:
1. Nyissa meg a Chrome-ot .
2. Hívja elő a Chrome menüt (válassza ki a három ponttal rendelkező ikont a képernyő jobb felső sarkában).
3. A böngésző legújabb verziójára való frissítéshez válassza a Chrome frissítése lehetőséget a Google Chrome böngésző menüjének tetején. Ezután koppintson az Újraindítás elemre a Chrome újraindításához..
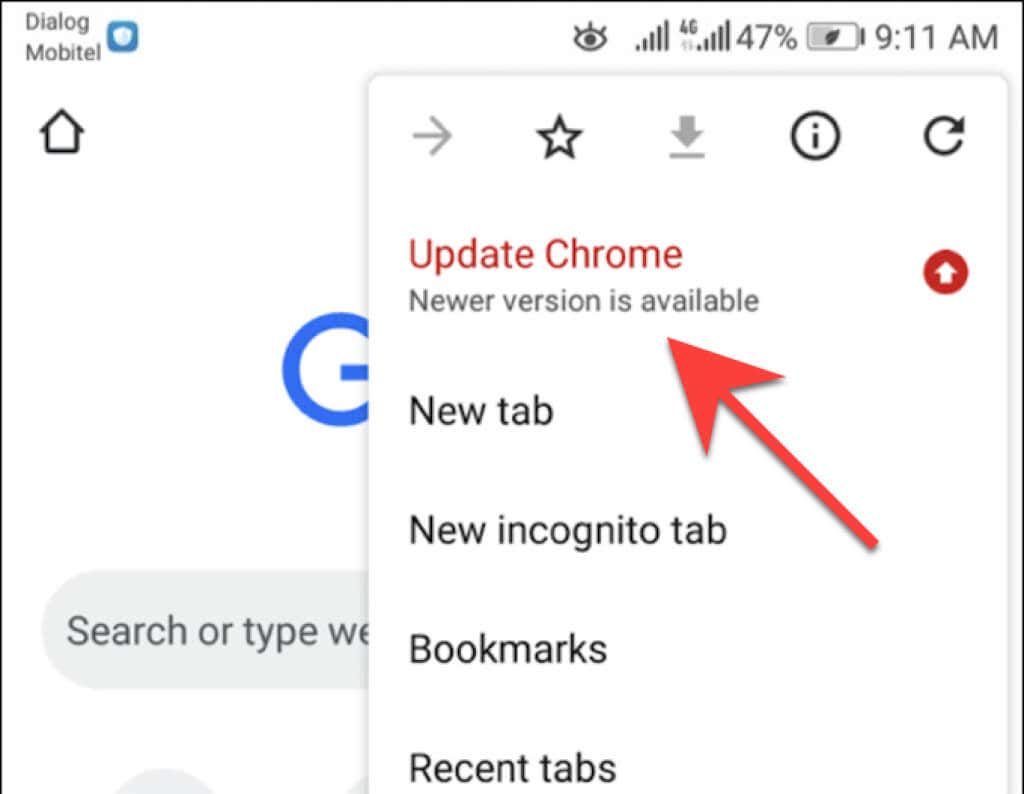
Ha nem látja a Chrome frissítése lehetőséget a Chrome menüben, akkor valószínűleg a böngésző már naprakész. Ezt azonban megerősítheti a Chrome alkalmazás beépített biztonsági ellenőrzőjével. Nyissa meg a Chrome menüt , és érintse meg a Beállítások >Biztonsági ellenőrzés elemet a megnyitáshoz.
Ha azt írja ki, hogy nem a Chrome legújabb verzióját használja, ellenőrizze újra a böngésző menüjét, vagy frissítse a Google Play Áruházban.
Az automatikus böngészőfrissítések beállítása
Tegyük fel, hogy biztosítani szeretné, hogy mindig a webböngésző legújabb verzióját használja. Ebben az esetben utasíthatja a Google Play Áruházat, hogy automatikusan telepítse a frissítéseket, amint elérhetővé válnak. Csak a böngészőjében engedélyezheti az automatikus frissítést. Vagy beállíthatja a Google Play Áruházat a következőre: frissítse az összes alkalmazást Android telefonján vagy táblagépén.
Csak a böngésző automatikus frissítése
1. Töltse be a böngésző áruház oldalát a Google Play Áruházba.
2. Koppintson a Továbbiak ikonra a képernyő jobb felső sarkában.
3. Jelölje be az Automatikus frissítés engedélyezése melletti négyzetet.
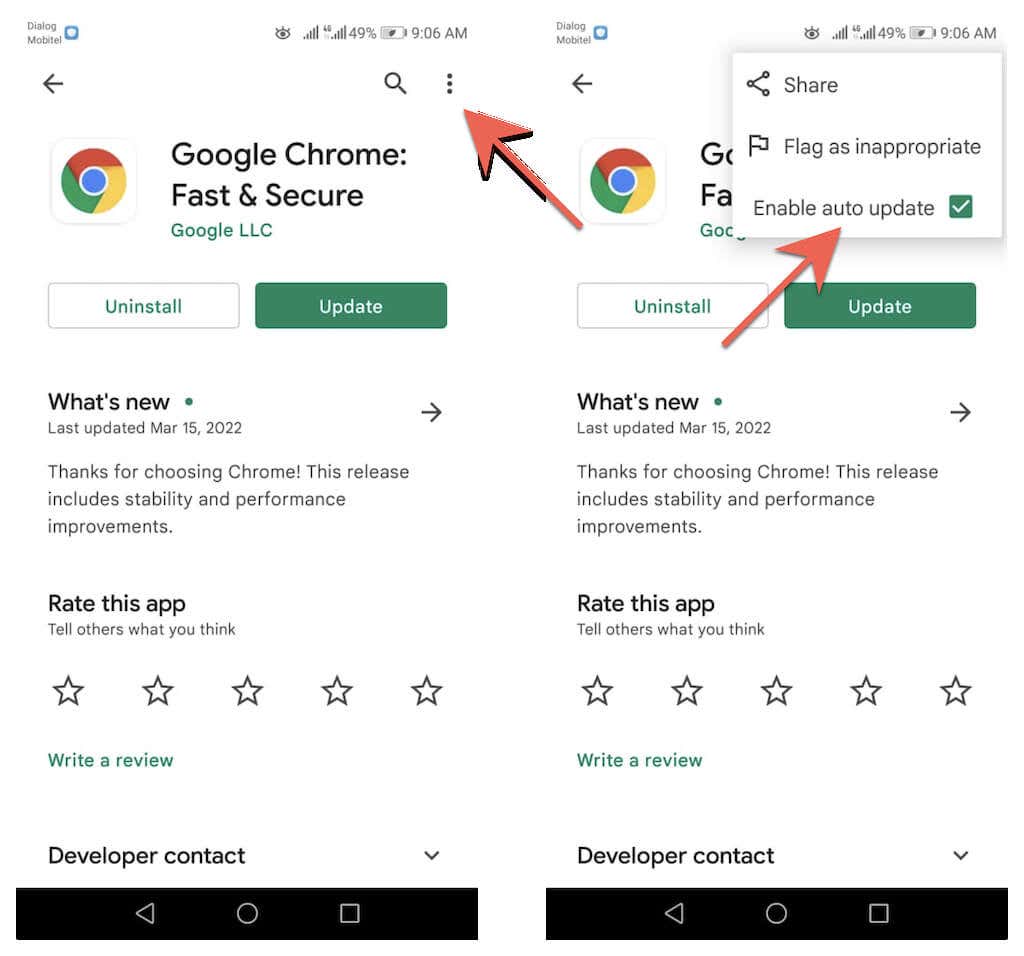
Az összes alkalmazás automatikus frissítése
1. Koppintson profilportréjára a Google Play Áruház jobb felső sarkában, és válassza a Beállítások lehetőséget.
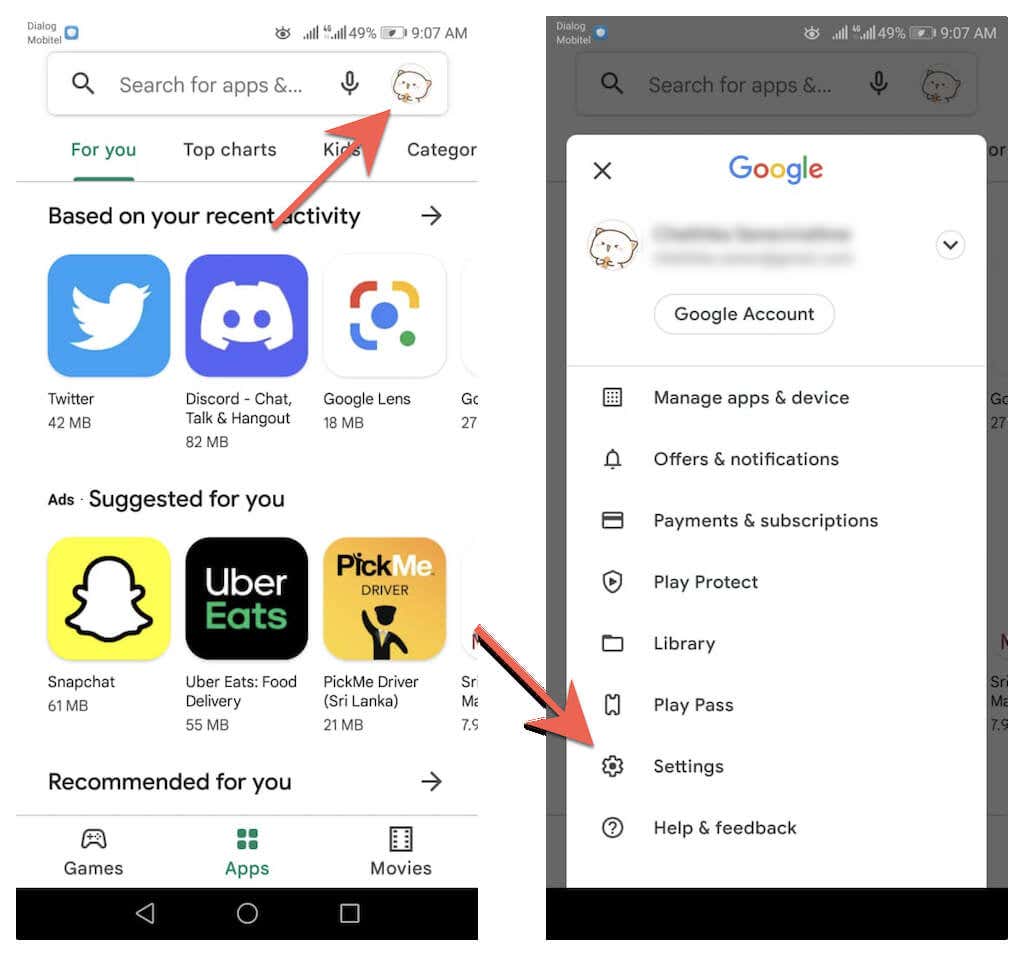
2. Bontsa ki a Hálózati beállítások elemet, és válassza az Alkalmazások automatikus frissítése lehetőséget.
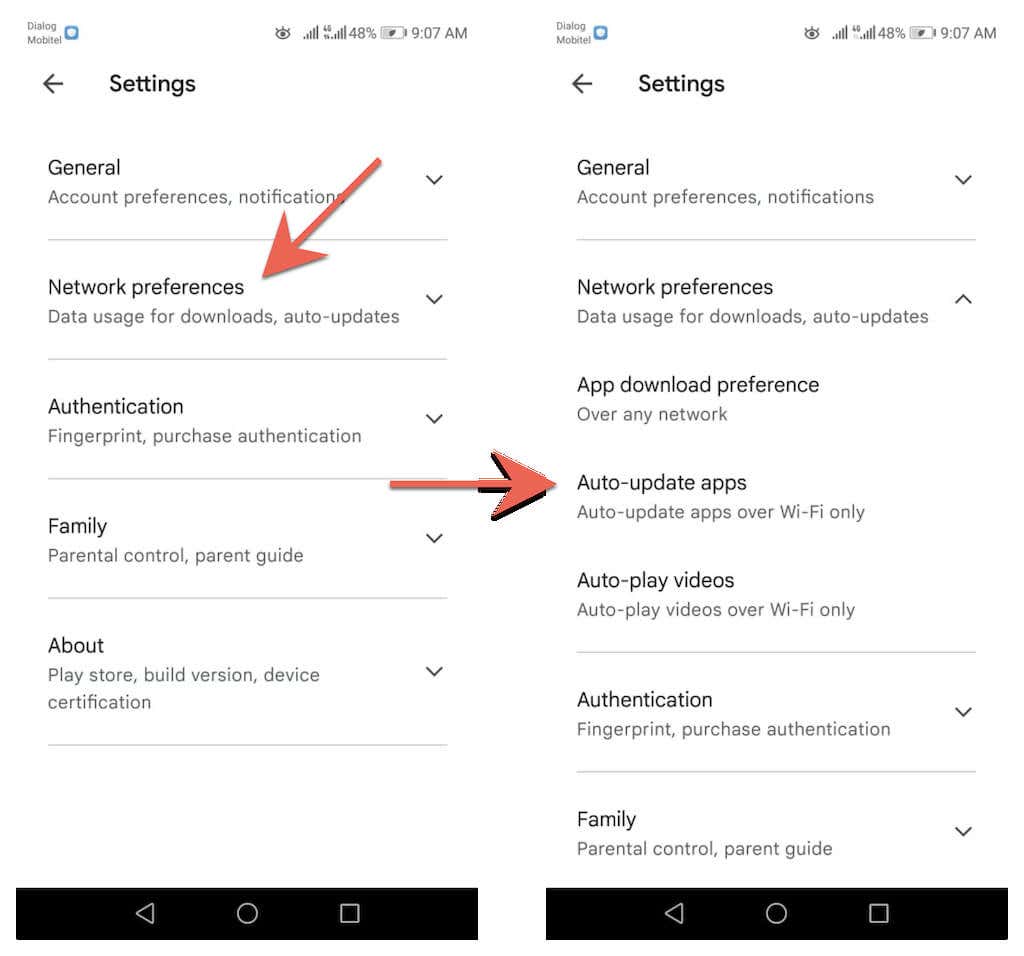
3. Válasszon a Bármely hálózaton keresztül és a Csak Wi-Fi-n keresztül lehetőségek között.
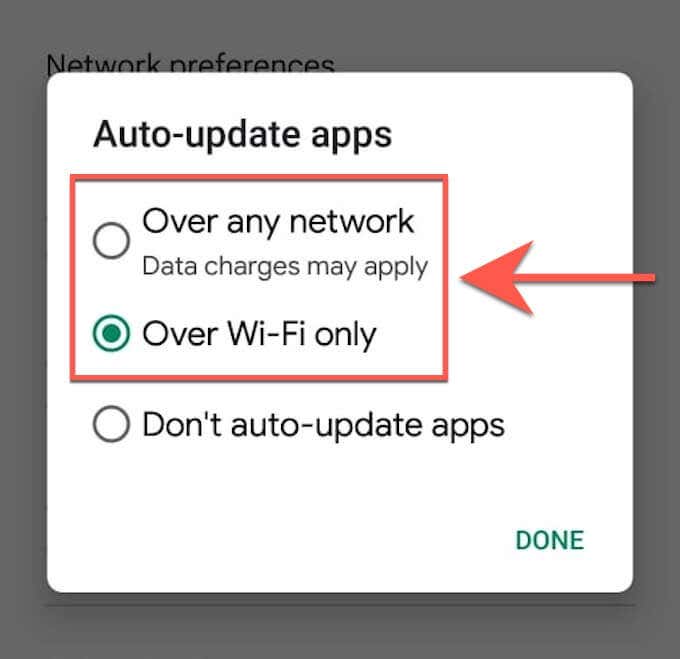
Nem tudja frissíteni a böngészőt Androidon? Próbálja ki ezeket a gyorsjavításokat
Ha nem tudja frissíteni a Google Chrome-ot vagy egy harmadik féltől származó böngészőt androidos telefonján vagy táblagépén, a következő gyorsjavítások végrehajtása megoldhatja a problémát.
Indítsa újra Android telefonját
Az Android okostelefon újraindítása alaphelyzetbe állítja a rendszer gyorsítótárát, és segít megoldani a kisebb hibákat és egyéb problémákat, amelyek megakadályozzák a Google Play Áruház frissítések telepítését. Az Android okostelefon újraindításához egyszerűen tartsa lenyomva a Bekapcsológombot , és koppintson az Újraindítás lehetőségre.
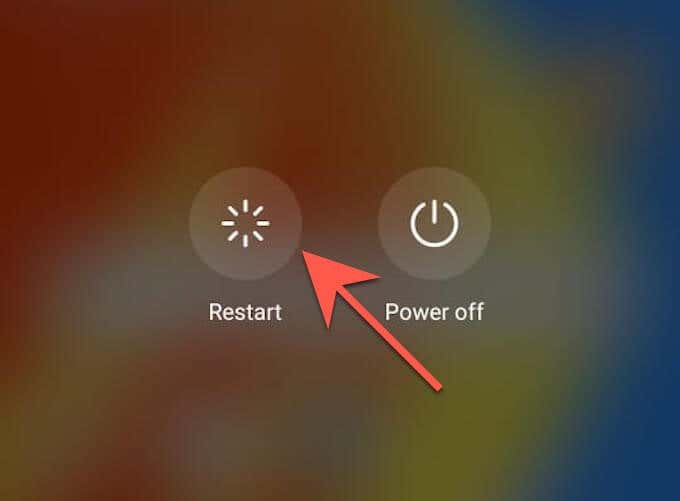
Megjegyzés : Ha nem látja az újraindítás lehetőségét, egyszerűen kapcsolja ki az eszközt, majd kapcsolja be újra..
Frissítse a Google Play Áruházat
Maga a Google Play Áruház is kap frissítéseket a működésének javítása érdekében. Tehát telepítse a függőben lévő frissítéseket, és nézze meg, hogy ez változtat-e.
1. Nyissa meg aGoogle Play Áruházat , és koppintson profilképére.
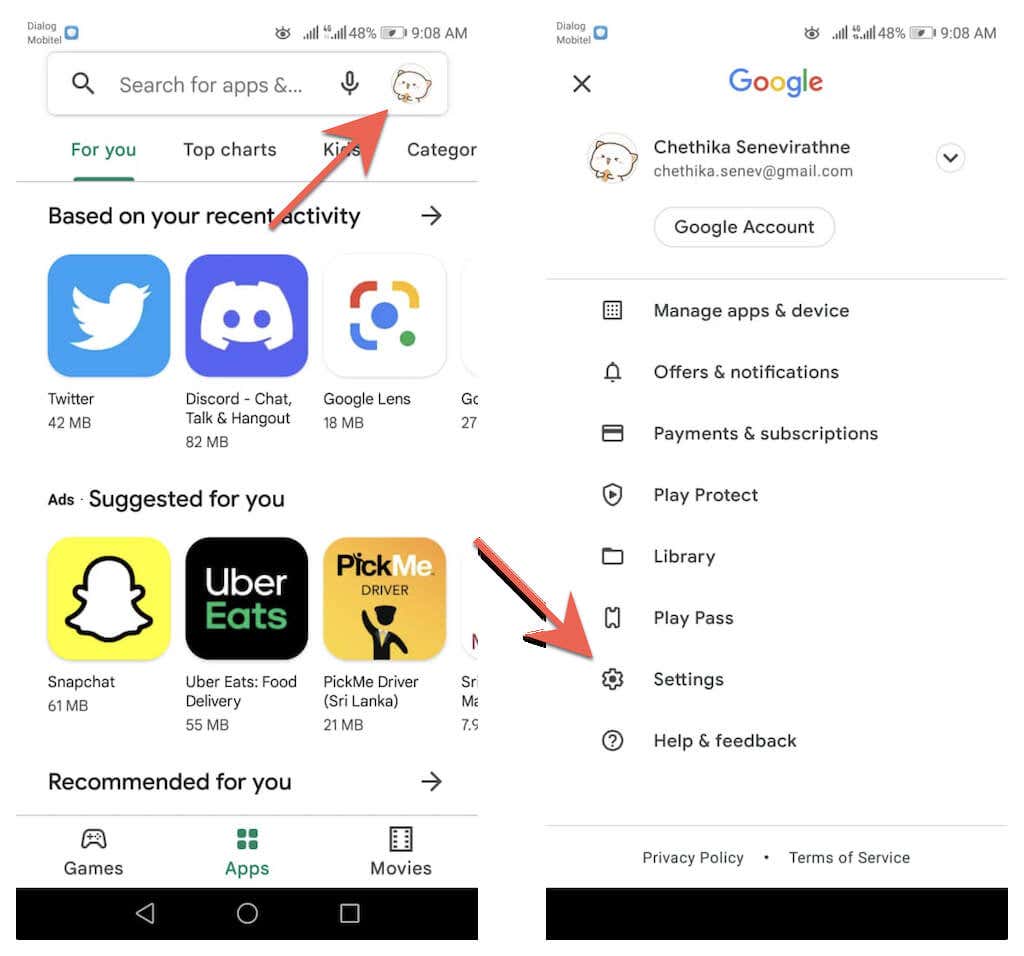
2. Koppintson a Beállítások >Névjegy >Play Áruház verziója >A Play Áruház frissítése elemre.
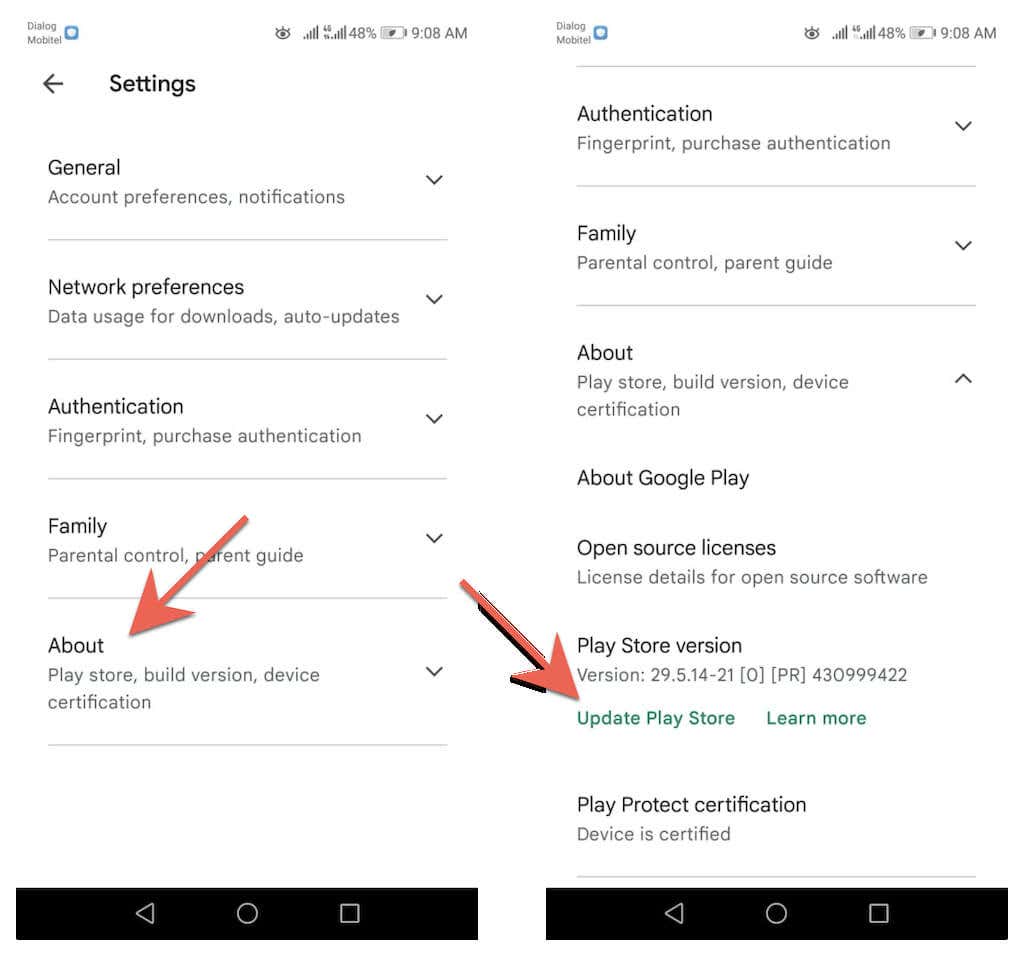
3. Koppintson az Értem lehetőségre.
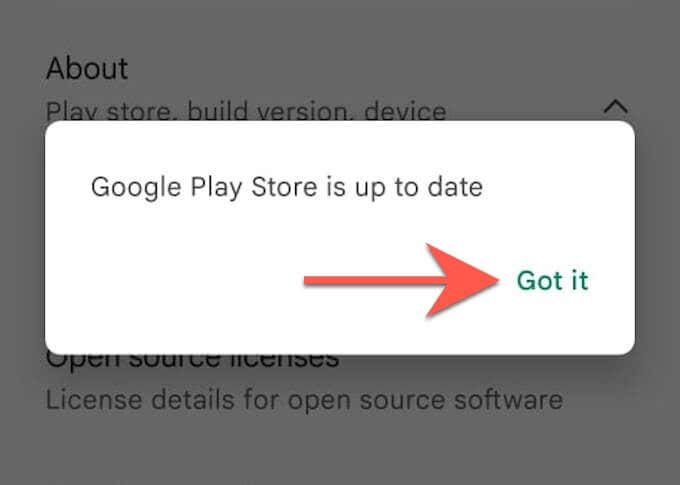
A Google Play Áruház gyorsítótárának törlése
Ha a probléma továbbra is fennáll, törölje a Google Play Áruház gyorsítótárát, és próbálja meg újra frissíteni a böngészőt.
Megjegyzés : Az alábbi lépések és képernyőképek az Android-eszköz típusától és a rendszerszoftver-verziótól függően változhatnak.
1. Nyissa meg a Beállítások alkalmazást androidos telefonján vagy táblagépén. Ezután koppintson az Alkalmazások és értesítések >Alkalmazások lehetőségre.
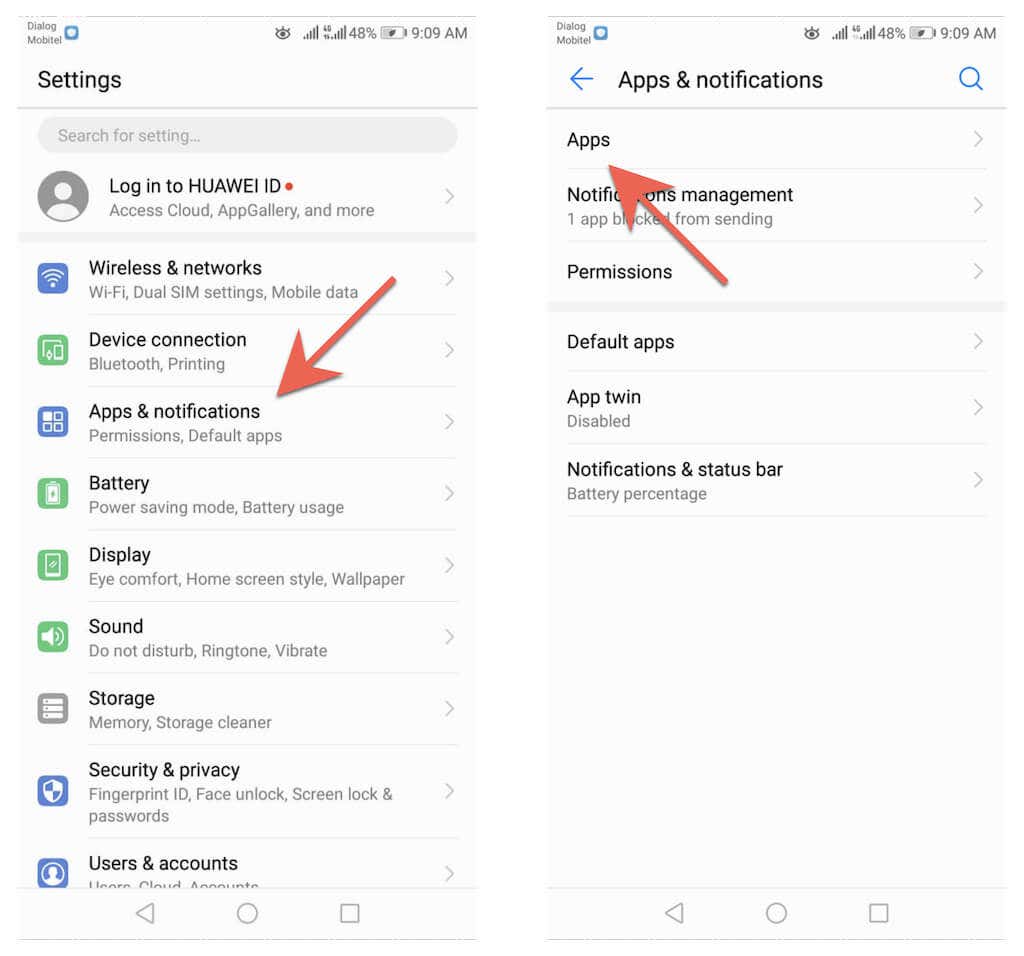
2. Koppintson a Google Play Áruház >Tárhely elemre.
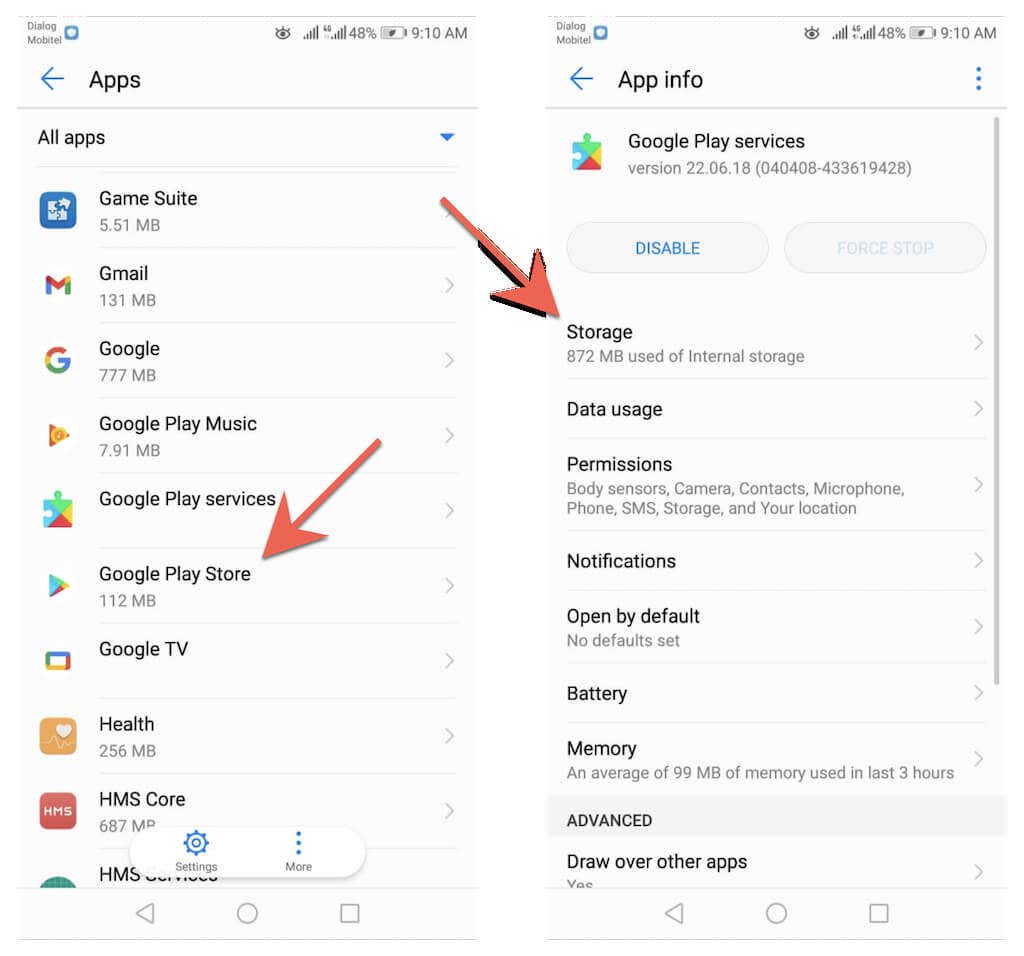
3. Koppintson a Gyorsítótár törlése elemre.
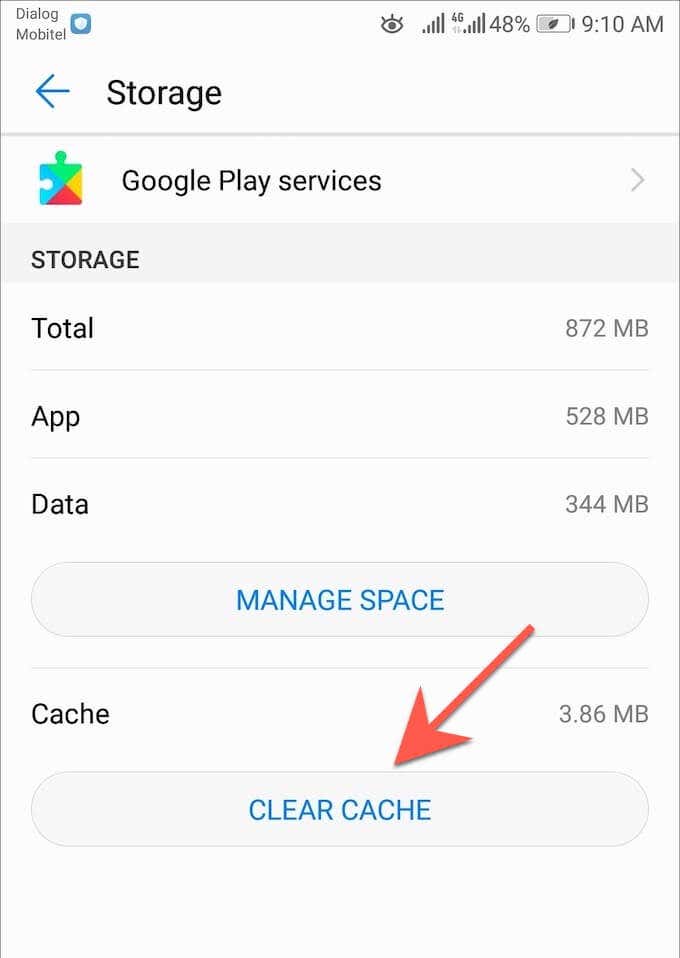
Ha továbbra is problémába ütközik a böngésző frissítése androidos telefonján vagy táblagépén, tekintse meg a frissítési problémák hibaelhárítása Androidon című teljes útmutatónkat.
Legyen naprakész
A böngésző frissítése Android rendszeren gyors és egyszerű. Ha a kézi frissítéseket húzósnak érzi, ne felejtse el beállítani az automatikus frissítéseket a Google Play Áruházban. Tanulja meg továbbá, hogyan kell böngészők frissítése a számítógépen (Windows), macOS (Mac) és iOS (iPhone és iPad).
A böngészőfrissítéseken kívül az Android rendszerszoftver-frissítései is elengedhetetlenek. Ezek teljesítmény- és biztonsági frissítéseket is tartalmaznak, amelyek pozitív hatással vannak a webböngészőkre és az eszközön lévő egyéb alkalmazásokra. Az operációs rendszer frissítéséhez Android-eszközén nyissa meg a Beállítások alkalmazást, és lépjen a Rendszer >Rendszerfrissítések >Frissítések keresése