Az Android-telefon Wi-Fi-hálózata folyamatosan megszakítja a kapcsolatot? Tudja meg, miért szakad meg folyamatosan a Wi-Fi, és mit tehet a Wi-Fi-kapcsolat problémáinak megoldására Androidon.
Az Android-telefon Wi-Fi-hálózata több okból is megszakadhat. Ez lehet például a Wi-Fi interfész véletlenszerű hibája, ütköző hálózati beállítás vagy helytelen útválasztó beállítása.
Folytassa az olvasást, hogy megtudja, hogyan oldhatja meg a szaggatott Android Wi-Fi-kapcsolatok hibaelhárítását és megoldását. Az alábbi utasítások kissé eltérnek a telefon gyártójától és az Android verziójától függően.
1. Repülőgép be- és kikapcsolása
Az Android telefonok váratlan internetkapcsolati problémáinak leggyorsabb módja a Repülőgép üzemmód beírása és kilépése.
Ehhez csúsztassa lefelé az ujját a képernyő tetejétől a Gyorsbeállításokpanel megjelenítéséhez. Ezután koppintson a Repülőgép módcsempére, várjon néhány másodpercet, majd koppintson rá újra.
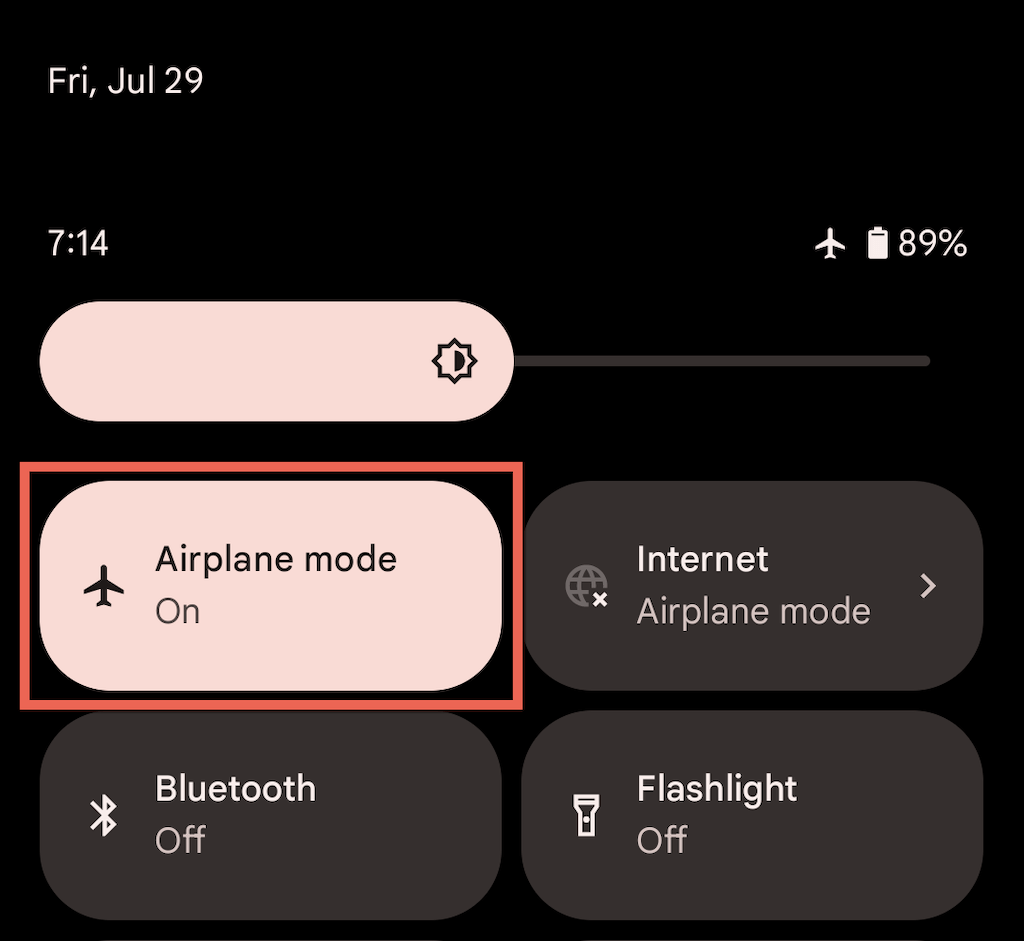
2. Ellenőrizze a jelerősséget
A megszakítás nélküli Wi-Fi használatának legjobb módja, ha közel marad az útválasztóhoz vagy hozzáférési ponthoz. Ügyeljen arra, hogy az Android telefon Wi-Fi jelzője legalább kétharmadig tele legyen, hogy elkerülje a fizikai akadályok és a vezeték nélküli interferenciák által okozott véletlenszerű megszakadásokat.
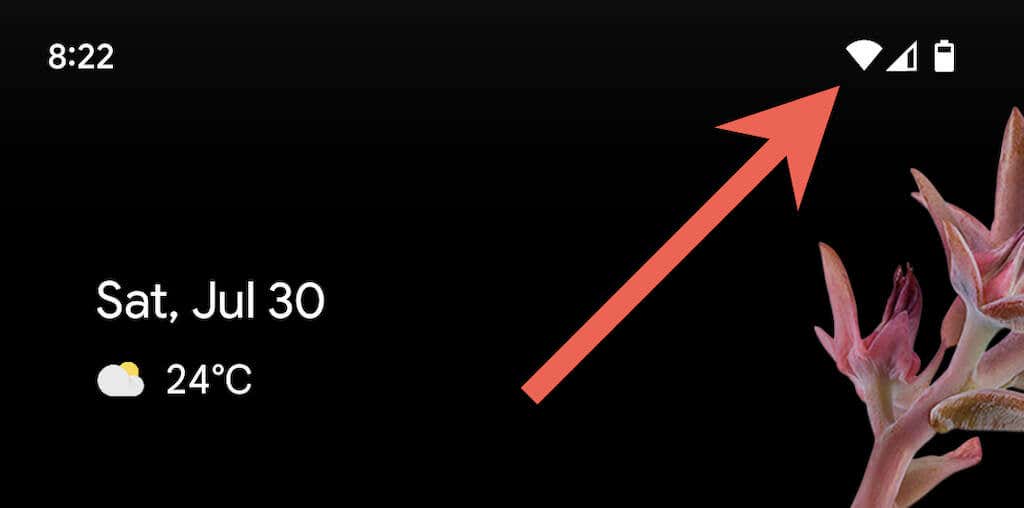
3. Felejtsd el, és add hozzá újra a hálózatot
A vezeték nélküli hálózat eltávolítása és újbóli csatlakozása Android rendszeren egy másik gyorsjavítás, amely megoldja a gyakori WiFi-lekapcsolásokat, főleg ha a probléma csak az adott hálózaton jelentkezik. Ehhez tegye a következőket:
1. Nyissa meg a Beállításokalkalmazást, és koppintson a Hálózat és internet>Internetlehetőségre.
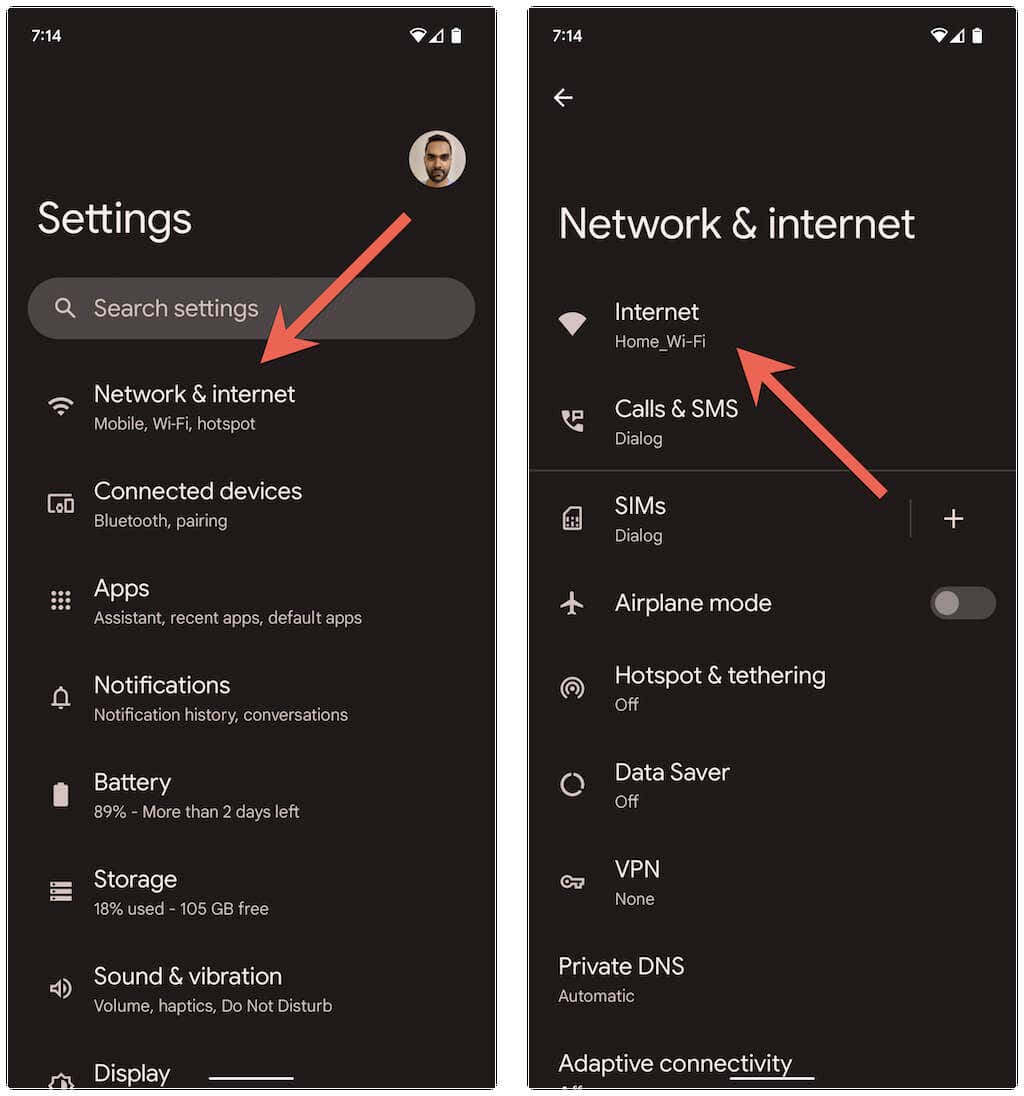
2. Koppintson a fogaskerékikonra az SSID (hálózatnév) mellett, majd koppintson az Elfelejtéslehetőségre.
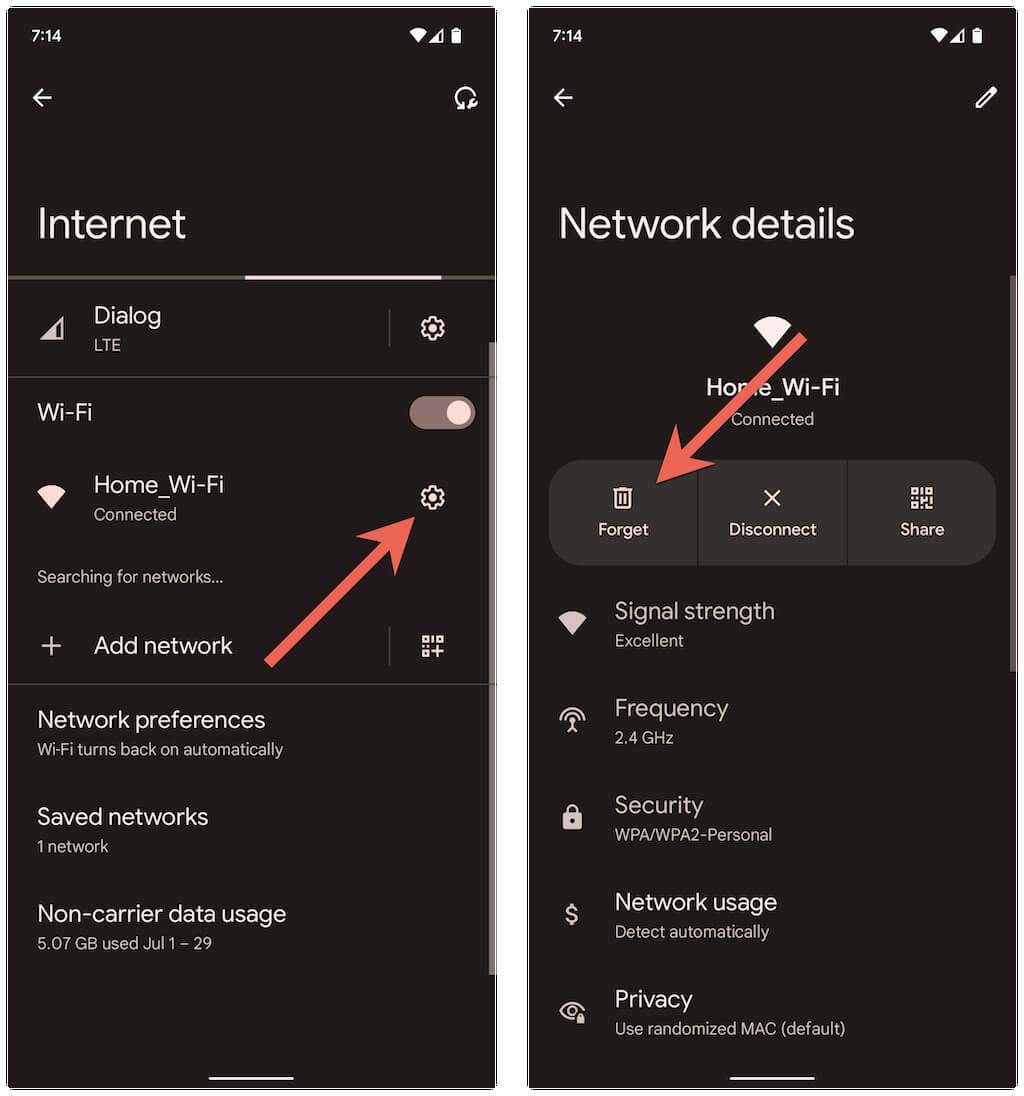
3. Válassza ki a vezeték nélküli kapcsolatot, írja be a Wi-Fi jelszavát, és koppintson a Csatlakozáselemre az újbóli csatlakozáshoz.
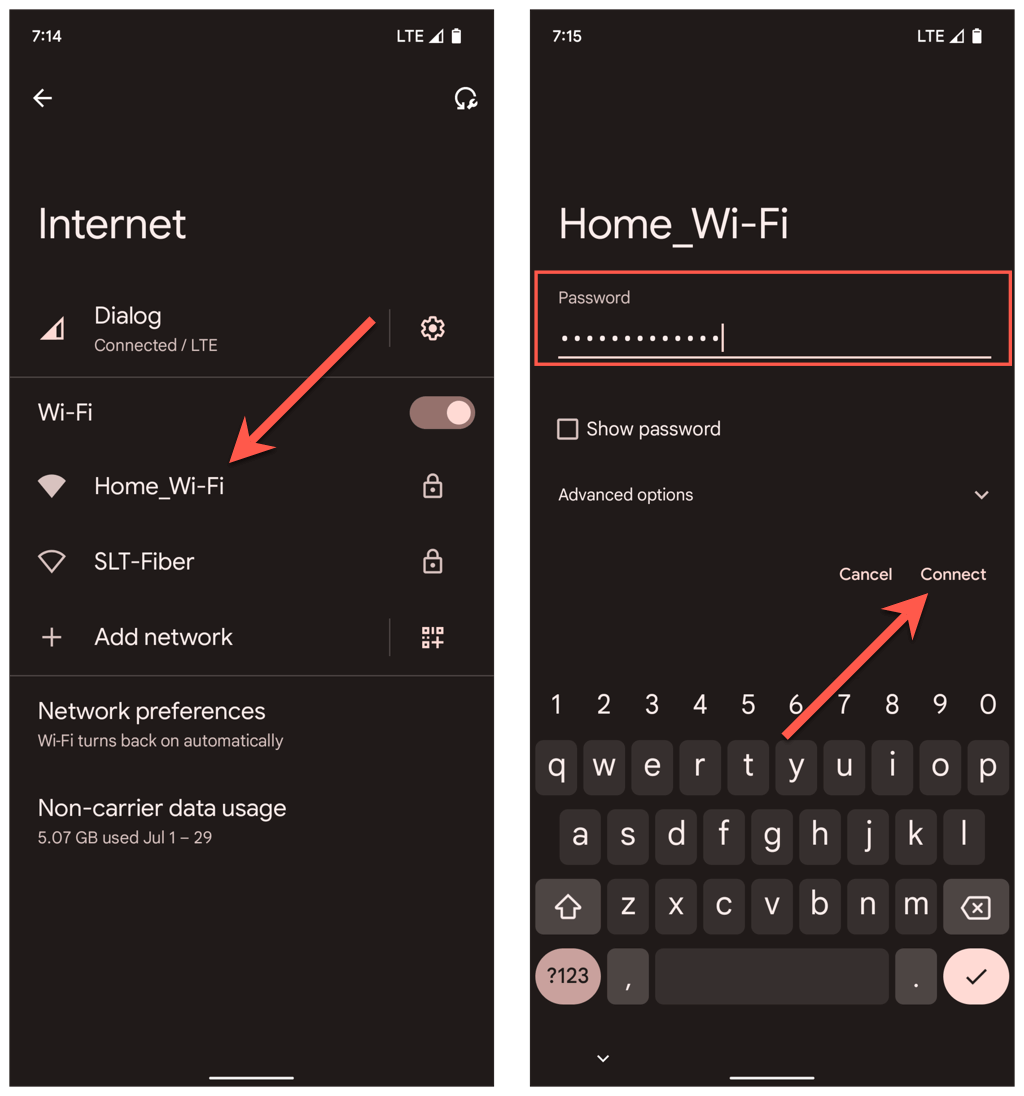
4. Távolítsa el az elavult Wi-Fi hálózatokat
Az Android telefonján túl sok mentett vezeték nélküli hálózat egy másik oka a Wi-Fi kapcsolat hirtelen megszakadásának. Nyissa meg újra az internetkapcsolatok képernyőt, és távolítsa el a korábban már csatlakozott hálózatokat, amelyekre már nincs szüksége.
5. Indítsa újra a Wi-Fi routert vagy a modemet
A router oldali hibái mindenféle kapcsolódási problémát okoznak. Ha Android-eszközének továbbra is problémái vannak egy adott hálózathoz való kapcsolat fenntartásával, az útválasztó újraindítása általában segít a probléma megoldásában..
Ha eléri az útválasztót, keresse meg és nyomja meg a bekapcsológombot, várjon legfeljebb 10 másodpercet, majd kapcsolja be újra.

6. Indítsa újra az Android telefont
Ha androidos telefonja a hálózattól függetlenül megszakad a Wi-Fi-kapcsolattól, akkor előfordulhat, hogy hibás vezeték nélküli interfésszel van baja.
Az eszköz újraindítása változást hozhat, ezért nyomja meg a bekapcsológombot(egyes telefonok esetében meg kell nyomni a bekapcsológombotés a hangerő növelését/ Legombok egyszerre), és koppintson az Újraindításlehetőségre.
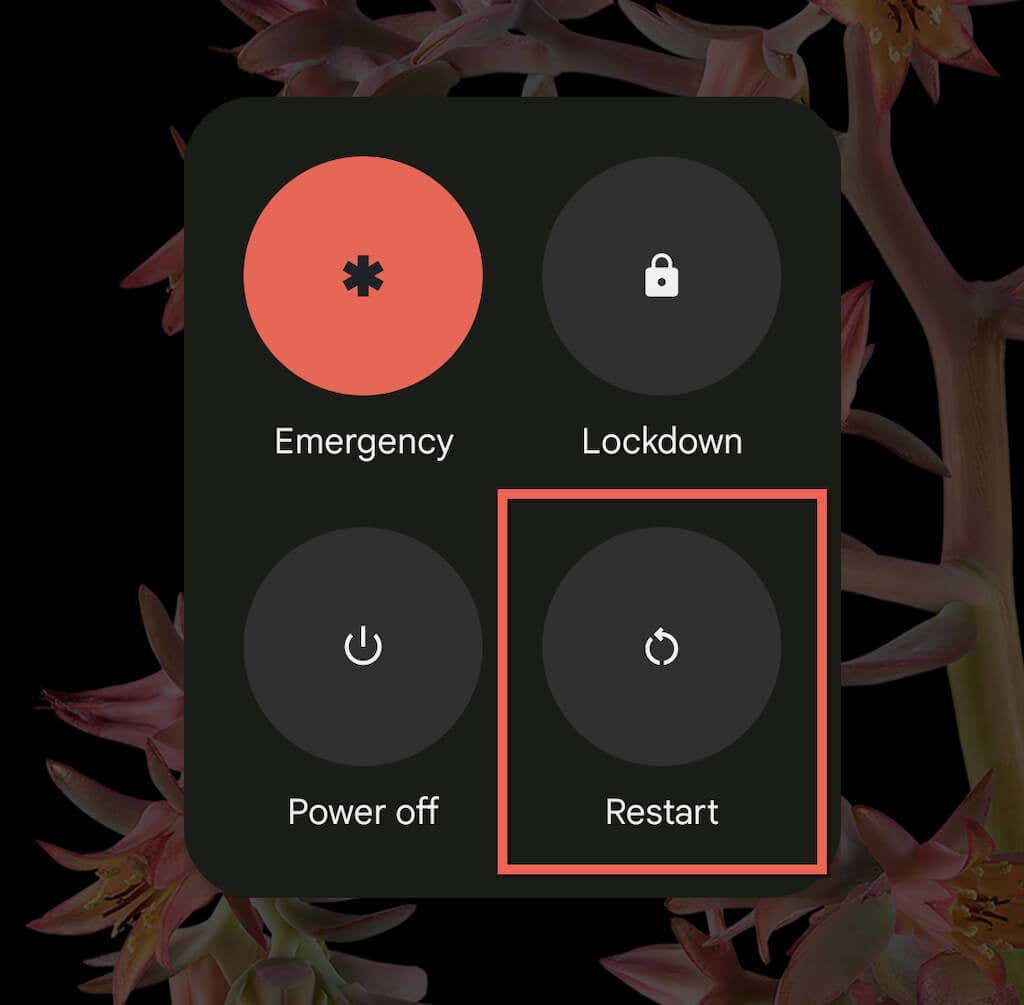
7. Az adaptív Wi-Fi és az adaptív kapcsolatok letiltása
Egyes Android telefonok Adaptive Connectivity nevű funkcióval rendelkeznek. Az akkumulátor élettartamának meghosszabbítása érdekében automatikusan kezeli az internetkapcsolatokat a jelerősség és egyéb tényezők alapján. A kikapcsolása megakadályozhatja a Wi-Fi véletlenszerű leválasztását.
Ehhez nyissa meg a Beállításokalkalmazást, és koppintson a Hálózat és internet>Adaptívcsatlakozáslehetőségre. Ezután kapcsolja ki az Adaptívcsatlakozásmelletti kapcsolót.
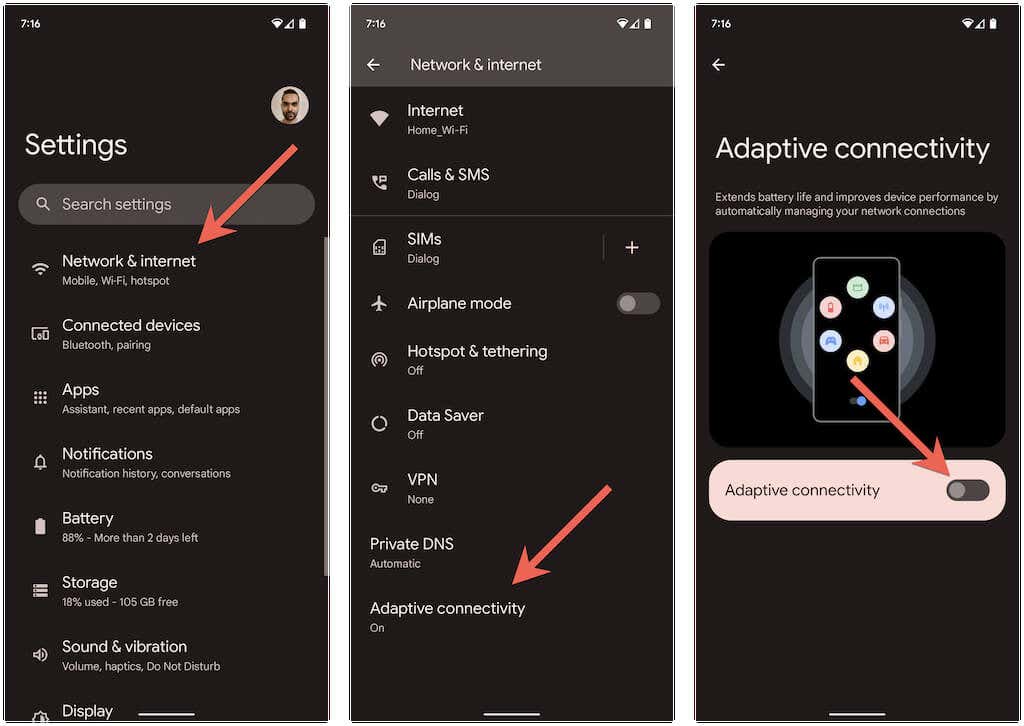
Egy másik – némileg hasonló – funkció az adaptív Wi-Fi. Automatikusan átvált mobilhálózati adatokra, ha a Wi-Fi kapcsolat nem stabil. Ha nem szeretné, hogy ez megtörténjen, lépjen a Beállítások>Hálózat és internet>Internet>Hálózati beállításokmenüpontra. és kapcsolja ki a Váltásmobil adatraautomatikuslehetőséget.
A vezeték nélküli hálózat elemzése és újrakonfigurálása
Ha a probléma privát Wi-Fi-hálózaton jelentkezik, érdemes lehet elemezni, és szükség esetén csatornát vagy GHz-es sávot váltani. Például, ha az útválasztó a 2,4 GHz-es sávon sugároz, de a hálózat átfedésben van a környező Wi-Fi hotspotokkal, érdemes lehet az 1, 6 és 11 csatornát használni, vagy áttérni az 5 GHz-es sávra.
Ez egy három lépésből álló folyamatot foglal magában, az alábbiak szerint. A részletes útmutatásért tekintse meg a hivatkozott útmutatókat:
1. Elemezze vezeték nélküli hálózatát Wi-Fi Analyzer segítségével, például NetSpot.
2. Nyissa meg az útválasztó beállításait (ideális esetben Windows PC vagy Mac használata esetén).
3. Keresse meg a vezeték nélküli jelfrekvencia-beállításokat és a állítsa be a sáv- és csatornabeállításokat -t.
8. Frissítse vagy állítsa vissza a router firmware-ét.
Ha a probléma továbbra is fennáll egy privát vezeték nélküli hálózaton, célszerű ellenőrizni, hogy az útválasztó rendelkezik-e függőben lévő firmware-frissítéssel.
Ehhez látogasson el az útválasztó vezérlőpultjára, és keresse meg a RouterFrissítéslapot vagy lehetőséget. Ezután keressen frissítést online, vagy töltse fel a firmware-fájlt az útválasztó gyártójának webhelyéről.

Ha nincsenek új frissítések, fontolja meg az 5-öt.
9. Lépjen be csökkentett módba
A harmadik féltől származó alkalmazások, például a víruskeresők, a Wi-Fi jelerősítők és a VPN-ek ütközhetnek az Android-eszközök Wi-Fi-beállításaival. A csökkentett módban való indítás segíthet eldönteni, hogy ez a helyzet.
Ha például egy Google Pixel készüléken Csökkentett módba szeretne lépni, nyomja meg a Bekapcsológombotés a Hangerő növelésegombot, és tartsa lenyomva az Újraindításikont. , és válassza az OKlehetőséget. Ismerje meg, hogyan kell lépjen be a Biztonságos módba bármely Android-eszközön.
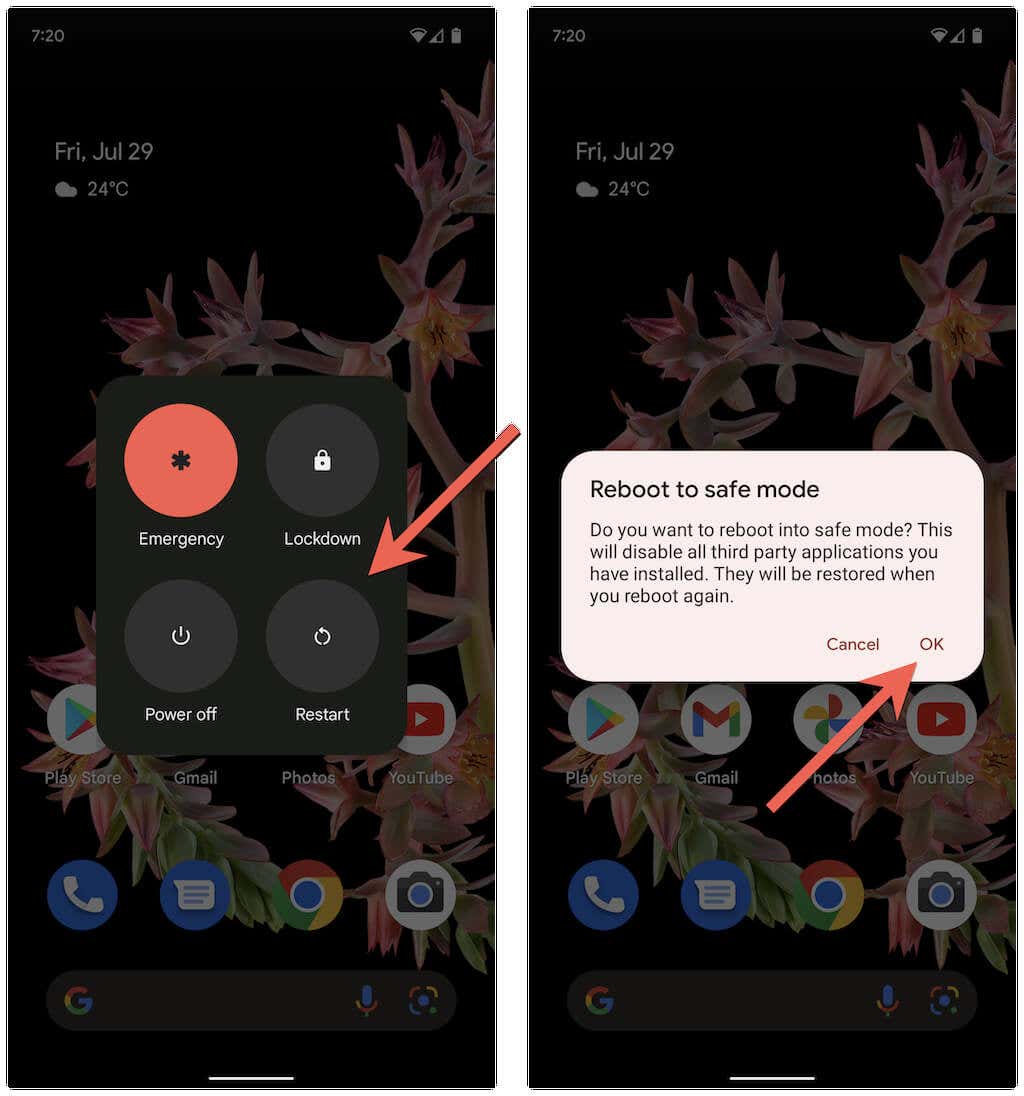
A csökkentett mód az Androidban letiltja az összes harmadik féltől származó alkalmazást. Ha telefonja már nem csatlakozik a Wi-Fi-hálózathoz, lépjen a Beállítások>Alkalmazásokmenübe, és Távolítsa elaz összes olyan alkalmazást, amely zavarhatja a hálózati kapcsolatot normál használat.
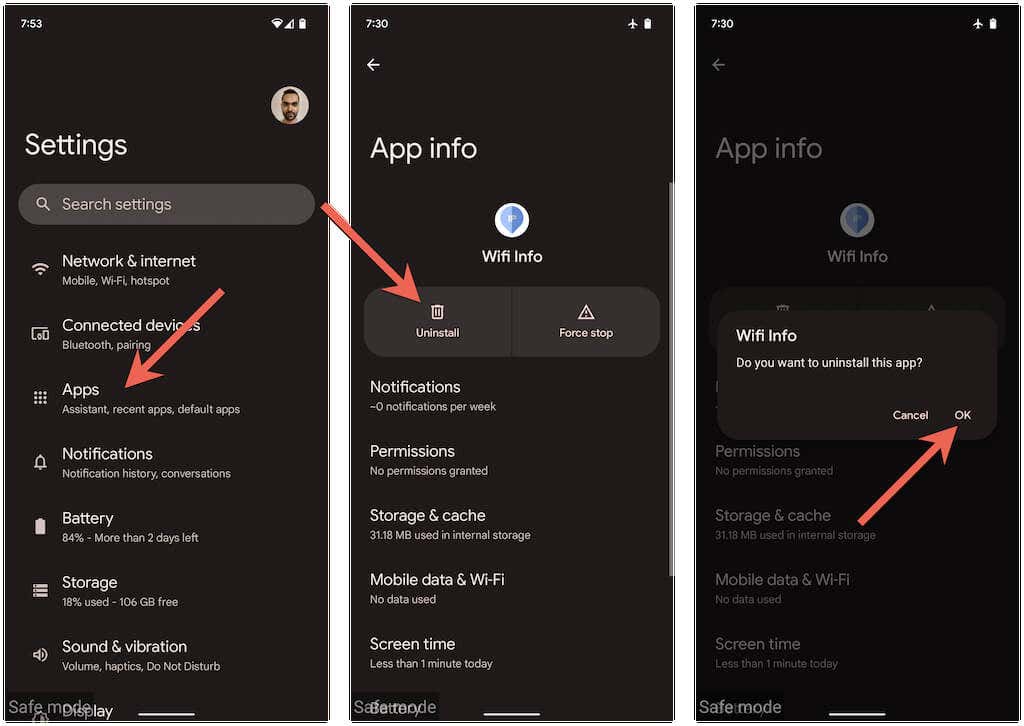
Ezt követően lépjen ki a csökkentett módból, és egyenként telepítse újra az eltávolított alkalmazásokat, amíg meg nem találja a probléma okát.
10. Frissítse Android
játEgy újabb Android-frissítés tartalmazhat egy szoftverjavítást, amely megoldja a Wi-Fi időszakos megszakadásával kapcsolatos problémákat. A rendszerszoftver-frissítések kereséséhez és telepítéséhez görgessen le Android-telefonja Beállításokmenüjében, és koppintson a Rendszer>Rendszerfrissítéselemre.
11. Állítsa vissza a hálózati beállításokat
Ha a fenti javítások egyike sem segített, állítsa vissza az Android hálózati beállításait. Ennek meg kell szüntetnie a rejtett csatlakozással kapcsolatos konfliktusokat, amelyek Wi-Fi-problémákat okoznak a telefonon. Ehhez lépjen a Beállítások>Rendszer>Beállítások visszaállításaelemre, és koppintson a Wi-Fi, mobil és
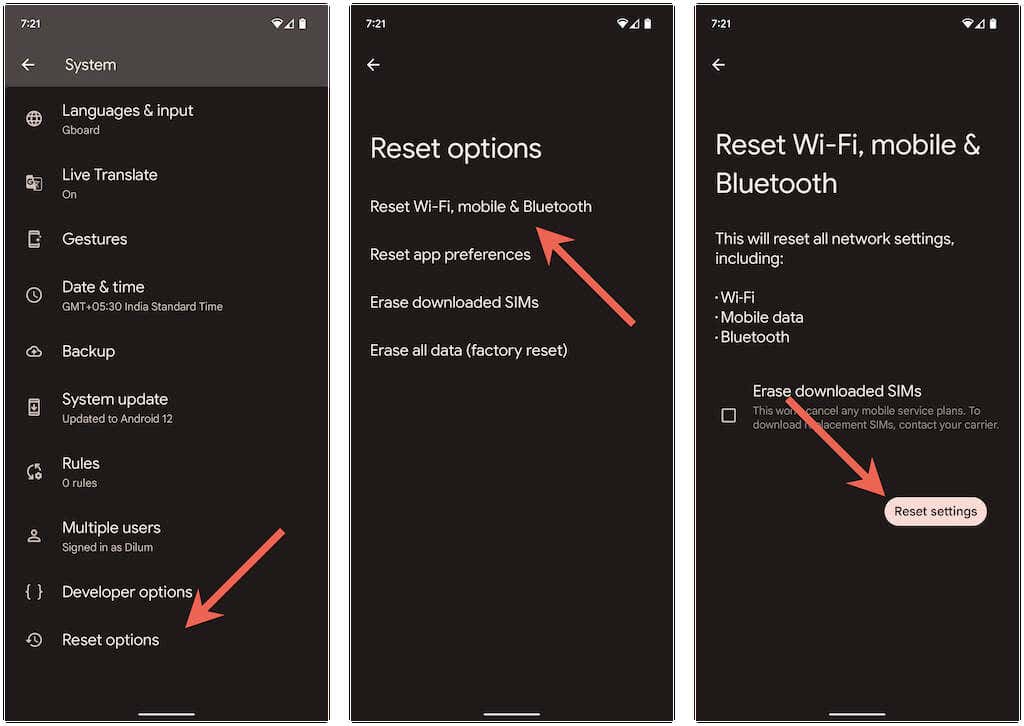
A telefon hálózati beállításainak gyári alaphelyzetbe állítása után lépjen a Beállítások >Hálózat és internet>Internetmenüpontba, és manuálisan csatlakozzon újra a kívánt Wi-Fi-hálózathoz..
Nincs több véletlenszerű Wi-Fi leválasztás Androidon
A Wi-Fi kapcsolat megszakadása Android rendszeren általában könnyen megoldható. Például a Repülőgép mód be- és kikapcsolása, a problémás hálózathoz való újracsatlakozás vagy a telefon újraindítása a legtöbb esetben megteszi a trükköt. Ha nem, akkor a fenti speciális javítások elvégzésére szánva az időt biztosan segít.
.