Nemrég vettem egy Brother vezeték nélküli nyomtatót, és azt kell mondanom, hogy nagyon szép, hogy nyomtathatok a laptopomatól, miközben az előcsarnokon kívül ülök. Nincs kábelek, nem kényszerítve a számítógépet egy helyen, stb. Vagyis, ha a vezeték nélküli nyomtató úgy működik, mint kellene.
Mint bármely más technológia, néha egyre fejlettebbé válik, ez is bonyolultabbá válik, és így több hiba áll. Ez nagyon igaz a vezeték nélküli nyomtatókkal. Egy hétig remekül fognak dolgozni, aztán hirtelen, amikor rohanni kell a repülőtérre, nem nyomtatja ki a beszállókártyát!

Ebben a cikkben megyek annyi hibaelhárítási tippet, amit az évek során megtanultam, amikor otthoni két vezeték nélküli nyomtatóval dolgozom. Jó, ha kettő van, mert ha valaki kudarcot vall, mindig használhatja a másodikat biztonsági másolatként. Azonban nem vásároltam kettőt ehhez a célhoz, ami teljesen meghiúsítaná a vezeték nélküli nyomtató megvásárlásának célját.
1. módszer - Mindent újraindít
Az első dolog, egy vezeték nélküli nyomtató az, hogy teljesen a szeszély a vezeték nélküli router. Ha az útválasztónak problémái vannak, amelyeket mindig csinálnak, akkor a nyomtató többé nem fog működni. Ez akkor is igaz, ha csatlakozhat az internethez egy olyan számítógéphez, amely vezeték nélküli. Nem tudom megmondani, hány órát vesztegéltem, hogy megpróbáltam megváltoztatni a nyomtató és a számítógép beállításait, csak hogy megtudja, újra kell indítanom az útválasztót, és minden jól működött!
Szóval az első dolog kikapcsolja a számítógépet, és kikapcsolja a nyomtatót. Menjen tovább, és indítsa újra a vezeték nélküli útválasztót, húzza ki a csatlakozót, majd várakozzon 30 másodpercre, majd dugja be újra. Ezután kapcsolja be a számítógépet, majd kapcsolja be a nyomtatót. Mindent csatlakoztasson, majd próbálja újra kinyomtatni.
2. módszer - Vezeték nélküli kapcsolat ellenőrzése
A másik dolog, hogy ellenőrizze, hogy a nyomtató még mindig csatlakozik-e a vezeték nélküli hálózathoz . Miután hosszú ideig nyomtató van, hajlamos elfelejteni, hogy ez a vezeték nélküli hálózattól függ. Lehet, hogy változtatni fog a vezeték nélküli útválasztón (jelszó, mód, SSID, stb.), És hirtelen a nyomtató már nem csatlakozik.
A legfontosabb dolog a hálózati konfigurációs lap kinyomtatása kapcsolja ki a nyomtatót. Általában van egy gomb vagy egy menüopció, amely lehetővé teszi az aktuális hálózati állapot nyomtatását. Megmondja, hogy csatlakozik-e a vezeték nélküli hálózathoz, vagy sem. Ha 169.254.xx-es IP-címet lát, akkor azt jelenti, hogy a nyomtató nem megfelelően csatlakozik a hálózathoz.
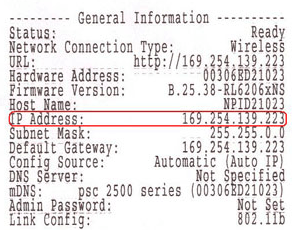
vagy manuálisan kell visszaadnia a hálózathoz a nyomtatón, vagy kábellel csatlakoztatnia kell a számítógéphez, majd konfigurálni kell, hogy csatlakozzon a vezeték nélküli hálózathoz. A szinuszos nyomtatók lehetővé teszik a szoftver futtatását és a nyomtató csatlakoztatását a vezeték nélküli hálózathoz anélkül, hogy a nyomtatót kábellel csatlakoztatni kellene a számítógéphez. Alapvetően ad-hoc vezeték nélküli hálózatot hoz létre a nyomtató és a számítógép között, így nincs szükség vezeték nélküli routerre.
Ha rendelkezik HP nyomtatóval, akkor ellenőrizheti webhelyét is, amely részletesen leírja a vezeték nélküli nyomtató újracsatlakozását a hálózathoz:
A vezeték nélküli nyomtatás hibaelhárítása - HP
Ha rendelkezik Lexmark vezeték nélküli nyomtatóval, akkor ezt az útmutatót online:A Brothernek van egy általános útmutatója vezeték nélküli nyomtatók . Valószínűleg használhatja a nyomtatót is.
Brother vezeték nélküli hibaelhárítási útmutató
Természetesen, ha gondoskodik róla, hogy a vezeték nélküli nyomtató csatlakozik a hálózathoz, győződjön meg róla, hogy a számítógép csatlakozik a hálózathoz is. Győződjön meg róla, hogy böngészhet az interneten vagy ilyesmi.
3. módszer - Vírusirtó / tűzfalprogramok
Nemrég telepítette a szoftvert a számítógépére, mint egy víruskereső program vagy bármilyen más Internetes védelmi csomag vagy kiegészítő tűzfal? Sok olyan program, mint a Norton Internet Security vagy a McAfee vagy a Comodo Firewall, blokkolhatja a kapcsolatot a számítógépről a nyomtatóra. Próbálja meg kikapcsolni az antivírus vagy biztonsági szoftvereket, és ellenőrizze, hogy ez megoldja-e a problémát a nyomtató-kapcsolattal.
Ha más szoftvereket is telepít, például a virtualizációs programokat, akkor a legjobb eltávolítani őket, és próbálkozzon újra . Csak akkor távolítson el valamit, ha nemrég telepítette, és elkezdte látni ezt a problémát.
4. módszer - A nyomtató újrakonfigurálása
Én fent említettem, de érdemes megismernem. Ha kicserélte a régi routert, vagy módosított néhány beállítást az útválasztón, előfordulhat, hogy újra kell konfigurálnia a nyomtatót annak érdekében, hogy a vezeték nélküli nyomtatás működjön. Ha megváltozott:
1. Vezeték nélküli jelszó vagy vezeték nélküli biztonsági protokoll (WEP, WPA, WPA2 stb.)
2. A vezeték nélküli útválasztó SSID (hálózati neve)
3. Engedélyezett bármilyen szűrés, például MAC-cím szűrés vagy AP-elkülönítés
Ezekben az esetekben meg kell változtatni a nyomtató beállításait, hogy megfeleljen az útválasztónak, majd csatlakozzon újra.
Módszer 5 - IP címváltozás
Normális esetben a nyomtató ugyanazt az IP-címet fogja látni a helyi hálózaton, mert a bérleti szerződés soha nem jár le mindaddig, amíg a DHCP-kiszolgálóval néhány nappal kommunikál. Van azonban idő, amikor a nyomtató IP-címe megváltozik, és hirtelen a nyomtatási képed továbbhalad.
A legegyszerűbb, ha ebben az esetben egyszerűen megváltoztatod a nyomtató IP-címét a számítógépeden. Mac rendszeren csak törölheti a nyomtatót, majd újra hozzáadhatja az új IP-címmel. A Windows rendszerben módosíthatja a port IP-címét, vagy tetszés szerint eltávolíthatja és újíthatja a nyomtatót.
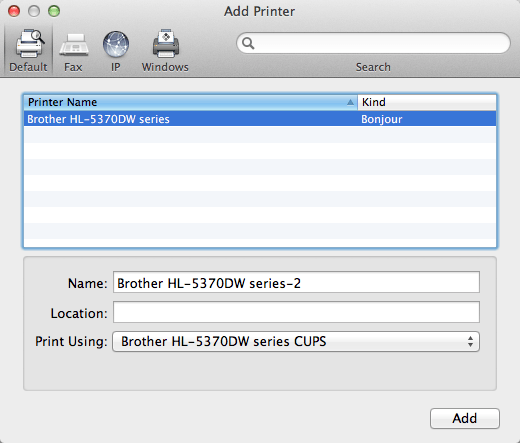
soha nem lesz probléma, ha a nyomtatóhoz mellékelt CD-t használja a nyomtató telepítéséhez. Ennek oka, hogy a számítógépre telepített szoftver automatikusan észleli a nyomtató címváltoztatását, és elküldi a nyomtatási feladatokat a megfelelő IP-címre. Ha telepíti az illesztőprogramot, majd manuálisan hozzáad egy TCP / IP nyomtatót a Windows rendszerben, manuálisan törölnie kell a nyomtatót, és újból hozzá kell adnia a nyomtatáshoz.
6. módszer - Legfrissebb segédprogramok letöltése
Ha még mindig nem tudja kitalálni a dolgokat, próbálja meg letölteni a nyomtató legfrissebb telepítési csomagját közvetlenül a gyártási webhelyről. Előfordulhat, hogy a nyomtatóhoz mellékelt CD nem rendelkezik a legfrissebb illesztőprogramokkal, és ezért a legjobb letölteni őket közvetlenül a weboldalról.
A probléma szűkítéséhez egy másik dolog, amit megpróbálhat kinyomtatni több számítógépen. Ha vezeték nélküli nyomtatót állít be több gépen, próbálja meg megnézni, tud-e nyomtatni egy másik számítógépről. Így gyorsan megmondhatja, hogy probléma van-e a nyomtatóval vagy a számítógéppel. Ismételje meg ezt, miután elhárította a vezeték nélküli útválasztót újraindítással.
Ha még mindig problémái vannak a nyomtatásra a vezeték nélküli nyomtatón, akkor írjon meg egy megjegyzést a telepítéssel és a részletekkel kapcsolatban, és megpróbálunk segíteni ! Enjoy!