A legtöbb PC-felhasználó természetesnek veszi a Windows 10 natív Calculator alkalmazását, és miért ne; csak néhány kattintás van, és mindig egy pillanat alatt megjelenik. De annak ellenére, hogy mennyire megbízhatónak tűnik, a Windows Számológép nem mentes a problémáktól. Ritka esetekben lefagyhat, összeomolhat vagy nem nyitható meg teljesen.
A hibák, hibák és a sérült rendszerfájlok kulcsfontosságú okok, amelyek megakadályozzák a Windows Számológép megfelelő működését.

Ha a Windows 10 Számológép alkalmazás nem működik, az alábbi hibaelhárítási tippek és javítások segíthetnek abban, hogy a szokásos módon működjön.
1. Futtassa a Windows áruház alkalmazásainak hibaelhárítóját
A Windows Számológép egy Microsoft Store alkalmazás. Tehát el kell kezdeni azzal, hogy kiveszi a beépített Windows Store Apps hibaelhárítót egy pörgésre. Remélhetőleg ez gyorsan megoldja a Számológép alkalmazással kapcsolatos problémákat.
1. Nyissa meg a Startmenüt, és válassza a Beállítások.
2 lehetőséget. Válassza a Frissítés és biztonságlehetőséget.
In_content_1 all: [300x250] / dfp: [640x360]->3. Váltson a Hibaelhárításfülre, és válassza a További hibaelhárítóklehetőséget.
4. Görgessen le a Más problémák keresése és megoldásaszakaszig, és válassza a Windows Store alkalmazásoklehetőséget. Ezután válassza a Futtassa a hibaelhárítót.

5. Kövesse a képernyőn megjelenő utasításokat a Windows Store Apps hibaelhárító által észlelt problémák megoldására.
2. Számológép-alkalmazás frissítése
A Microsoft rendszeres frissítéseket bocsát ki hibajavítások és teljesítménynövelések formájában a Windows Számológéphez. Ha letiltotta az automatikus frissítéseket a Microsoft Store-ban, az a Windows 10 kalkulátor működéséhez vezethet. Ellenőrizze, hogy van-e új számológép-frissítés, és telepítse manuálisan.
1. Nyissa meg a Microsoft Store-ot.
2. Válassza ki a képernyő jobb felső sarkában a hárompontos ikont, majd válassza a Letöltések és frissítéseklehetőséget.

3. A függőben lévő frissítések telepítéséhez válassza a Frissítésikont a Windows Számológépmellett.
A frissítés után ellenőrizze, hogy a Számológép alkalmazás problémamentesen működik-e.
3. A számítógép újraindítása
A Windows 10 újraindítása kiüríti az elavult vagy felesleges adatokat, és megoldja a rendszerrel kapcsolatos ütközéseket, amelyek megakadályozzák az alkalmazások normál működését. Tegye ezt, mielőtt továbblépne a többi javítással.
4. Számológép visszaállítása
A Windows 10 lehetővé teszi a Számológép visszaállítását a gyorsítótárazott fájlok eltávolításával és az alkalmazás visszaállításával az alapértelmezett értékekre. A legtöbb esetben ennek véglegesen meg kell oldania az összeomlásokat, lefagyásokat vagy más problémákat.
1. Nyissa meg a Startmenüt, és válassza a Beállítások.
2 lehetőséget. Válassza az Alkalmazások.
3 lehetőséget. Válassza a Windows Számológéplehetőséget. Ezután válassza a Speciális beállításoklehetőséget.

4. Válassza a Befejezéslehetőséget a Számológéppel kapcsolatos összes folyamat bezárásához.
5. Válassza a Visszaállításlehetőséget.

6. A megerősítéshez válassza ismét a Visszaállításlehetőséget.
5. A Számológép újraregisztrálása
A Windows Számológép problémás példányának újraregisztrálása elősegítheti annak megfelelő működését. Ezt kényelmesen megteheti a Windows 10 Parancssor konzoljának használatával.
1. A Windows Keresés megnyitásához nyomja meg a Windows+ Sgombot. Ezután írja be a cmdparancsot, és válassza a Megnyitás.
lehetőséget. Másolja és illessze be a következő parancsot a Parancssor konzolba:
PowerShell -ExecutionPolicy Unrestricted -Command “& {$ manifest = (Get-AppxPackage * WindowsCalculator *). InstallLocation + '\ AppxManifest.xml "; Add-AppxPackage -DisableDevelopmentMode -Register $ manifest} ”

3. Nyomja meg az Entergombot a Windows Számológép újraregisztrálásához.
4. Lépjen ki a Parancssor konzolból.
5. Indítsa újra a számítógépet.
Ha ez nem oldotta meg a Windows Számológépet, próbálja meg újra regisztrálni a számítógépen található összes Microsoft Store alkalmazást.
1. Kattintson a jobb gombbal a Startgombra, és válassza a Windows PowerShelllehetőséget.
2. Másolja és illessze be a következő parancsot a Windows PowerShell-be:
Get-AppXPackage | Foreach {Add-AppxPackage -DisableDevelopmentMode -Register "$ ($ _. InstallLocation) \ AppXManifest.xml"}
3. Az összes Microsoft Store alkalmazás újraregisztrálásához nyomja meg az Enterbillentyűt.
Miután a Windows PowerShell befejezte az eljárást, lépjen ki és indítsa újra a Windows 10 rendszert.
6. A Számológép újratelepítése
Ha továbbra is problémákat tapasztal a Windows Számológéppel, itt az ideje, hogy manuálisan telepítse újra az alkalmazást.
1. Kattintson a jobb gombbal a Startgombra, és válassza az Alkalmazások és szolgáltatásoklehetőséget.
2. Válassza a Számológép.
3 lehetőséget. A Windows kalkulátor eltávolításához válassza az Eltávolításlehetőséget.

4. Nyissa meg a Microsoft Storeszolgáltatást.
5. Keresse meg a WindowsSzámológépelemet, és válassza a Telepítés.
7 lehetőséget. A Windows frissítése
A Windows 10 újabb verziói általában a natív és harmadik féltől származó alkalmazások számára kínálják a legstabilabb környezetet. Ha egy ideje nem frissítette a számítógépet, próbálja meg ezt most.
1. Nyissa meg a Startmenüt, és válassza a Beállítások.
2 lehetőséget. Válassza a Frissítés és biztonságlehetőséget.
3. Válassza a Frissítések kereséselehetőséget, és válassza a Letöltés és telepítéslehetőséget a függőben lévő Windows 10 frissítések alkalmazásához.

8. Futtassa az SFC keresést
Ha a sérült rendszerfájlok okozzák a Windows Számológép működését az Ön számítógépén, akkor a SFC (System File Checker) vizsgálat segíteniük kell ennek rendezésében.
1. A Windows Keresés megnyitásához nyomja meg a Windows+ Sgombot. Ezután írja be a cmdparancsot, és válassza a Futtatás rendszergazdakéntlehetőséget.
2. Írja be az sfc / scannowparancsot a megemelt Parancssor konzolba, és nyomja meg az Enterbillentyűt.

3. Várja meg az SFC-vizsgálat befejezését, majd próbálja meg használni a Számológép alkalmazást.
9. A DISM vizsgálat futtatása
Ha az SFC vizsgálat futtatása nem segített, akkor tegye meg a további lépést, és hajtson végre egy DISM (Deployment Image Servicing and Management) beolvasás t. Az eljárás akár egy órát is igénybe vehet, ezért győződjön meg róla, hogy van elég ideje, mielőtt elvégezné a következő lépéseket.
1. Nyissa meg a megemelt parancssori konzolt.
2. Gépelje be a következő parancsot, és nyomja meg az Enter/<:>
DISM / Online / Cleanup-Image / CheckHealth
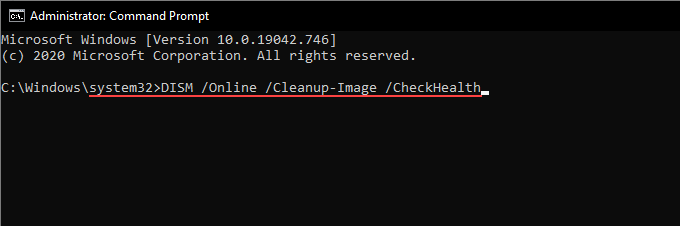
3 . Miután a DISM befejezte a számítógép beolvasását, folytassa a következő parancsok futtatását:
DISM / Online / Cleanup-Image / ScanHealth
DISM / Online / Cleanup-Image / RestoreHealth
10. A Windows 10 visszaállítása
A Windows 10 Számológép még mindig nem működik a számítógépén? Ha igen, fontolja meg a Windows 10 gyári beállításainak visszaállítását. Ennek vissza kell állítania az összes rendszerrel kapcsolatos beállítást az alapértelmezettre, és meg kell oldania a mögöttes problémákat, amelyek a Számológép alkalmazás hibás működését okozzák.
A Windows 10 gyári visszaállítása rendkívüli intézkedés, ezért a folytatáshoz készítsen biztonsági másolatot a számítógépéről t kell tennie. Miután ezt megtette, hajtsa végre a következő lépéseket a visszaállítási eljárás megkezdéséhez.
1. Nyissa meg a Startmenüt, és válassza a Beállítások.
2 lehetőséget. Válassza a Frissítés és biztonságlehetőséget, és váltson a Helyreállításfülre.
3. Válassza az Első lépéseklehetőséget.

A teljes áttekintéshez olvassa el ezt az útmutatót a a Windows 10 gyári beállításainak visszaállítása -ról .
Javítva a Számológép alkalmazás
Sok esetben csak a Windows Számológép visszaállítása, újraregisztrálása vagy újratelepítése szükséges az alkalmazás megfelelő működéséhez.
Ha azonban a fenti javítások egyike sem segített, fontolja meg egy másik számológép-alkalmazás használatát, legalábbis addig, amíg a Microsoft nem javítja a Számológép alkalmazást. Csak a Microsoft Store-ban sok harmadik féltől származó alternatívát találhat.