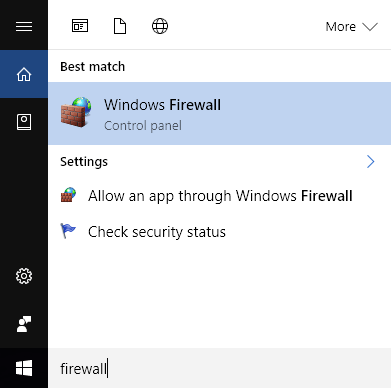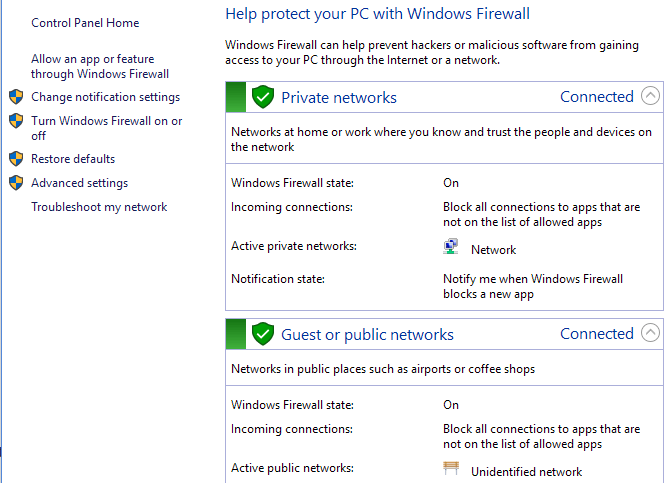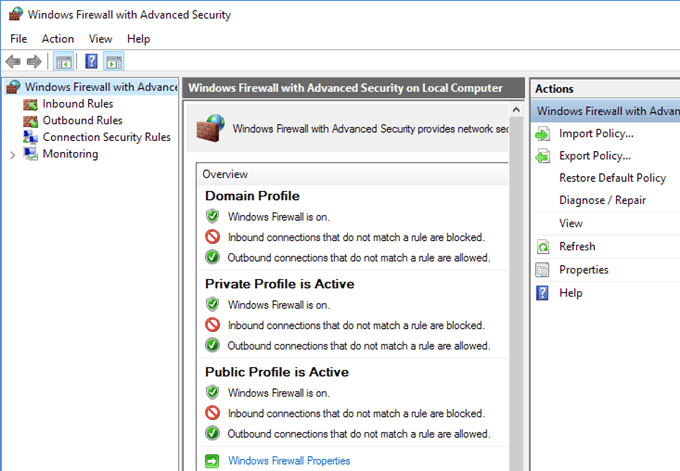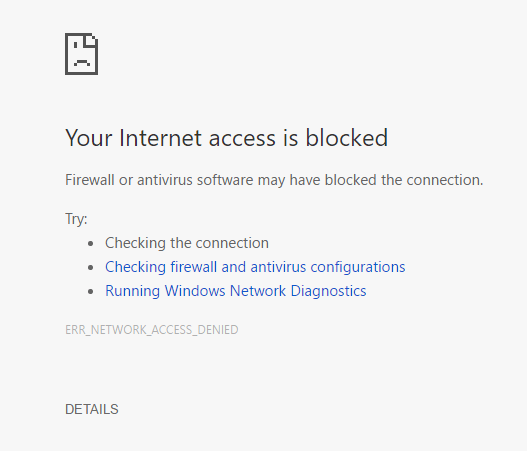A Windows 10 rendszerben a Windows tűzfal nem változott meg nagymértékben Vista óta. Összességében ez nagyjából ugyanaz. A bejövőkapcsolatok a programokra blokkolva vannak, hacsak nem szerepelnek a megengedett listán. A Kimenőkapcsolatok nem blokkolódnak, ha nem felelnek meg egy szabálynak. Ön is rendelkezik egy nyilvánosés priváthálózati profillal a tűzfalhoz, és pontosan tudja szabályozni, hogy melyik program képes kommunikálni a magánhálózaton az internethez képest.
Ebben a cikkben megismerkedem a Windows 10 tűzfal különböző lehetőségeivel és beállításaival, és beszélgetek arról, hogy hogyan igazíthatja őket az igényeinek megfelelően. Annak ellenére, hogy a kimenő kapcsolatok alapértelmezés szerint nincsenek letiltva, a Windows 10 rendszerben beállíthatja saját tűzfalszabályait a kimenő kapcsolatok blokkolásához. Ez hasznos lehet, ha meg akarja tiltani egy adott programot, hogy képes legyen kommunikálni az interneten, még akkor is, ha a program beleegyezése nélkül kerül telepítésre.
Kezdéshez beszélgessünk arról, tűzfal beállításokat a Windows 10 rendszerben. Megnyithatja a Vezérlőpultot, és innen nyílik a tűzfal, vagy a Startgombra kattintva írhatja be a tűzfalszót.
Ezzel megjelenik a Windows tűzfal párbeszédablak, ahol a tűzfal különböző beállításait vezérelheti.
A jobb oldalon a Magánhálózatokés a Vendég vagy nyilvános hálózatokfelosztja a nézetet. Az otthoni vezeték nélküli hálózat a Private networks alatt jelenik meg, de ha nem, akkor valószínűleg kézzel mondja meg, hogy a hálózat otthoni hálózat, nem pedig nyilvános hálózat.
A program engedélyezése a tűzfalon
A fő ok, amiért a legtöbb ember valaha is zavarja a tűzfalat, hogy lehetővé tegye egy program számára a tűzfalon való működést. Normális esetben ez automatikusan a program által történik, de egyes esetekben manuálisan kell elvégeznie. Ehhez kattintson az Alkalmazás vagy szolgáltatás engedélyezése a Windows tűzfalon keresztül
a Windows minden egyes programjára vagy szolgáltatására vonatkozóan engedélyezheti a bejövő kapcsolatokat a privát és a nyilvános hálózatokon. Ez a szétválasztás hasznos a Fájl és nyomtatóMegosztásés az Kezdőcsoportokelemekhez, mivel nem szeretnénk, hogy a nyilvános WiFi-ről valaki kapcsolatba léphessen egy hálózati megosztás vagy egy helyi HomeGroup. Egy alkalmazás engedélyezéséhez egyszerűen keresse meg azt a listában, majd jelölje be a bejövő kapcsolatokat engedélyező hálózat típusát.
Ha az alkalmazás nincs a listán, kattintson a Engedélyezzen egy másik alkalmazástgombot, és válasszon egy listából, vagy kattintson a Tallózásgombra. Ha a gomb szürke, kattintson a Beállítások módosításagombra.
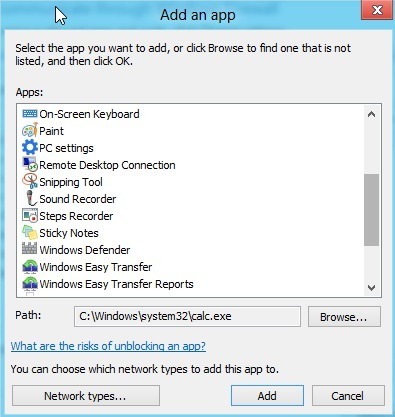
Ha visszatér a tűzfal párbeszédablakban van egy másik link a bal oldali ablaktáblán: A Windows tűzfal be- vagy kikapcsolása. Ha erre kattintasz, az alábbi lehetőségek közül választhatsz:
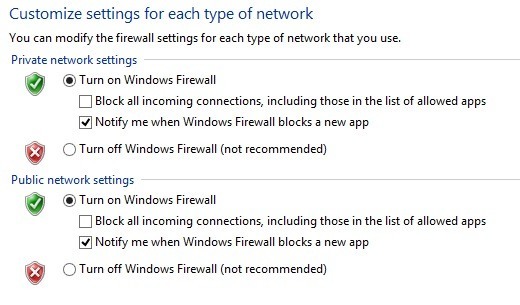
A Windows 10 tűzfalát teljesen kikapcsolhatja, de ez lehetővé teszi mindent a tűzfalon keresztül. Az összes bejövő kapcsolatot a számítógépére is letilthatja, még az engedélyezett alkalmazások esetében is, ami bizonyos helyzetekben hasznos. Például, ha nyilvános környezetben vagy szállodában vagy repülőtéren tartózkodik, és biztonságosan szeretne biztonságban, miközben a hálózathoz csatlakozik. Böngészhetünk az interneten böngészőnk segítségével, de egyetlen program sem képes létrehozni egy bejövő kapcsolatot egy másik számítógépen a helyi hálózaton vagy egy internetes kiszolgálón.
Speciális tűzfalbeállítások
>A valódi szórakozás azonban, ha a fejlett tűzfalbeállításokkal szeretne rendetlenséget kavarni. Ez nyilvánvalóan nem a szíve gyenge, de nem is nagy ügy, mert rákattinthat az Alapértelmezések visszaállításalinkre, és mindent visszaállíthat a Windows 10 első telepítésekor. a speciális beállításokhoz kattintson a Speciális beállításoklinkre a tűzfal főablakában található bal oldali ablaktáblában. Ezzel megjelenik a Windows tűzfal fejlett biztonságiablak:
gyors áttekintést nyújt a domain, magánhálózatok és nyilvános hálózatok tűzfalbeállításairól. Ha a számítógép nem csatlakozik egy domainhez, akkor nem kell aggódnia a profil miatt. Gyorsan láthatja, hogy a bejövő és kimenő kapcsolatokat milyen módon kezeli a tűzfal. Alapértelmezés szerint minden kimenő kapcsolat megengedett. Ha ki akarja tiltani a kimenő kapcsolatot, kattintson a bal oldali oszlop Kimenő szabályokparancsára.
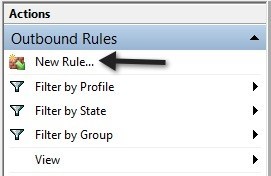
Go és kattints az Új szabálygombra, majd megkapod a párbeszédablakot, amely megkérdezi, hogy milyen szabályt.
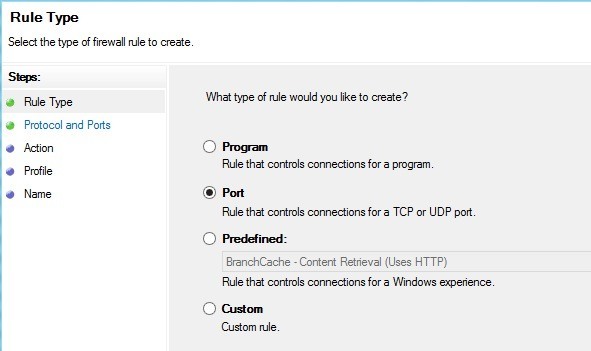
I azért választotta a portot, mert meg akarom blokkolni minden kimenő kapcsolatot a 80-as porton, a HTTP-porton, amelyet minden webböngésző használ. Elméletben ez megakadályoz minden internet-hozzáférést IE, Edge, Chrome és más böngészőkben. Kattintson a Továbbgombra, majd válassza a TCPlehetőséget, majd írja be a portszámot.
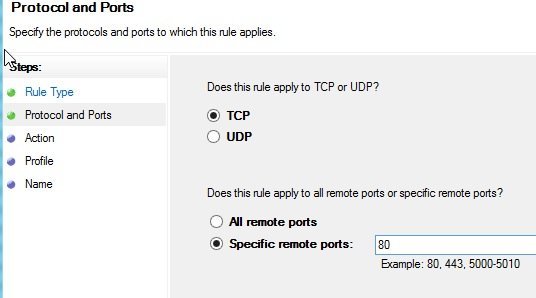
és kiválaszthatja a végrehajtani kívánt műveletet, esetemben a Kapcsolat bezárása.
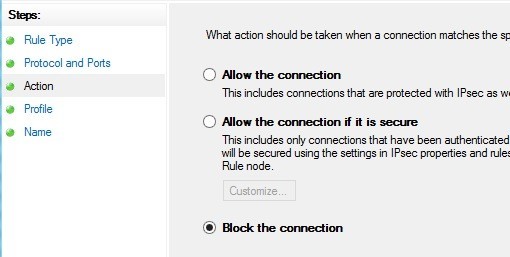
azokat a profilokat, amelyekre a szabályt alkalmazni szeretné. Valószínűleg jó ötlet, ha csak az összes profilt választod.
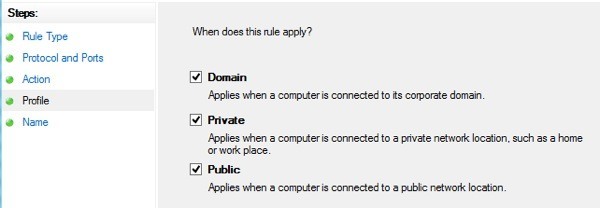
Most adsz egy nevet, és ez az! Amikor megnyitom a Chrome-ot bármely weboldal meglátogatásához, a következő hibaüzenet jelenik meg:
Édes! Ezért létrehoztam egy új kimenő kapcsolati szabályt a Windows 10 tűzfalán, ami blokkolja a 80-as portot, és így megakadályozza, hogy bárki megkeresse az Internetet! Saját tűzfalszabályokat hozhat létre a Windows 10 rendszerben a fenti lépéseknek megfelelően. Összességében ez elég sok a tűzfalon. Tudsz fejlettebb dolgokat készíteni, de tisztességes áttekintést akartam adni, hogy még a nem technikai emberek is megpróbálhatják követni.
Ha bármilyen kérdése van a tűzfal konfigurálásával kapcsolatban a Windows 10-ben, és megpróbálunk segíteni. Enjoy!