A Windows 11 új verzióját a Microsoft még októberben tette elérhetővé a Windows 10 felhasználók számára. A legtöbb nem régi PC-vel rendelkező felhasználó futtathatja a Windows 11 rendszert, ezért sok számítógépen jelenleg is Windows 11 fut. Ez egy meglehetősen stabil operációs rendszer, de a Windows minden verziójához hasonlóan előfordulhat, hogy időnként egy-két problémával találkozhat.
Ez az útmutató segít a Windows 11 problémáinak kijavításában a beépített eszközök segítségével. Ha már tudja, hogy mi okozta a Windows 11 problémáját, akkor talán kihagyhatja az ugrálást, és kiválaszthatja a legjobb megoldást. Azonban még ha nem is biztos az okában, csak sorban haladja végig ezt az útmutatót.
Kezdje azzal, hogy belép a csökkentett módba
A legtöbb javításhoz be kell indítani az operációs rendszert. Ha nem tudja elindítani a Windows rendszert, akkor csökkentett módba kell indítania. Ha ez az első alkalom, van egy gyors útmutatónk a indítsa el a Windows 11-et csökkentett módban -ról. Ideális esetben a DISM-hez hasonló eszközök használatához csökkentett módban kell indítania a hálózatot.
Használja a Windows beépített hibaelhárítóit
A Windows újabb verziói beépített hibaelhárítókkal vannak felvértezve különféle problémák megoldására. Az a hibaelhárítás, amely a Windows korábbi verzióiban a Parancssor használatára szorult volna, mostantól egy felhasználóbarát grafikus felhasználói felülettel is elvégezhető.
A hibaelhárítók nagyszerű lehetőséget kínálnak a Windows 11 problémák megoldására, ha nem ismeri az okot. Például, ha a fényképezőgép nem működik megfelelően, és nem tudja, miért, a Kamera hibaelhárítójával ellenőrizheti, hogy a Windows képes-e automatikusan azonosítani és kijavítani a problémát.
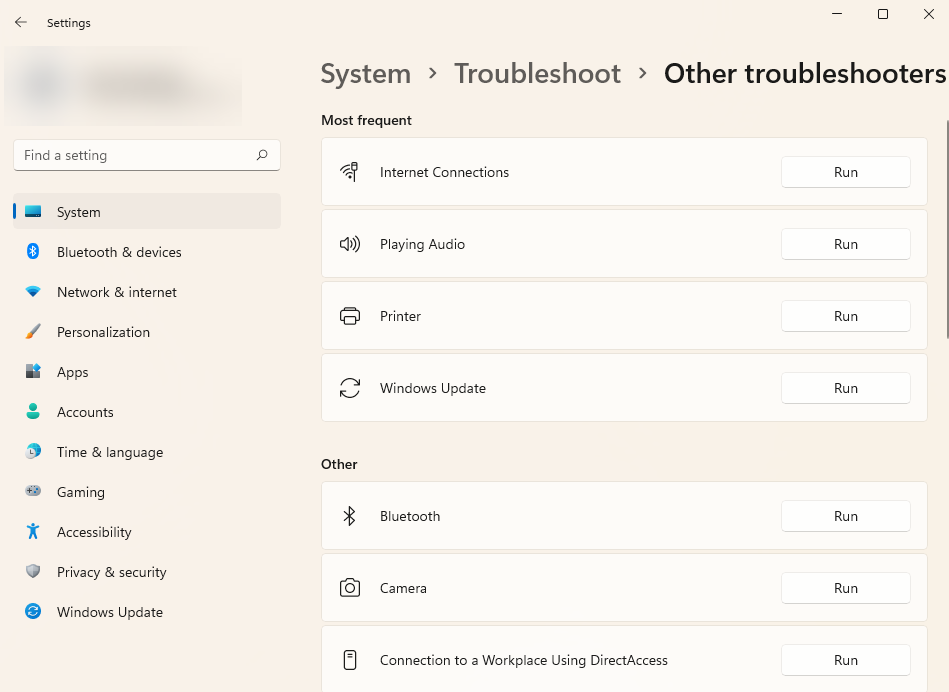

Ha a hibaelhárító azonosítja a problémát, automatikusan megpróbálja kijavítani a problémát. Ha azonban nem tudja azonosítani a problémát, vagy nem tud kijavítani egy olyan problémát, amelyet azonosítani tudott, egyszerűen értesíti Önt, és meg kell próbálnia egy másik megoldást..
A Windows Update eltávolítása
A Windows gyakran frissíti az illesztőprogramokat, és más biztonsági frissítéseket is telepít, hogy számítógépe biztonságban legyen és naprakész legyen. A frissítések azonban néha problémákat okozhatnak. Ha a Windows rendszere meghibásodott egy legutóbbi frissítés után, megpróbálhatja eltávolítani a nemrég telepített frissítéseket.

Ha egy bizonyos frissítésnél nem látja az Eltávolítás lehetőséget, az azért van, mert a Windows ezt a biztonság vagy a Windows megfelelő működése szempontjából fontosnak tartja.

Ha a rendszer kéri, erősítse meg az eltávolítást. Miután eltávolította az összes nemrégiben telepített frissítést, próbálja meg újraindítani a Windows rendszert, és ellenőrizze, hogy minden úgy működik-e, ahogy kellene.
Rendszerfájl-ellenőrző (SFC) szkennelés
A System File Checker (SFC) egy Windows segédprogram, amely segít megtalálni és visszaállítani a sérült rendszerfájlokat. A rendszerfájlok olyan alapvető fájlok, amelyek a Windows megfelelő működéséhez szükségesek.
Ha váratlan hibákat tapasztal a Windows operációs rendszerrel, és nem tud konkrét okot elképzelni, amely ezt okozhatta, akkor egy hiányzó vagy sérült fájl lehet a probléma.
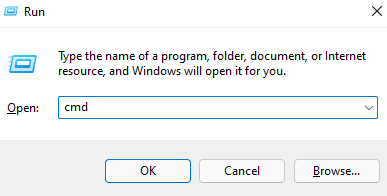
sfc /scannow
Amint a vizsgálat befejeződött, a Parancssor ablakban megjelenik egy üzenet, amely tájékoztatja Önt, hogy a vizsgálat talált-e fájlintegritássértést. Az SFC ezeket a jogsértéseket is kijavítja a megfelelő fájlok automatikus visszaállításával.
Lemez ellenőrzése (CHKDSK)
.A Chkdsk egy beépített segédprogram, amely ellenőrzi és kijavítja a fájlrendszer hibáit a fájlrendszer metaadatainak vizsgálatával. Logikai és fizikai problémákat is keres a merevlemezen, és megpróbálja automatikusan kijavítani őket.
 >
>chkdsk e: /f /r /x
Hagyja, hogy a szkennelés befejeződjön. Ha végzett, indítsa újra a számítógépet, és ellenőrizze, hogy minden visszatért-e a normális kerékvágásba.
Deployment Image Service and Management (DISM) Scan
A DISM egy másik beépített parancssori segédprogram, amely segíthet a Windows 11 javításában. Erősebb, mint az SFC és a CHKDSK, és csak akkor szabad használni, ha nem tudta megoldani a problémát az SFC vagy CHKDSK eszközökkel. vagy egyáltalán nem tudta futtatni az SFC-t.
A DISM segít kijavítani a sérült rendszerösszetevőket azáltal, hogy letölt egy Windows-képet az internetről, és telepíti azt a számítógépére anélkül, hogy a Windowst a semmiből kellene telepítenie.
Ha csökkentett módban használja a DISM-et, győződjön meg arról, hogy Csökkentett módba indult, és engedélyezte a hálózatot, és rendelkezik működő internetkapcsolattal. A DISM-nek internet-hozzáférésre van szüksége, mert a hibák kijavításához lekéri a fájlokat a Windows Update webhelyről.
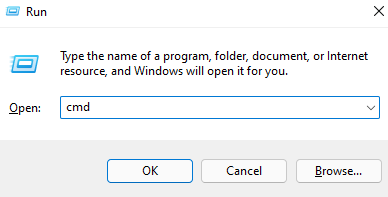
Dism /Online /Cleanup-Image /ScanHealth
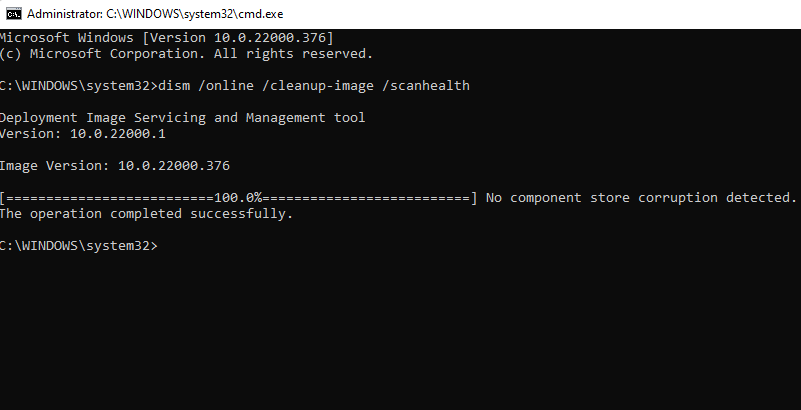
Dism /Online /Cleanup-Image /RestoreHealth

A folyamat eltarthat egy ideig. Hagyja, hogy a folyamat befejeződjön, majd indítsa újra a számítógépet, és ellenőrizze, hogy minden megfelelően működik-e..
Használja a Rendszer-visszaállítást
A System Restore egy időutazó gép Windows rendszerhez. A Rendszer-visszaállítás segítségével visszaállíthatja a számítógépet egy korábbi működő állapotba – egy olyan időpontra, amikor létrehozta a visszaállítási pontot.
Először azonban ellenőriznie kell, hogy vannak-e visszaállítási pontok a számítógépen, mert a Windows alapértelmezés szerint nem hozza létre azokat. Ha azt szeretné, hogy a Windows időnként automatikusan létrehozzon egyet, akkor hozzon létre egy visszaállítási pontot manuálisan vagy engedélyezze a Rendszer-visszaállítást szükséges.
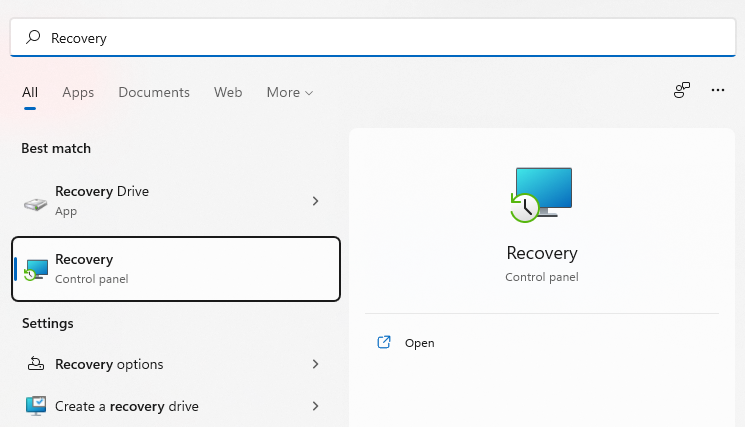

Válassza ki az Javasolt visszaállítási pontot vagy a Válasszon másik visszaállítási pontot , ha másik visszaállítási pontot szeretne kiválasztani, majd kattintson a Tovább gombra. . Vegye figyelembe, hogy a visszaállítási pont létrehozása után telepített összes alkalmazás eltávolításra kerül.
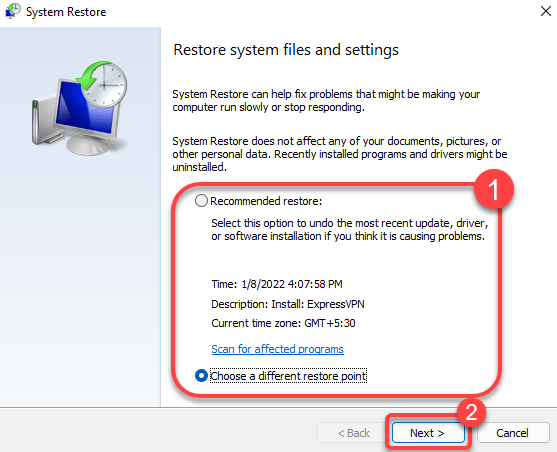
A Windows ekkor újraindul, és megkezdi a számítógép visszaállítását. A folyamat befejezése után ellenőrizze, hogy minden rendben működik-e.
Windows 11 indítási javítás
Ha nem tudta megjavítani a Windows 11 rendszert az előző módszerekkel, próbálkozzon a Windows 11 indítási javításával. Az indítási javítás kifejezetten csak az indítási problémákat keresi, ezért hagyja ki ezt a módszert, ha a probléma nem az indításhoz kapcsolódik.

Ha a Windows hibát talál, automatikusan megpróbálja kijavítani. Ha azonban a Windows nem azonosítja a problémát, vagy nem tudja kijavítani az általa azonosított problémát, akkor megjelenik egy üzenet, amely a következőképpen szól: Az indítási javítás nem tudta megjavítani a számítógépet . Ebben az esetben más módszert kell kipróbálnia.
Javítsa ki a rendszertöltőt a Bootrec segítségével
Ha az a probléma, hogy nem tud elindulni a Windows rendszerből, használhatja a Bootrec segédprogramot. A Bootrec egy javítóeszköz, amely kijavítja a fő rendszerindítási rekordot és rendszerindítási konfigurációs adatok (BCD)
Ha Csökkentett módban sem tud elindulni, tartsa lenyomva a bekapcsológombot a számítógépen, amíg a számítógép be van kapcsolva a kemény újraindításhoz. Hajtsa végre ezt kétszer, a harmadik alkalommal pedig automatikusan belép a Windows RE-be.
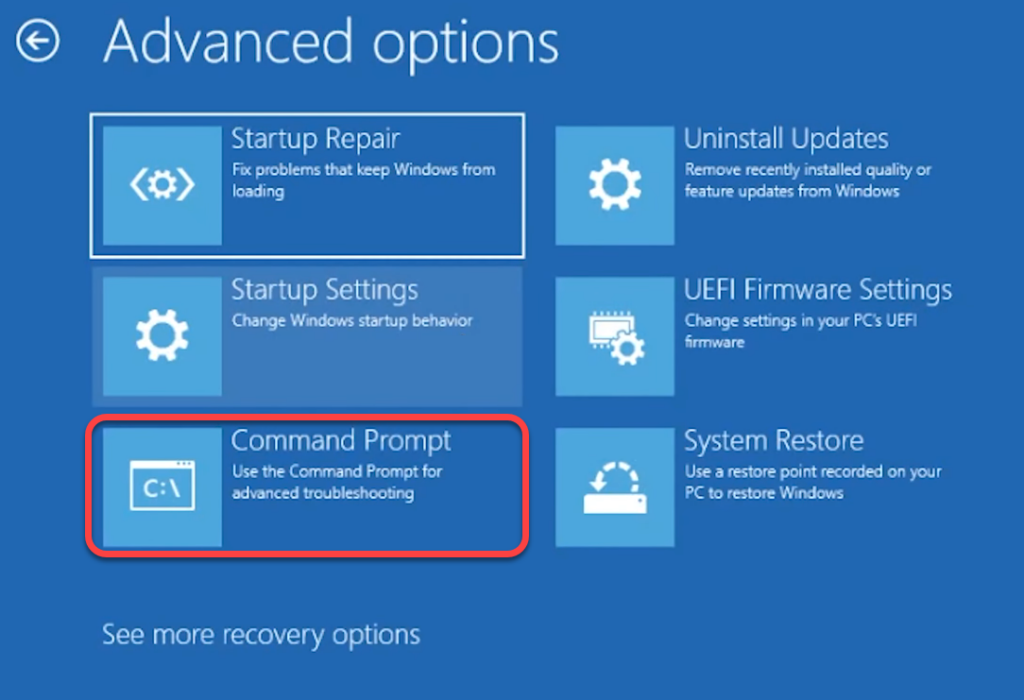
Ennél a pontnál megjelenik egy kérdés, amely a következő kérdést teszi fel: Hozzáadja a telepítést a rendszerindító listához? Írja be az Y billentyűt, és nyomja meg az Enter billentyűt. Továbbá, ha a Hozzáférés megtagadva hibaüzenet jelenik meg a bootrec /fixboot parancs után, hajtsa végre ezt a parancsot, majd futtassa újra a bootrec /fixboot parancsot:
bootsect /nt60 sys
Ha elkészült, lépjen ki a parancssorból, és indítsa újra a számítógépet.
A Windows 11 alaphelyzetbe állítása
Csak az előző módszerek kipróbálása után állítsa vissza a számítógépet, mert a visszaállítás után újra kell telepítenie az összes programot a számítógépére. Lehetősége lesz azonban a személyes fájlok megőrzésére. Ha a többi javítás egyike sem működött, vagy ha azt szeretné, hogy a Windows 11 újszerű legyen, fontolja meg a visszaállítást..

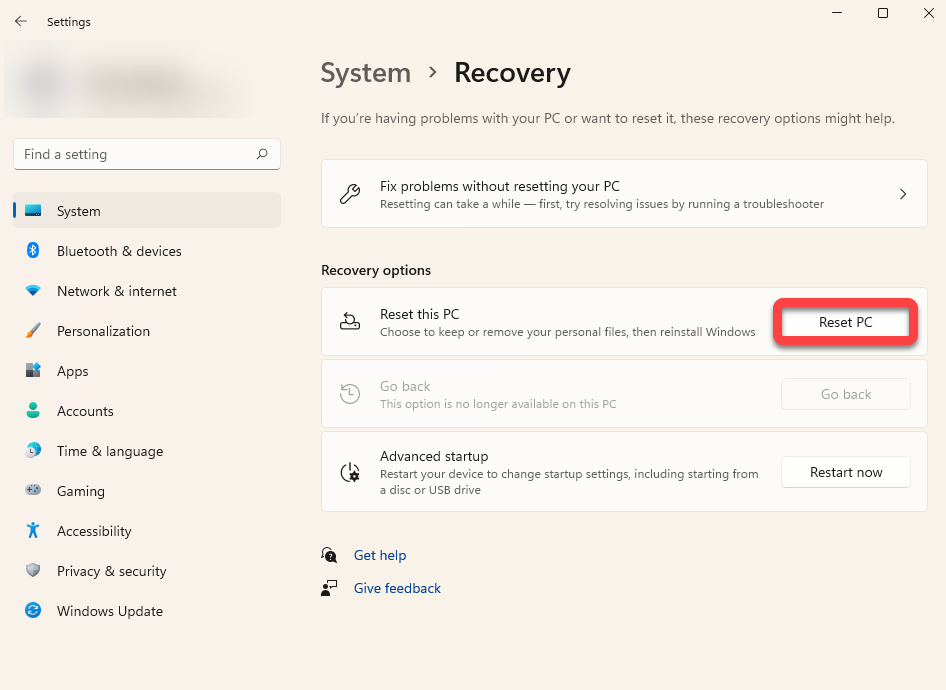

Kövesse az utasításokat, és fejezze be a visszaállítási folyamatot. A legtöbb esetben a Windows 11 alaphelyzetbe állítása megoldja az összes szoftverrel kapcsolatos problémát. Ha nem, akkor valószínűleg hardverprobléma lehet, amely technikus segítségét igényelheti.
Telepítse újra a Windows 11-et
A Windows 11 tiszta telepítése nagyjából minden felmerülő problémát megold, hacsak nem hardverproblémáról van szó. Azonban elveszíti az összes telepített programot. Elveszíti azon a meghajtón tárolt fájljait is, amelyre a Windowst telepíti, ha a telepítés megköveteli a formázást.
Az alaphelyzetbe állítással ellentétben a tiszta telepítéshez rendszerindító USB-eszköz vagy a Windows médiakészítő eszköz használata szükséges. Lehet töltse le a Windows-t (ISO-fájlként) vagy a médiakészítő eszközt (EXE-fájlként) és hozzon létre egy indítható USB-meghajtót. Miután létrehozta a rendszerindító USB-t, telepítse a Windows 11 új példányát a számítógépén.
Windows 11 problémák kijavítva
A fent tárgyalt módszerekkel meg kell tudnia oldani a legtöbb, a Windows 11 operációs rendszerre jellemző nem hardveres problémát. Ha azonban nem nagyon izgatja a hibaelhárítás és a problémák saját kijavításának ötlete, akkor próbálja ki a ingyenes harmadik féltől származó eszközök -t a Windows 11 javításához.
.