Sok ügyféllel dolgoztam együtt, és egy olyan kérdés, amelyet rendszeresen láttam a Windows rendszerben, véletlenszerű fagyasztás. Úgy tűnik, nem számít, hogy melyik programot futtatod, mennyi ideig fut a Windows vagy bármi mást, a Windows csak véletlenszerűen lefagy, és meg kell ölnöd a számítógépet vagy más nemkívánatos lépéseket kell tennie, . Néhány ember számítógépét 10-20-szor fagyasztotta naponta!
Sajnos nincs könnyű javítás a fagyasztási probléma miatt. Először is, a számítógéptől függően különböző problémák adódhatnak. Másodszor, attól függ, hogy milyen szintű fagyasztást tapasztal. A havonta egyszer véletlenszerű befagyasztás minden bizonnyal más probléma, mint napi 10-20 fagy.
Ebben a cikkben megpróbálok segíteni abban, hogy megoldja a problémát az évek során alkalmazott különböző megoldásokkal. Ha egyikük sem dolgozik az Ön számára, vagy más megoldást talál, írjon megjegyzést itt!
Eseménynapló ellenőrzése
Az első tennivaló az, hogy megpróbálja ellenőrizni az eseménynaplót ellenőrizze, hogy vannak-e olyan események a Rendszer vagy Alkalmazásnaplóban, amelyek segíthetnek azonosítani a problémát. Keresd meg a sárga felkiáltójeleket és a piros x ikonokat, amikor a számítógép megdermedt.
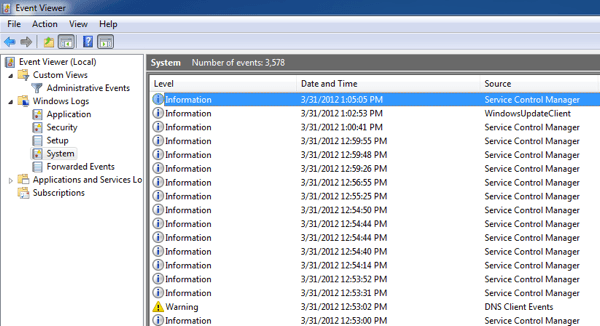
Most sokszor nem látsz semmi hasznosat az eseménymegjelenítő, mert ha a számítógép lefagy, akkor az események soha nem fognak beírni a naplóba. Tehát ez eléggé haszontalan, de attól függően, hogy a véletlenszerű lefagyásokat szoftver vagy hardver okozta-e, esetleg hasznos eseménynaplókat láthat vagy láthat.
Ha valami hasznosat látsz, de te vagy nem biztos benne, hogy mit jelent, majd küldje be a napló tartalmát, és megpróbálunk segíteni!
Memória, memória és memória
Ha sokat kapsz a véletlenszerű lefagyásokat, és biztos vagy benne, hogy a Windows nem a probléma (friss példányt telepített, stb.), majd ellenőrizze a számítógép memóriáját. Ez sokszor a tettes volt, és nagyon nehéz felismerni.
A memória ellenőrzésekor néhány dolog van, amit meg kell nézni. Először is, jó, hogy győződjön meg arról, hogy a memória nem ba d. Ehhez az Memtest86 fájl letöltésével, az ISO CD lemezre írásával, a számítógép indításával és a diagnosztika futtatásával végezhető el. Ha bármilyen hibát észlel, feltétlenül cserélje ki a hibás memória chipeket.
Ha nem kap hibát, akkor ez jó, de ez még mindig nem jelenti azt, hogy nincs probléma a memóriával. A következő dolog, amit ellenőrizni kell a memóriában: a típus, a sebesség, a feszültség stb. Miért fontos ez? Nos, az alaplapnak bizonyos memóriabeállításai lehetnek, és ha a telepített memória zsetonjai eltérő sebességgel, feszültséggel, frekvenciával vagy időzítéssel futnak, akkor mindenféle véletlenszerű lefagyást okozhat a Windows alatt.
A legjobb dolog Itt kell megkeresnie az alaplap dokumentációját és a memóriáját, és be kell lépnie a BIOS-ba, és módosítania kell a memória beállításait, hogy azok megfeleljenek az alaplap által javasoltnak. Ezt QVL-nek hívják (minősített szállítói lista). Az alaplap gyártója felsorolja a márkák és a memória rész számát, amelyek minden egyes alaplapra vonatkoznak. A legjobb, ha egy listát kapsz.
Ha nem, akkor is próbálkozhat a beállítások kézi beállításával. Például egy ügyféllel volt probléma, ahol a memória DRAM frekvenciája 1333 volt, de az alaplap dokumentációja 1066-ot ajánlott. Ezt a BIOS-ban beállíthatta, és a számítógép újra normálisan működött, nem fagy!
Végül győződjön meg róla, hogy a memóriája helyesen van a memóriahelyeken. Elképesztő, hogy egy kicsit laza memóriakártya megsértheti a rendszert.
USB, hálózati és egyéb eszközök letiltása
Ha van ASUS vagy Gigabyte alaplap, úgy tűnik, sok a Windows 7-hez kapcsolódó 64 bites probléma. A felhasználók arról számoltak be, hogy bizonyos hardverösszetevők letiltása megszüntette a problémát. Nyilvánvaló, hogy az USB portok letiltása nem ideális, de legalább kipróbálhatja és megnézheti, hogy ez a probléma. Próbáld meg letiltani mindent, amire csak lehet, beleértve a hálózati kártyát, kártyaolvasókat, egyéb portokat stb.
A Control Panelből is eljuthatsz az Eszközkezelőbe, és akkor is letilthatod a hardvert, ha nem tudsz kitalálni hogyan kell ezt a BIOS-ban csinálni.
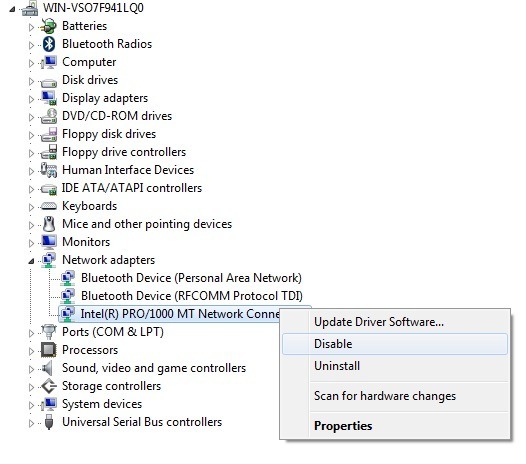
BIOS & amp; Windows frissítések
Bár a legtöbb esetben ez nem segít, egyesek. Menj előre, és frissítsen minden illesztőprogramot a számítógép összes hardverére, beleértve a merevlemezt, a hálózati kártyát, a hangkártyát, a grafikus kártyát és bármi mást. A legjobb, ha meglátogatja a számítógép gyártóját, és onnan letöltheti az összes legújabb illesztőprogramot.
Szintén jó ötlet a BIOS legfrissebb verziójának frissítésére, különösen akkor, ha fut Windows 64 bites. Néha ez segít az ACPI által okozott áramellátás kiküszöbölésében.
Végül jó ötlet a Windows Update legújabb frissítéseinek letöltéséhez. A Microsoft sokáig tudott erről a problémáról, különösen akkor, ha a hardverrel kapcsolatos, és egy ideig javításokat adott ki. Lehet, hogy szerencsés lesz, és egyszerűen el kell mennie egy frissítés után.
Telepítse a Microsoft gyorsjavításokat
A Windows Update szolgáltatáshoz hasonlóan Windows 7 SP1 minden olyan fontos gyorsjavítás, amelyet a Microsoft kiad a konkrét problémák megoldására. Ezt a linket megtekintheti az SP1 gyorsjavítások listájának megtekintéséhez:
Keresse meg és próbálja meg telepíteni az összes olyan gyorsjavítást, vonatkozik a rendszerre. Néhány embernek 15-20 gyorsjavítást kellett telepítenie, majd a rendszereik jól működtek. A Microsoft rendszerint ezeket a gyorsjavításokat szervizcsomagba csomagolja, de az SP1 kiadása óta nem létezett másik kiadás, ezért kézzel kell megtalálnia és telepítenie ezeket a javításokat.
Uninstall Third -Party Software
A szoftverek oldalán, ha a számítógép fagy, akkor lehet, hogy egy harmadik féltől származó program, például egy vírusirtó vagy kémprogram-elhárító alkalmazás. Rengeteg fagyot láttam néhány AVG vagy ZoneAlarm rendszert futtató rendszeren, de bármilyen szoftver lehet.
Ha a rendszered egészen a közelmúltig futott, akkor menj vissza, és nézd meg, telepíteni és eltávolítani őket. Néhány program egyszerűen nem működik jól a Windows 64 bites verzióival, és végül sok bánatot okoz. Ha van egy csúcsminőségű rendszere csúcsminőségű szemüvegekkel, akkor nagyon jól kapcsolódhat egy olyan apró szoftverhez, amelyet nem írt 64 bitesre, és ezért 32 bites módban fut.
Windows-javítás
Csak a Windows rendszerfájlokkal kapcsolatos problémák kiküszöböléséhez indítsa el és indítsa el a DVD-t, és indítsa el az indítási javítást. Miután betöltötte az eszközt, elvégezheti az indítási javítást, próbálkozhat a rendszer visszaállításával vagy a parancssorba. A parancssorban megpróbálhat néhány parancsot futtatni:
chkdsk drive: /r
sfc /scannow
A chkdsk helyett csak a "meghajtó" a beolvasni kívánt betűt, pl .: C :, D :, stb. Az sfc parancs a Rendszerfájl-ellenőrző, amely átmegy és kijavít minden hibát a sérült vagy hiányzó rendszerfájlokkal. Tehát alapvetően meg kell indítanod az indítási javítást, próbáld meg a rendszer visszaállítását és futtassa a parancsokat a parancssorba.
Tiszta csere
Ismét ha szoftveres probléma , a tiszta csomagtartó segíthet megtalálni a problémát. Ezt a cikket a Microsoft webhelyén olvashatja el a tiszta rendszerindítás módjáról:
https://support.microsoft.com/en-us/help/929135/how-to-perform-a-clean-boot-in-windows
Valóban hasznos módszer a szoftveres probléma diagnosztizálásához, Windows alatt futó szolgáltatással.
Power Settings beállítása
A Windows néhány olyan fejlett hálózati beállítással rendelkezik, amelyek több problémát is okozhatnak, mint előnyöket biztosítani. Menjen a Vezérlőpult Energiagazdálkodási lehetőségekelemre, majd kattintson a kiválasztott energiagazdálkodási terv melletti Tervbeállítások módosításagombra.
8
Most görgessen lefelé és tiltsa le a a USB szelektív felfüggesztési beállításés a PCI Express - Link állapot energiagazdálkodásibeállítása.
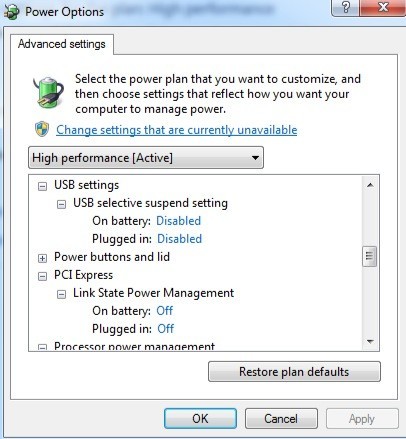
Ez minden olyan problémára kiterjed, amelyre a Windows 7/8/10. Biztos vagyok benne, hogy még sok más van, tehát ha a számítógép befagy, és ezek közül egyik megoldás sem oldotta meg a problémát, akkor tegye be a számítógépes specifikációit és egyéb fontos részleteket, és megpróbálunk segíteni! Enjoy!