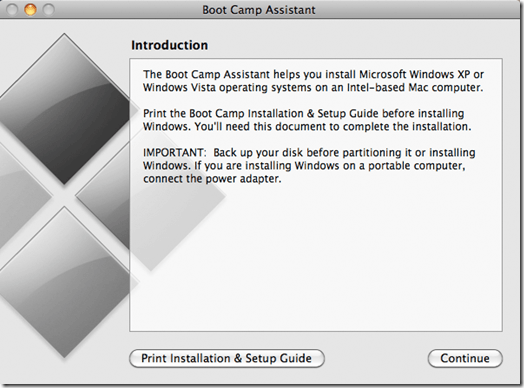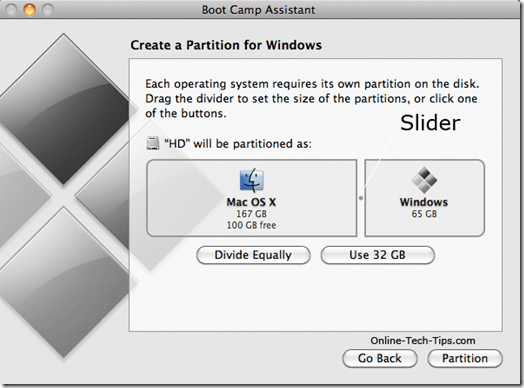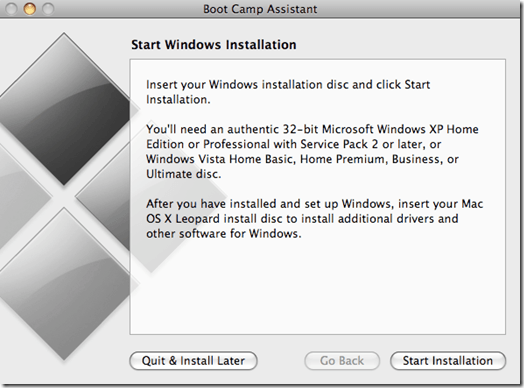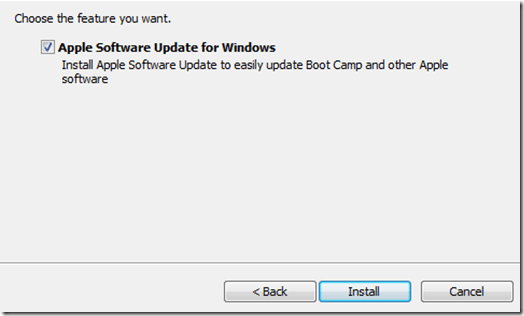A Windows 7 telepítése a Mac számítógépre a Boot Camp segítségével kiváló módja annak, hogy mindkét operációs rendszerből teljes teljesítményt érj el. A Boot Camp úgy működik, hogy a Mac merevlemezét két operációs rendszerre, ebben az esetben OS X és Windows 7 operációs rendszerre osztja.
Így a Windows 7 Boot Camp programmal egyszerűen csak a Windows rendszerindításra az OS X helyett. Ez egy nagyszerű módja a Windows operációs rendszernek a Mac rendszeren való futtatására, mivel a Windows összes energiáját (RAM, processzorsebesség stb.) a Windows számára biztosítja.
A virtualizációs szoftverek, például a VMware Fusion vagy Parallels, a Mac erőssége (RAM, processzorsebesség stb.) Mind az OS X, mind a Windows között.
Úgy döntött, hogy a Boot Camp az Ön számára? Néhány dolog, amire szükségünk lesz az indulás előtt:
A Boot Camp és a Windows 7 telepítése
* Az Apple csak nemrég adott hivatalos Boot Camp frissítést a Windows 7 operációs rendszerhez. az Apple logó, a szoftverfrissítés kiválasztása a legördülő menüből) automatikusan megkapja ezt a frissítést. De csak biztos lehet benne, hogy ide ). *
1. lépés:Navigáljon az Finder & gt; Alkalmazások & gt; Utilities. Kattintson duplán a Boot Camp Assistant ikonra, hogy elindítsa.
2. lépés:Kattintson a Folytatása Boot Camp Bevezetés képernyőn a következő lépéshez.
3. lépés:a Mac merevlemezének partícionálása. A Windows 7 esetében az Apple azt javasolja, hogy legalább 16 GB-ot használjon a Windows 7 rendszer megtartásához. Valószínűsíthető, hogy nem kell ennyi hely a Windows 7 tényleges telepítéséhez.
Ha bármilyen programot telepít a Windows rendszeren, vagy bármilyen jelentős mennyiségű fájlt tartalmaz a Windows rendszeren, mindenképpen ossza fel a merevlemezt.
Kattintson a Partíciógombra. Várja meg a Boot Camp Assistant-ot, hogy partícionálja a merevlemezt. Ha befejeződik, a BOOT CAMP meghajtó ikonját az asztalon kell elhelyezni.
4. lépés:A Windows 7 telepítse a lemezt a Mac DVD-meghajtójába, és várja meg, hogy betöltse és felismerje. Kattintson a Boot Camp Assistant képernyőn a Telepítés indításagombra.
5. lépés:A Mac-nek automatikusan újra kell indítania és be kell indítania a Windows 7 telepítőprogramját az OS X helyett. A következő képernyő, amelyről jössz, gyors képernyő lesz, amely lehetővé teszi, hogy kiválassza a Windows 7 telepítéséhez szükséges partíciót.
Bizonyosodjon meg róla, hogy az éppen létrehozott BOOT CAMPPARTITION lehetőséget választotta ki egyszer, ha rákattintott rá. Kattintson a Drive opciók (Speciális) lehetőségre.Kattintson a Formázásgombra. Egy gyors képernyő jelenik meg, mondván: "Ez a partíció tartalmazhat ...". Kattintson az OKgombra.
6. lépés:A Windows telepítése most a számítógépen történik. A telepítés során a Windows néhány alkalommal újraindítja a számítógépet, és a telepítőlemezt el kell távolítania a Mac DVD-meghajtójáról.
Ehhez tegye meg, és hagyja, hogy a Windows telepítse teljesen. Töltse ki a nevét, nyelvét stb. Miután sikeresen telepítette a Windows 7 rendszert, meg kell tennie a Windows Update-t, hogy megkapja a legújabb javításokat és a Windows kiadott illesztőprogramokat.
7. lépés:Egyszer a Indítsa újra a számítógépetA Windows bootolja a biztonsági másolatot, néhány további illesztőprogramot kell telepítenie. Helyezze be a Mac OS Xlemezt a Mac DVD-meghajtójába, és várja meg, hogy töltse be. Kattintson a Futtatás beállításalehetőségre a prompt ablakban.
88. lépés:Kattintson a Továbba Boot Camp ablak első képernyőjén. Fogadja el a feltételeket, és kattintson ismét a Következőgombra. Tegyen fel egy jelölőnégyzetet az Apple Software Update for Windows mellett. Kattintson a Telepítésgombra.
9. lépés:néhány percig tarthat. Miután befejeződött, kattints a Befejezésgombra a Boot Camp telepítőablak bezárásához.
10. lépés:Indítsa el a Mac OS X telepítőlemezt a számítógépről, és indítsa újra a számítógépet.
A Boot Camp használata:Ez minden. A Boot Camp és a Windows 7 most fut a Mac rendszeren. A számítógép bekapcsolásakor (jobbra, amikor hallja a hangjelzést), tartsa lenyomva a opcionális kulcsota Mac rendszeren a rendszerindítási menü megnyitásához. Innen kiválaszthatja, hogy használni kívánja-e az OS X vagy a Windows 7 operációs rendszert.