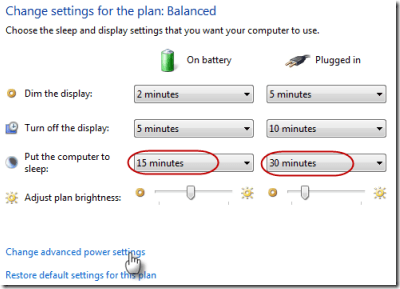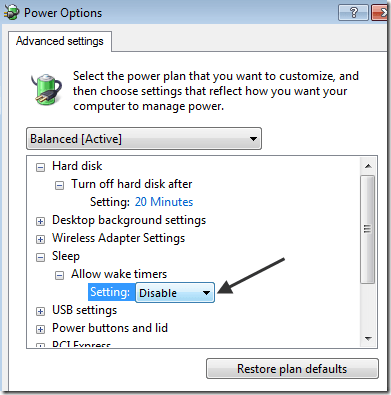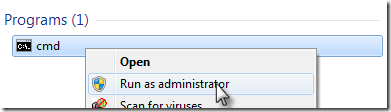Tehát szórakoztató volt a Windows 7 rendszerrel, de van pár elképesztő dolog. Például egy laptopom egyikén a Windows 7 nem fut alvó üzemmódba. Úgy tűnik, aludni fog, de azonnal felébred.
Máskor alszik, de véletlenszerűen felébred, még akkor sem, ha nem nyittam meg a számítógépet. És néha, csak azért, hogy nehéz legyen, egyáltalán nem alszik. Ha alvó módban van a Windows 7-vel kapcsolatos problémái, akkor nem vagy egyedül.
Van néhány módja annak, hogy megpróbálja megoldani ezt a problémát, ha nem tud aludni a Windows 7-ben. Az összes alábbi lépést megyek.
1. módszer - Illesztőprogramok frissítése
Az első dolog, ha a Windows 7 nem alszik, illesztőprogramok, különösen a videokártyájához. Futtathatja a Windows frissítést, vagy megkeresheti a hardvergyártó webhelyét, és letöltheti azokat. Az utóbbit javaslom.
2. módszer - Az energiagazdálkodási beállítások beállítása
Ha ez nem működik az Ön számára, akkor a következő lépés az Energiagazdálkodási beállítások konfigurálása
Először kattintson a Startgombra, majd írja be a keresőmezőbe az energiatakarékos alváslehetőséget, majd kattintson a Módosítása, ha a számítógép alszik
Most módosítsa a Helyezze a számítógépet alvásértékét valami újabbra, például 15 percig vagy 30 perc, de NE állítsa Soha.
Kattintson a Speciális energiabeállításokalsó. Menj előre, és bontsd ki az Alváselemet, majd bontsd ki az Ébresztő időzítők engedélyezéselehetőséget. Letiltás.
Görgessen tovább, és bontsa ki a Multimédia beállításokmajd a Médiaközeg megosztásakorés a Engedélyezze a számítógépet alváslehetőséget.
3. módszer - Az ébresztõ számítógép kikapcsolása
Ha az elsõ két módszer nem mûködött, a problémát olyan készülékek okozhatják, amelyek automatikusan felébresztik a számítógépet. Megpróbálhatja kikapcsolni azokat a készülékeket, amelyek felébreszthetik a számítógépet.
Kattintson a Startgombra, írja be a CMDparancsot, majd kattintson a jobb gombbal a CMD.
Most írja be a következő parancsot, amely felsorolja az összes olyan eszközöket, amelyek felébreszthetik a Windows 7 számítógépet. Normál esetben csak az egér és a billentyűzet szerepel.
Powercfg -devicequery wake_armed
Most le lehet tiltani az eszközt a következő parancs beírásával és a devicename helyett a korábban felsorolt eszköz nevével :
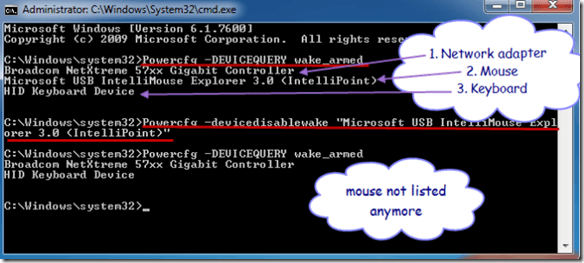 Képforrás: Microsoft
Képforrás: Microsoft
szintén megakadályozhatja, hogy az eszközök Windows 7-es számítógép felé ébredjenek az Eszközkezelő segítségével. Lépjen a Vezérlőpultra, kattintson a Hardver és hangelemre, majd kattintson az Eszközkezelőgombra.
Bontsa ki a letiltani kívánt eszközt, kattintson a jobb gombbal és válassza a Tulajdonságoklehetőséget.
Kattintson a Energiagazdálkodásfülre, és törölje a jelölőnégyzetből a Engedélyezze ezt az eszközt, hogy ébressze a számítógép dobozát.
4. módszer - Ellenőrizze az áramkimaradást
A powercfg parancs másik változatát is használhatja annak ellenőrzésére, hogy vannak-e minden olyan eszközt vagy folyamatot, amely megzavarja a rendszert és nem alszik. Ehhez az adminisztrátori parancssor újbóli megnyitása és a következő parancs beírása:
powercfg -requests
bármi, ami okozhatja a rendszert, hogy ne aludjon, itt fel kell tüntetni. Ne feledje, hogy az itt felsorolt elemek nem feltétlenül akadályozzák meg a rendszer alvó állapotát. Például egy mikrofon van a számítógéphez csatlakoztatva, így van egy üzenete a jelenleg használt hangfolyamról. Megpróbálhatja lecsatlakoztatni az eszközt, hogy meggyőződjék arról, hogy ez a különbség, vagy sem.
5. módszer - A hibaelhárító futtatása
A Windows beépített tápellátási hibaelhárítóval segíthet kiadja az Ön számára. Csak kattintson a Start gombra, írja be a hibaelhárításlehetőséget, és kattintson az első eredményre. Ezzel a problémamegoldó párbeszédablakhoz juthat, amely számos problémamegoldóhoz vezet különböző problémákhoz.
A Windows 7 rendszerben kattintson a Összes megtekintése, majd kattintson a Energiaellátáslehetőségre. Remélhetőleg, ha ez a probléma a Windows 7-ben történt, ezek a megoldások megjavítják azt! Ha nem, írj egy megjegyzést, és megpróbálok segíteni! Enjoy!