Az alkalmazások kézi telepítése a Windows rendszerben időigényes és több lépésből áll, beleértve az alkalmazás vagy program legfrissebb verziójának keresését, a telepítő fájl letöltését, a megállapodások aláírását, a Tovább gomb megnyomását a következő lépés eléréséhez, és manuálisan törölje a nem kívánt hirdetések, eszköztárak vagy csomagok jelölését. Néhányan azt is megkövetelik a felhasználóktól, hogy bezárja az összes többi futó alkalmazást a telepítés során.
Ebben a cikkben bemutatjuk, hogyan lehet a Windows csomagkezelőjével telepíteni az alkalmazásokat és programokat a parancssor használatával.
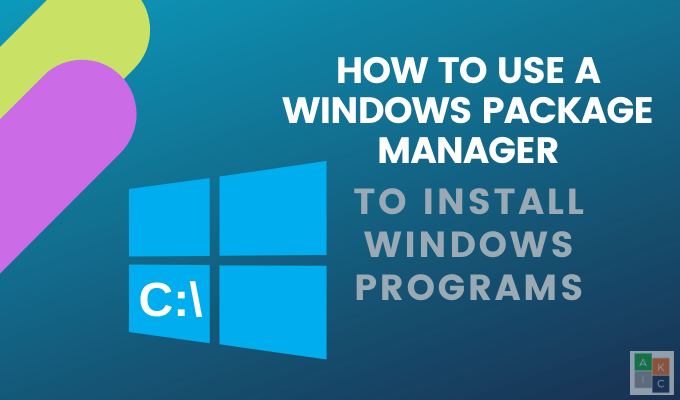
Csokoládés csomagkezelő
A Windows csomagkezelők olyan eszközök gyűjteménye, amelyek lehetővé teszik a felhasználók számára az alkalmazások és programok telepítésének, konfigurálásának és frissítésének automatizálását.
A Chocolatey biztonságos és egyszerű Windows csomagkezelő. Néhány bit kód használatával telepíthet alkalmazásokat és programokat, valamint kezelheti és nyomon követheti a frissítéseket.
Ingyenes és nyílt forráskódú, személyes és üzleti használatra. Azoknak a felhasználóknak, akiknek fejlett funkciókra van szükségük, a Chocolatey prémium frissítéseket kínál.
A Chocolatey telepítése
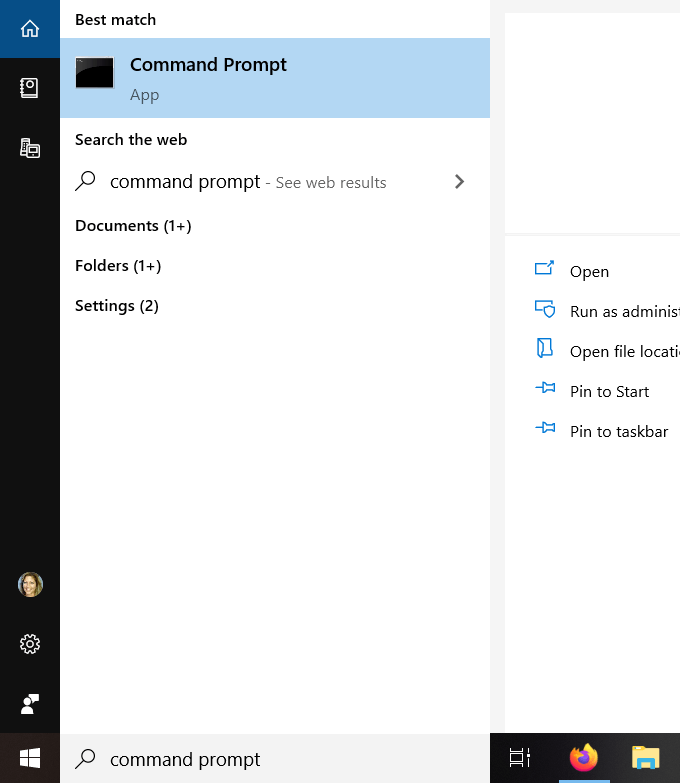
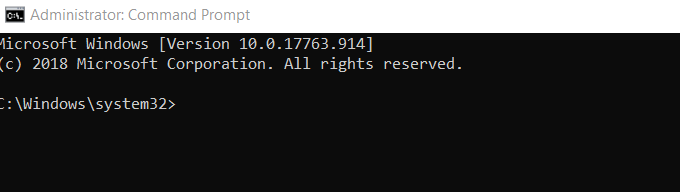
@”%SystemRoot%\System32\WindowsPowerShell\v1.0\powershell.exe” -NoProfile -InputFormat None -ExecutionPolicy Bypass -Command “iex ((New-Object System.Net.WebClient).DownloadString(‘https://chocolatey.org/install.ps1'))“ && SET “PATH=%PATH%;%ALLUSERSPROFILE%\chocolatey\bin”
A telepítési folyamat során sok szöveget görgetsz a parancsablakban.
In_content_1 all: [300x250] / dfp: [640x360]->Alkalmazások telepítése a Chocolatey Windows Package Manager használatával
Az alkalmazások telepítéséhez kezdje meg egy szöveges dokumentum megnyitásával az asztalon, hogy összeállítsa az Ön által használt alkalmazások listáját. telepíteni szeretne. Ezután a böngészőből keresse meg a Chocolately alkalmazáskönyvtárát, a Közösségi karbantartott csomagok.
Minden telepíteni kívánt alkalmazáshoz írja be a következő parancsot a szöveges fájlba:
choco install [a csomag neve] -fy
A [csomag neve] esetén használja az alkalmazási könyvtárban szereplő nevet. Például, ha telepíteni akarja a Mozilla Firefox-ot, használja a következő kódot:
choco install firefox
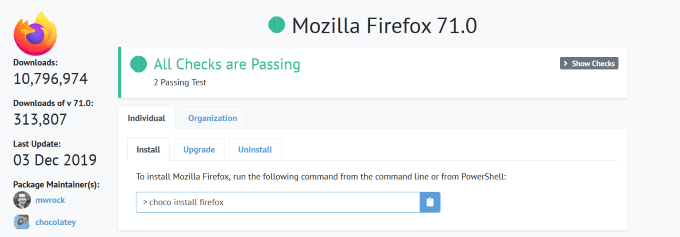
A parancs -fyrésze egy megnevezés, amely azt mondja a Chocolatey-nak, hogy válasszon igen, ha bármilyen felszólítás megjelenik a telepítés során. Ez elősegíti a folyamat automatizálását és a lehető legegyszerűbbé tételét.
Minden telepíteni kívánt alkalmazásnak külön sorban kell lennie a szöveges fájlban. Minden sornak azonosnak kell lennie, kivéve az alkalmazás nevét.
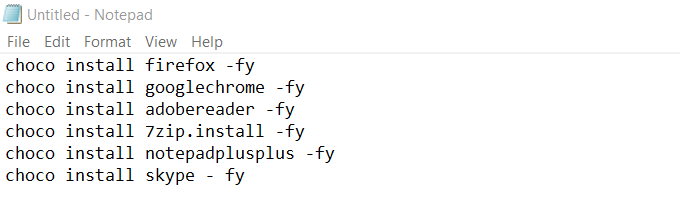
Miután felsorolta az összes alkalmazást, amelyet fel szeretne venni , egyetlen sor használatával telepítheti őket egyidejűleg, a fenti példa következő kódjának felhasználásával:
choco install firefox -fy.install install firefox -fy.adobereader -fy.install 7zip.install -fy.install notepadplusplus -fy.install skype – fy
Mentse el a szöveges csempét, és zárja be. .Xt kiterjesztéssel kell rendelkeznie. Ha nem, akkor az alábbi lépések végrehajtásával engedélyeznie kell a fájlnévkiterjesztéseket a File Explorer programból:
A fájlkiterjesztések engedélyezése

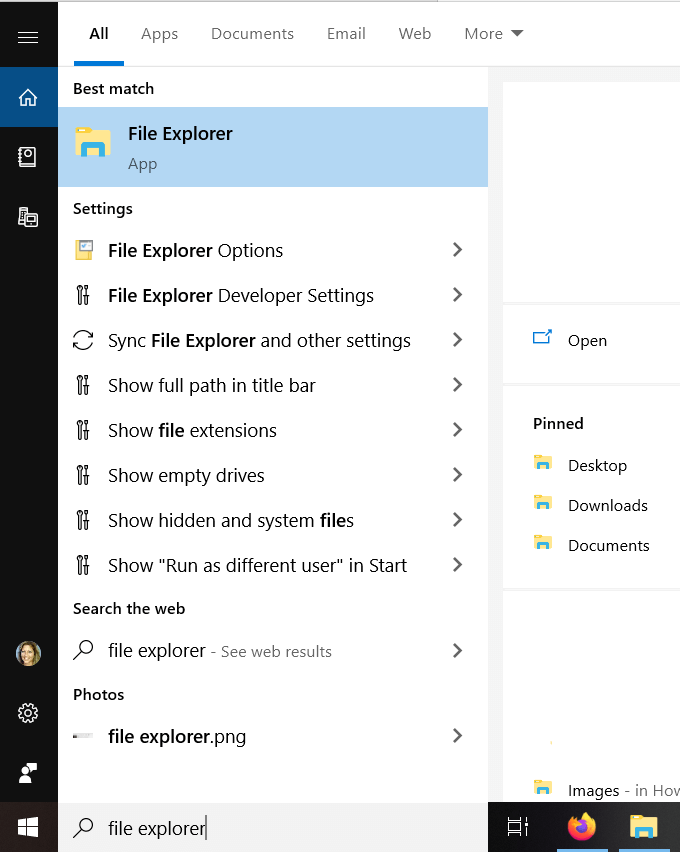

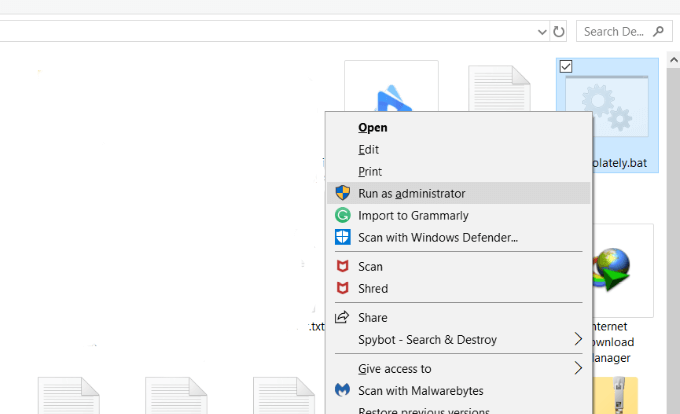
Mindent telepíthet egy sor használatával
Az összes alkalmazás telepíthető és a Chocolatey Windows csomagkezelő egyidejűleg egy .bat fájllal.
@ ”% SystemRoot% \ System32 \ WindowsPowerShell \ v1.0 \ powershell.exe ”-NoProfile -InputFormat Nincs -ExecutionPolicy Bypass -Command“ iex ((New-Object System.Net.WebClient) .DownloadString ('https://chocolatey.org/install.ps1') ) “&& SET“ PATH =% PATH%;% ALLUSERSPROFILE% \ chocolatey \ bin ”
choco install firefox -fy
choco install install firefox -fy
choco install adobereader -fy
choco install 7zip.install -fy
choco install notepadplusplus -fy
choco install skype - fy
A fenti parancs magában foglalja a word wrap-ot is, hogy könnyebben olvasható legyen. A parancs futtatásakor annak azonban egy sornak kell lennie, amint az alább látható:
@”%SystemRoot%\System32\WindowsPowerShell\v1.0\powershell.exe” -NoProfile -InputFormat None -ExecutionPolicy Bypass -Command “iex ((New-Object System.Net.WebClient).DownloadString(‘https://chocolatey.org/install.ps1'))“ && SET “PATH=%PATH%;%ALLUSERSPROFILE%\chocolatey\bin” choco install firefox -fy.choco install install firefox -fy.choco install adobereader -fy.choco install 7zip.install -fy.choco install notepadplusplus -fy.choco install skype - fy
Mentse el a fájlt, hogy újra felhasználhassa, amikor az összes telepítéséhez szüksége van rá. a kedvenc alkalmazásaid és a Chocolatey egyidejűleg.
A Chocolatey használatával telepítheti alkalmazásokat és programjait a parancssorba. Hatalmas adatbázisa van a Windows csomagokról, amelyek szigorú felülvizsgálati folyamat -en mennek keresztül.
Ez egy automatizált eszköz, amely kezeli a hétköznapi és időigényes lépéseket a programok és alkalmazások beszerzésével és telepítésével te. A felhasználók egyszerűen kiválasztják, hogy mit szeretnének telepíteni, és a Chocolatey letölti a legfrissebb verziót anélkül, hogy bármiféle bemeneti információra lenne szüksége.
Fontolja meg azt a helyzetet, amikor a számítógépen lévő összes programot és alkalmazást frissíteni szeretné, hogy megbizonyosodjon arról, hogy a legújabb és legbiztonságosabb verziót használja-e. Manuálisan ezt meg kell tennie:
Vagy használja a A Chocolatey Windows csomagkezelőnek a parancssor megnyitásához írja be a következőt:
Choco upgrade all -y
Kész.