A Windows néha csak nem indul el. Rendben, rendszeres biztonsági másolatot készített vagy szinkronizálta merevlemezét felhőszolgáltatáshoz hasonló Microsoft OneDrive vagy Google Drive szolgáltatással. Nem készített biztonsági másolatot? Youdonnak nincs felhőalapú tárolási szolgáltatása? Oh. Ez rendben van, megvan ez.

Használjunk egy Linux Live CD-t a merevlemezre való bejutáshoz, ésmentjük meg a legfontosabb fájlokat.
Szüksége lesz egy Linux Live CD vagy USB .ISO fájlra, egy ingyenes Rufus programra, egy üres USB meghajtóra a Live CD behelyezéséhez, és egy másik USB meghajtóra a helyreállított fájlok elhelyezéséhez.
A helyreállított fájlok USB meghajtójának FAT32 fájlformátumra formázva kell legyen. Megmutatjuk, hogyan lehet beszerezni a Linux Live CD-t, majd felhasználni a Windows fájlok helyrehozására a meghalt számítógépről.
Mi az a Linux Live CD?
A Linux nyitott forrás operációs rendszer (OS). Lehet, hogy hallottál már a Linuxról, de nem gondoltad, hogy haszonnal használhatod.
A Live CD vagy a Live USB lehetőséget ad arra, hogy operációs rendszert használjon a számítógépen, anélkül, hogy a számítógépre telepítené. Fogunk ragaszkodni aUSB típushoz, mivel oly sok számítógépben nincs már CD- vagy DVD-lejátszó.
Miután elkészítette az élő USB-t, behelyezi azt a megfordított számítógépbe. Ezután elindítja a számítógépet, és megmondja, hogy indítsa el az USB-ből. Az operációs rendszer és minden programja az USB-n marad. Nem telepítik őket a számítógépére.
Az élő USB hozzáférést biztosít a számítógép RAM-jához és a CPU-hoz. Ezenkívül hozzáférést biztosít a számítógépén található összes merevlemezhez.
Hogyan szerezhetek be egy Linux Live CD-t?
Remélhetőleg ezt megtette már a merevlemez működése előtt. . Ha nem, kérdezd meg egy barátjától, hogy felhasználhatnák-e a számítógépét az ilyen készítéséhez.
Először le kell töltenie egy Linux disztribúciót, amely elvégzi azt, amire szüksége van. Több van odakint. Használjuk a Ultimate Boot CD -t (UBCD). Ingyenesen letölthető, és számos programmal és eszközzel érhető el a meghajtók klónozása, az adatok helyreállítása, a memória és a CPU tesztelése, valamint a BIOS számára. Ismerje meg ezen eszközök használatát, és valószínűleg javítsa meg a meghibásodott merevlemezt is.
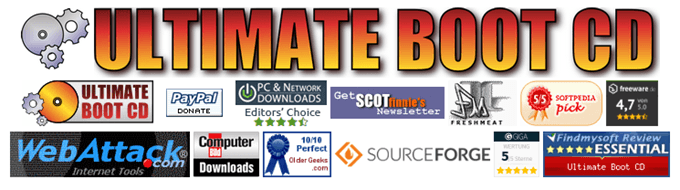
Letöltheti peer-to-peer (P2P) eszköz segítségével, vagy közvetlenül letölthetik a felsorolt tükörhelyek egyikét.
Ha másik élő CD-t szeretne kipróbálni, íme néhány további lehetőség:
Ellenőrizze a Rufus letöltését is. Ez a legegyszerűbb és leggyorsabb módszer a rendszerindító USB-meghajtók készítésére.
Hogyan készíthetek bootolható Linux USB-meghajtót?
A Rufus egy nagyszerű kis program, amely segíthet az any.ISO fájlok elindításán alapuló USB meghajtóvá alakításában. Már letöltötte, szóval nyissa fel.
Ellenőrizze, hogy a megfelelő USB-meghajtót választotta-e. Ez a folyamat teljesen törli az USB meghajtót. A Rufust már beállítja a szükséges hőmérő beállításra. Kattintson a KIVÁLASZTÁSgombra az UBCD .ISO kiválasztásához.
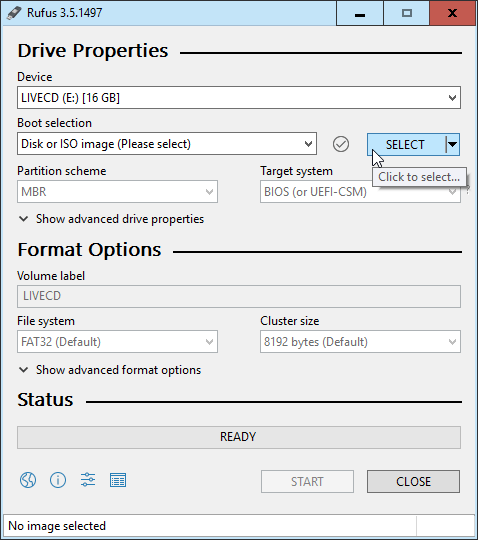
Amikor megnyílik a fájlkezelő, keresse meg az UBCD .ISO mentési helyét, és kattintson rá duplán, hogy kiválassza.
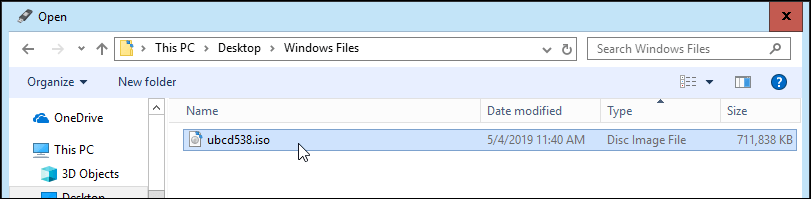
Most kattintson a KEZDÉSgombra. Ha az egérmutatót lenyomja a gomb felett, figyelmeztetést kap: „Ez a célokra vonatkozó adatokat megsemmisíti!”
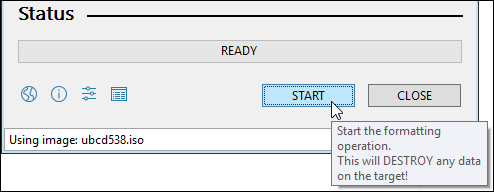
További figyelmeztetést kap, hogy az USB-meghajtón minden adatot kiválasztott: „… FELSZERELTEK.” Rufus nem viccel. Kattintson az OKgombra a folytatáshoz.
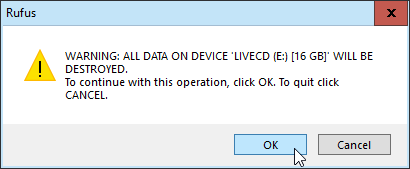
A Rufus elkezdi a bootolható USB meghajtó készítését. Látni fogja, hogy a folyamatjelző sáv folytatódik az alján. Csak egy-két percig tart, az USB 3 flash meghajtóval.
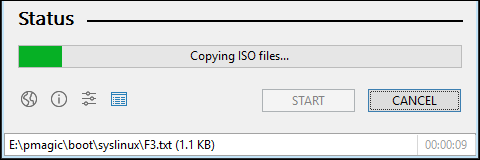
Amikor az állapotsorban a KÉSZüzenet jelenik meg, kattintson a BEZÁRÁSgombra. Az UBCD rendszerindító USB-meghajtója készen áll.
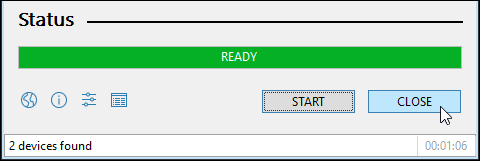
Hogyan indíthatom el a számítógépet egy USB meghajtóval?
A számítógéptől függ. Az USB-meghajtóval való indításnak többféle módja van, ezért a legjobb, ha megtalálja a számítógép sajátosságait. A közös téma az, hogy amikor bekapcsolja a számítógépet, meg kell nyomnia egy adott billentyűt vagy billentyűkombinációt a BIOS-ba való induláshoz, és az alapértelmezett rendszerindító meghajtó átváltására az USB-re.
Nézze meg a cikkünket, amely bemutatja a hogyan lehet megváltoztatni a rendszerindítási sorrendet a BIOS-ban. Egyes laptopok lehetővé teszik a BIOS-n kívüli rendszerindítási menü indítását, ahol az USB meghajtón indíthatja el.
Miután újraindította a számítógépet az UBCD-vel, látni fogja a atext-alapú menü. A nyílbillentyűkkel lépjen a Választott varázslatelemre, és koppintson az Enter elemre annak kiválasztásához.
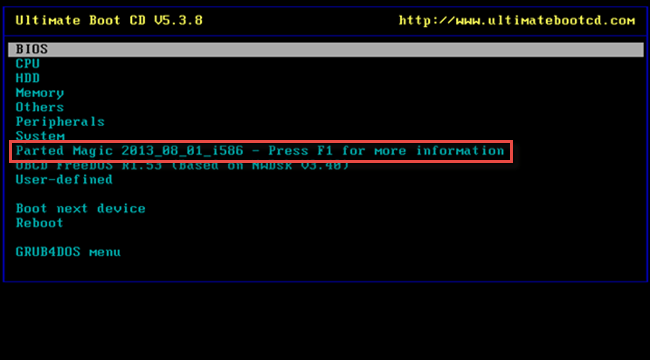
Most kapsz egy másik szöveges menü három különböző választással. Választhat a 1. Alapértelmezett beállítások (fut a RAM-ból)vagy a 2.Live alapértelmezett beállításokkallehetőség közül. Ha az egyik nem működik, próbálkozzon a másikval.
Látni fogja a szöveget, ahogy a számítógép elindítja a Részleges Mágikus Asztalot. Ekkor megjelenik egy olyan asztal, amely nem teljesen különbözik a Windows-tól.

A bal felső sarokban a Fájlkezelőfelirat jelenik meg. Ez a Windows Intéző UBCD megfelelője.Kattintson duplán annak megnyitásához.
A FileManager bal oldalán több meghajtó jelenik meg. Nyilvánvaló lehet, hogy melyik meghajtóra telepítve van a Windows, vagy nem. Az biztos módon megmondhatja, hogy látni fog egy Windowsnevű mappát.
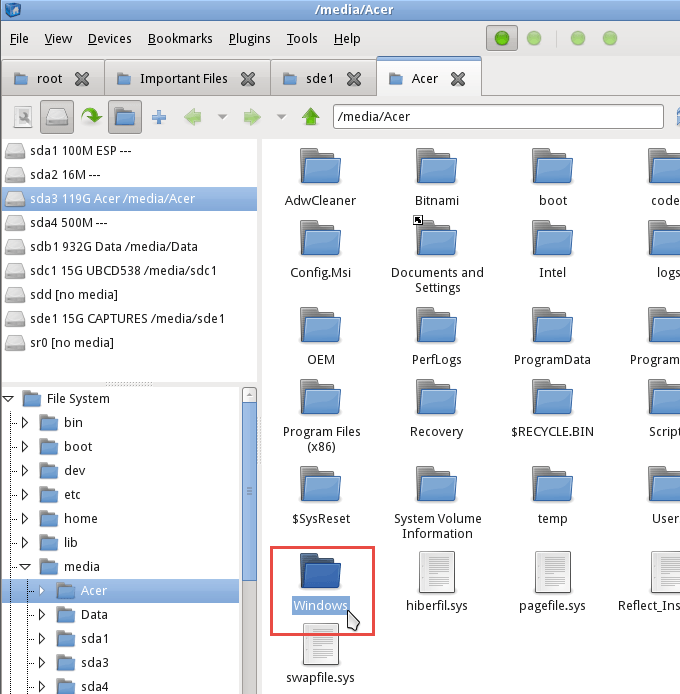
Ha ezt megtudja, megtalálta a meghajtót a helyreállítani kívánt fájllal. Keresse meg ott a keresett fájlokat. Kattintson a Felhasználók>Saját fióklehetőségre, ahol a fiókja a fiókja neve.
Itt láthatja a Saját dokumentumok, a Saját képek, az Asztal és ezek mellett is. Valószínűleg ott találja a helyrehozni kívánt fájlokat. Amikor megtalálja őket, kiválaszthatja őket ugyanúgy, mint a Windows rendszerben. Kattintson a jobb gombbal, és másolja a fájlokat.
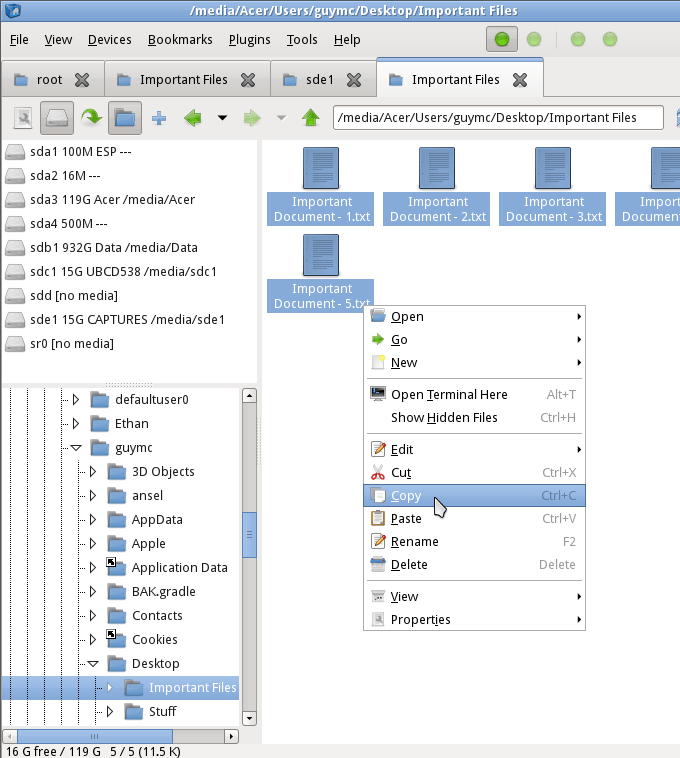
Ezután keresse meg a másik USB-meghajtót, ahova beillesztheti a fájlokat. Miután megtalálta, olyan egyszerű, mint a jobb egérgombbal kattintva és beillesztve.
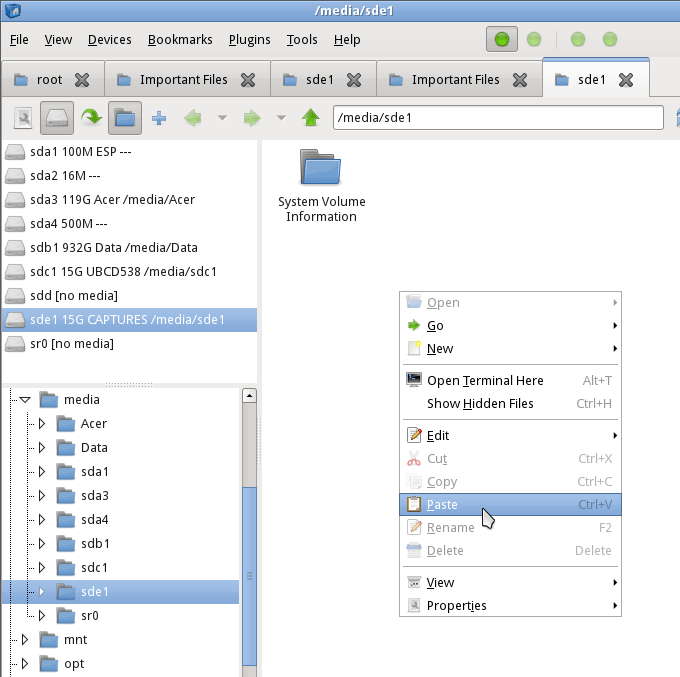
A fájlok már az USB-meghajtón vannak, készen áll arra, hogy a számítógép helyreállítása után javításra kerüljön.
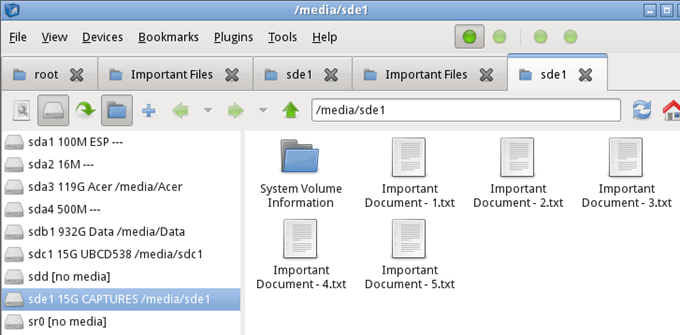
A File Manager bezárása és kattintson a Start menü gombra a képernyő bal alsó sarkában. Az alábbi képen egy vörös szín látható körül. Ezután kattintson a Kijelentkezéselemre.
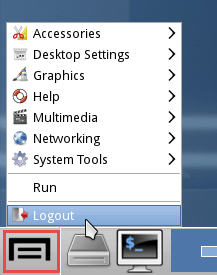
Megnyílik egy másik ablak, amelyben kiválaszthatja a kijelentkezés módját. Kattintson a Számítógép kikapcsolásalehetőségre.
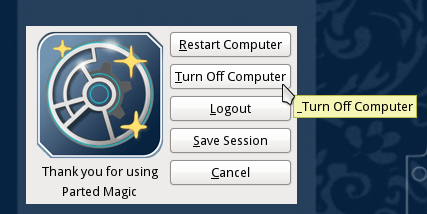
Miután a számítógép leállt, távolítsa el az USB-meghajtókat, és vezesse be az adattárolót biztonságos megőrzés céljából, amíg a számítógép újra nem működik és nem működik.