A számítógépek folyamatosan lebontanak és meghalnak. Ez egy élet ténye. Valójában a Windows operációs rendszerrel foglalkozó számítógép, amelyet jelenleg iskolásra és fáklyára írok, és valószínűleg hamarosan feladja az életért folytatott küzdelmét. 7 év elteltével itt az ideje.
Ezért kell mindigkészítsen biztonsági másolatot a merevlemezen lévő összes fájlról egy másodlagos hordozható merevlemezre. Napjainkban megvásárolhat egy 1 TB-os meghajtót az Amazonon a csomóváltáshoz, és ez egy kiváló biztosítási kötvény, ha egy reggel felébred, amikor felfedezi, hogy számítógépe éjszakánként megrándult.
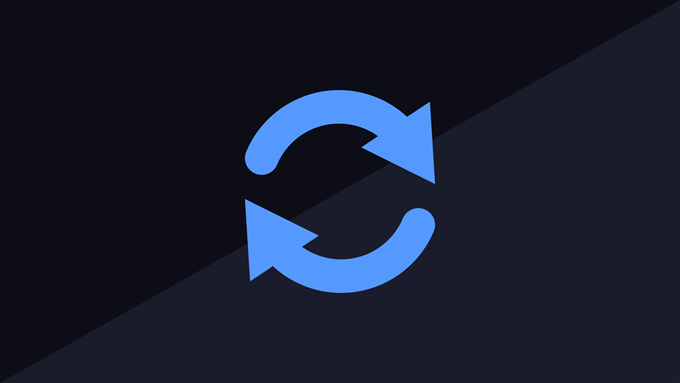
De milyen programot kell használni a tényleges biztonsági mentéshez? A Google keresés számtalan lehetőséget tár fel, de mindig is azt hittem, hogy egyenesen a forráshoz megyek. Más szavakkal, Windows PC esetén használjon Microsoft programot. Bárkivel jobban tudják, mi a legmegfelelőbb saját operációs rendszerükhöz.
Ezt szem előtt tartva hadd mutassam meg neked az ingyenes SyncToy 2.1. Ez jó ideje fennáll a Windows különféle verzióin keresztül. De továbbra is (véleményem szerint) a Windows PC biztonsági mentésének legegyszerűbb módja. Biztonsági másolatot készíthet más hordozható meghajtókról, USB-meghajtókról és SD-kártyákról is.
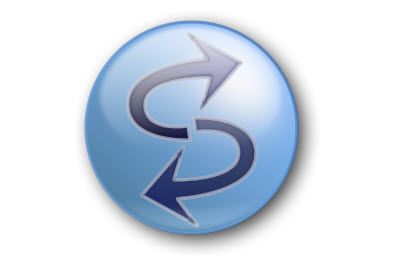
A SyncToy első üzembe helyezése
A SyncToy hátránya, hogy nem tudja elindítani a biztonsági mentéseket az ütemezés szerint történő futtatáshoz. Ehelyett manuálisan kell kattintania a gombra, és el kell indítania. De őszinte legyek, ez így tetszik. Hívd az acontrol freak-t, ha akarod, de az automatizálás nem minden, ami repedt.
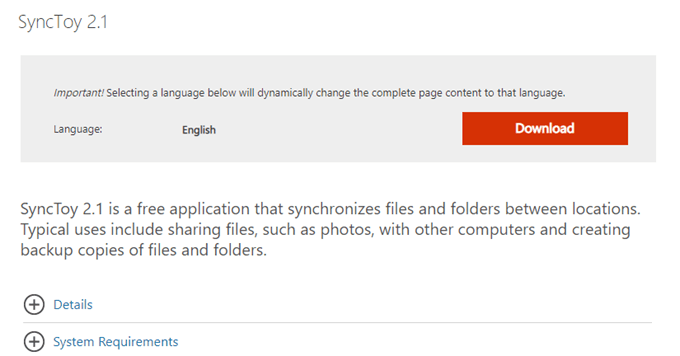
A telepítés egyszerű. Két verzió van - az egyik a Windows 32 bites verziója, a másik a 64 bites Windows verziója. Válassza ki a megfelelőt a letöltési oldalról és telepítse úgy, ahogy minden más Windows programhoz.
In_content_1 all: [300x250] / dfp: [640x360]->Mappapár létrehozása
A SyncToy első megnyitásakor létre kell hoznia az úgynevezett „mappapárt”. Itt határozhatja meg a mappát, amelyről biztonsági másolatot szeretne készíteni, és ahová a biztonsági másolatot készíteni szeretné. Mivel már használom aSyncToy alkalmazást, már van egy mappamár.
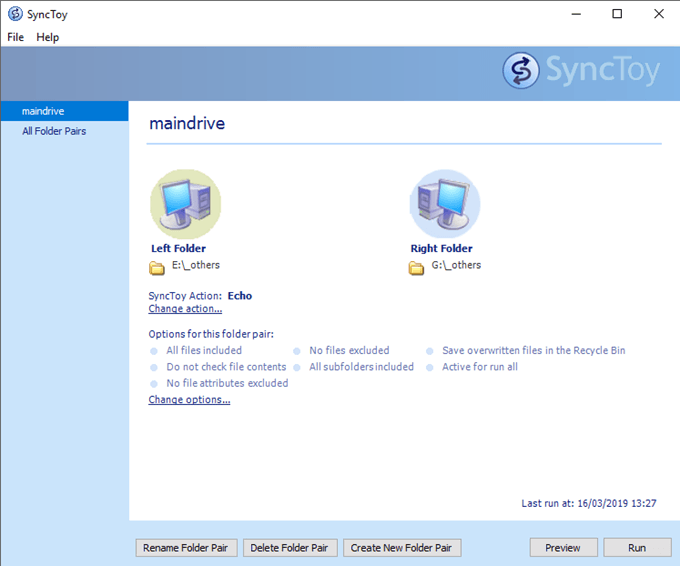
De tegyük fel, hogy még nincs beállítva, és szinkronizálni szeretné az iTunes zenei könyvtárát a számítógépről a biztonsági mentési meghajtóra. Nézzük meg, hogyan lehet ezt megtenni.
Először kattintson az ablak alján található „Új mappák létrehozása” elemre. Ezt látni fogja.
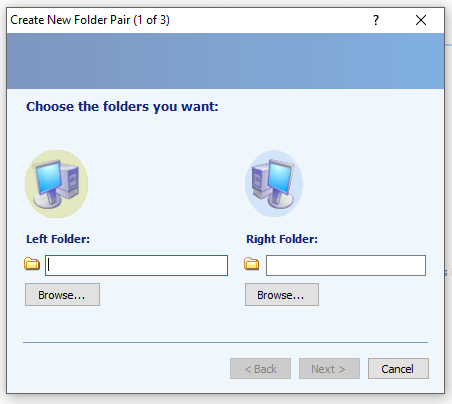
A bal oldali mappát szeretné szinkronizálni, a jobb oldali mappát pedig a másik meghajtó biztonsági másolatát.
Tehát kezdjük a bal oldali mappával. Kattintson a „böngészés…” gombra, és keresse meg a szinkronizálni kívánt mappát. Jelölje ki egy kattintással, és kattintson az „OK” -re.
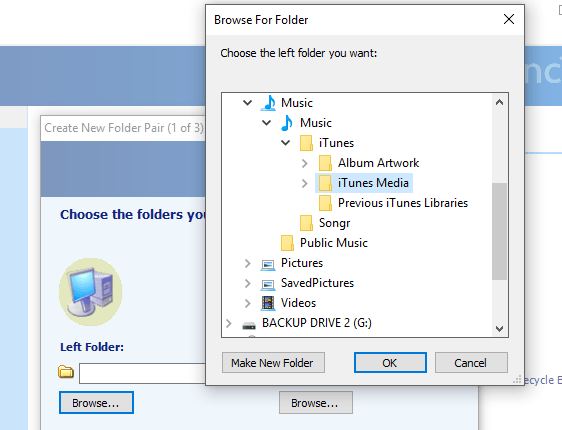
Most ugyanezt tegye a jobb mappával, ahová az adatait el kívánja helyezni. Ne feledje, hogy itt készíthet új mappát, ha akar. Készítettem egy „zene” mappát, amelybe mindent bele tudok rakni.
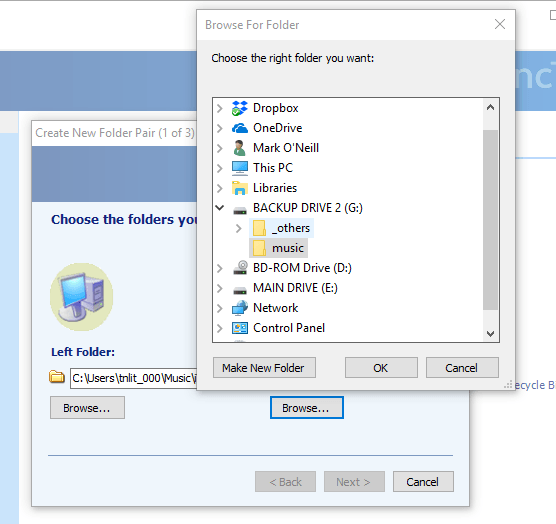
Kattintson az OK gombra a mappa helyének mentéséhez a SyncToy-ban. Ezután meg fogja látni a SyncToy mappapár mappáit.
Ha nem tűnik jól, kattintson ismét a „Tallózás” elemre, és végezze el újra, amíg nem lesz megfelelő.
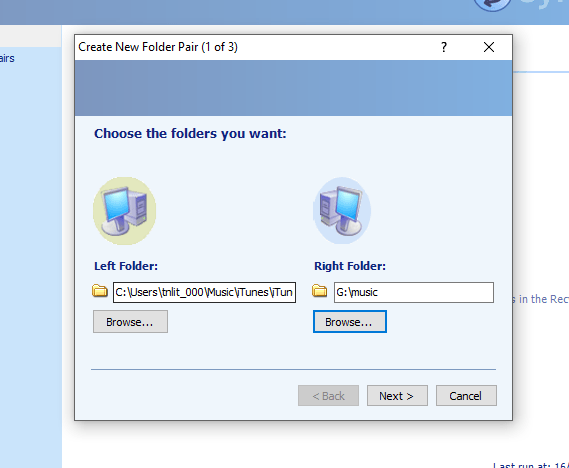
Most kattintson a„ Next”elemre, hogy a legtöbbet elérje a teljes folyamat fontos része.
Három szinkronizálási lehetőség létezik, attól függően, hogy miként kívánja működni. Személy szerint én használom az „Echo” -t, de röviden nézzük meg mindhárom szóját, amellyel meggondolhatja magát.
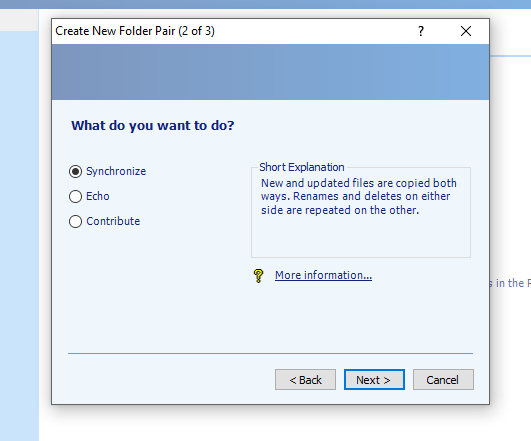
Mivel csak azt szeretném, ha a merevlemezt vissza kellene állítani, nincs szükségem oda-vissza szinkronizálásra. . Ugyanakkor nincs szükség törlésre a mentési meghajtón sem, mivel ez hamarosan rendezetlen káoszt hoz létre! A másik kéz „visszhangja” csak frissíti a biztonsági mentési meghajtót, bárminemű változtatással, amit a fő meghajtón végezek.
De amint mondtam, a saját igényeitől függően tedd meg a választást. De válasszon okosan, mert ha meg kell változtatnia, akkor elveszíthet értékes értékeket, ha véletlenül felülírják azokat.
Ha úgy döntött, kattintson a „Következő” elemre. Ezzel a képernyőre jut, ahol megnevezi a mappapárt. Nyilvánvalóan nevezzen olyat, amely leírja a biztonsági másolatot. Ebben az esetben a „zene”.
Most kattintson a „Befejezés” gombra a folyamat befejezéséhez.
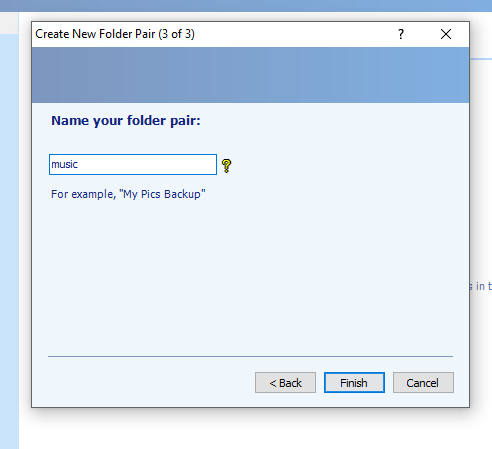
És így néz ki a kitöltött mappapár.
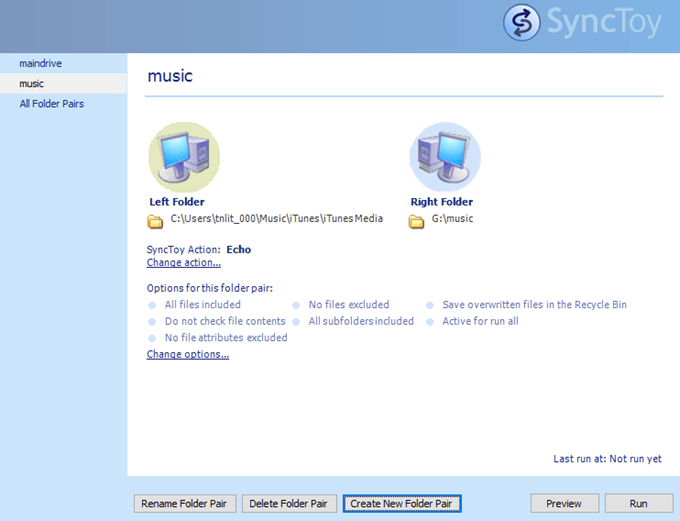
Láthatja, hogy a Opciókalul van, de még soha nem érintettem ezeket a lehetőségeket. Választhat bizonyos fájlok és almappák kizárásával, a dömpingelt fájlokat helyezhet a lomtárba, és ellenőrizheti a fájlok tartalmát is.
A SyncToy futtatása
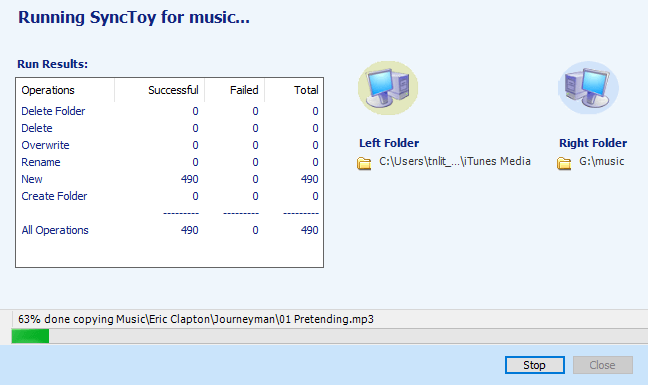
A SyncToy futtatása egy egyszerű eset, amikor a bal oldali oszlopban kiemeli a kívánt mappapárt, majd a jobb alsó sarokban kattintson a „Futtatás” elemre.
Ha meg szeretné tekinteni a SyncToy műveleteit, először kattintson az „Előnézet” gombra, és a SyncToy száraz futást hajthat végre, megmutatva, hogy eltávolítja vagy megváltoztatja.
Szeretem olyan programokat, amelyek egyszerűek és könnyen kezelhetők.SyncToy soha nem engedte el, hogy évek óta használom, és remélhetőleg ez sem engedi meg.