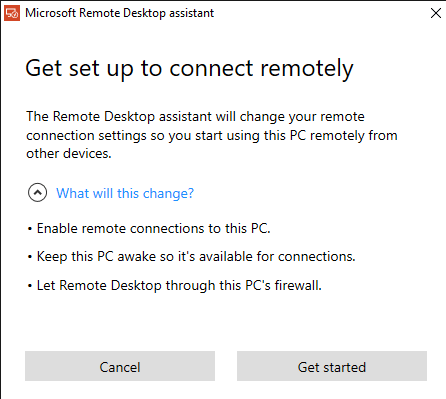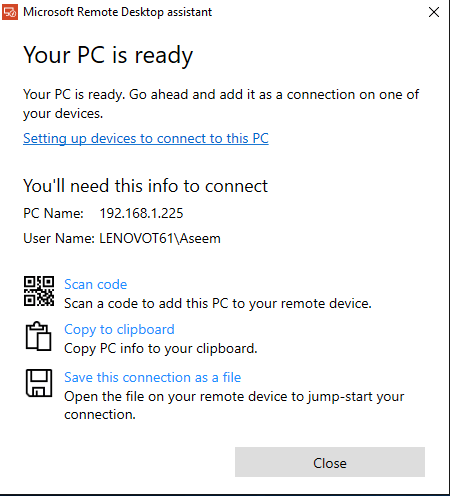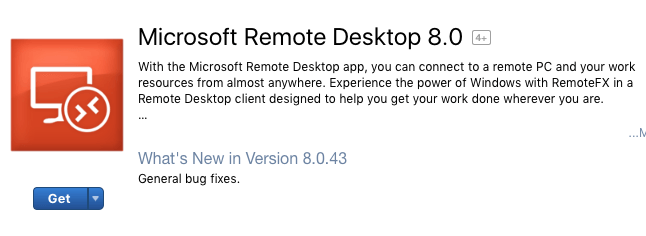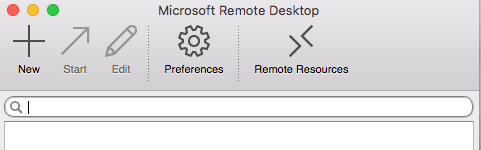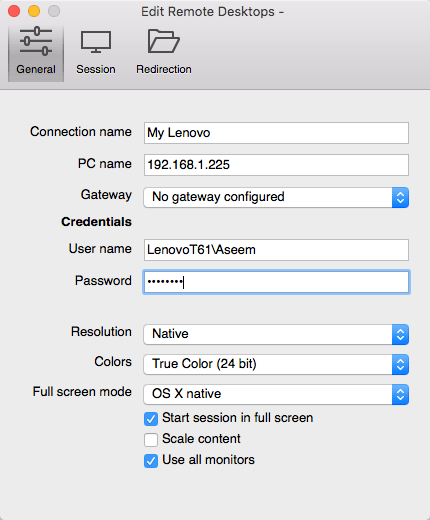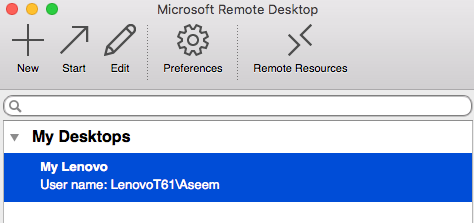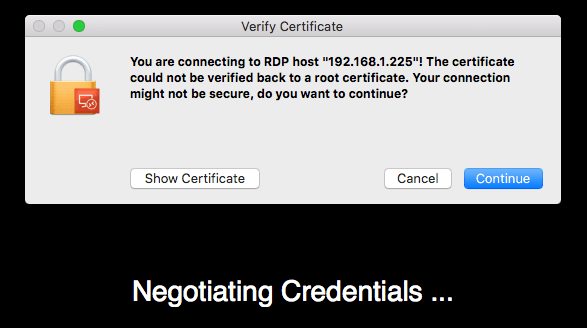Ha a Mac számítógépét főgépként szeretné használni, de még mindig szüksége van a Windows esetleges feladatokra, hasznos lehet a távoli asztal beállítása, így távolról is csatlakozhat Mac számítógépről a számítógépre.
Szerencsére a Microsoft biztosítja a távoli asztal összes elemét, hogy megfelelően működjön a Mac és a számítógép között. Ebben a cikkben megnézem a távoli asztal beállítását a Mac és a PC-n.
A távoli asztali asszisztens telepítése PC-re
Az első dolog, Meg kell tennie a setup távoli asztali asszisztens a számítógépen. Ez a program alapvetően lehetővé teszi a távoli asztalok megnyitását, a tűzfalon lévő portok megnyitását és a távoli asztalhoz szükséges egyéb beállításokat.
Ha letölti és futtatja a fájlt, az internetre letölteni az összes beállító fájlt. Miután jóváhagyta, és a program telepítve van, folytassa és futtassa.
Ez egy nagyon egyszerű és egyenes program. Mindössze annyit kell tennie, hogy az Get Startedgombra kattint, és megváltoztat néhány beállítást a számítógépén, hogy a számítógép elfogadja a bejövő távoli asztali kapcsolatokat. Miután elkészült, összefoglalót jelenít meg, és megadja a lehetőséget, hogy beolvas egy QR-kódot (ha mobileszközt használ, mint egy iPad), másolja át az adatokat a vágólapra, vagy mentse el a kapcsolatot fájlként, amelyet egy másik számítógépet.
Miután megkaptad a szükséges adatokat, menj előre és zárd be az ablakot. Érdemes megjegyezni, hogy ha csatlakozni szeretne a számítógéphez a helyi hálózaton kívül, akkor kézzel és továbbítsa ezeket a portokat a számítógépére -en meg kell nyitnia a portokat az útválasztón. Önnek dinamikus DNS beállítása -nek kell lennie ahhoz, hogy a nyilvános IP-cím helyett inkább olyan DNS-nevet használjon, amely gyakran kapcsolódik a kapcsolathoz. Mindenképpen bonyolultabb, de teljesen végrehajtható.
A távoli asztal beállítása Mac-en
Most, hogy PC-n telepítve van, itt az ideje, hogy távoli asztalt telepítsen Mac számítógépére. El szeretné menni az App Store-ba és keresni a távoli asztalra. Az első alkalmazásnak Microsoft Remote Desktop kell lennie.
Kattintson a Getgombra, >Nyissa meggombot. A fő képernyő csak egy pár gomb a tetején: Új, Start, Szerkesztés, Beállítások és Távoli erőforrások.
Kattintson a Newgombot új távoli asztali kapcsolat indításához. A távoli asztali asszisztens telepítéséhez írja be a számítógépen felsorolt összes információt.
írja be az IP-címet a PC Név mezőbe, adja meg szükség esetén az átjárót, majd írja be a távoli számítógép hitelesítő adatait. Ne feledje, hogy a számítógépnek rendelkeznie kell egy jelszóval rendelkező fiókkal, hogy mindez működjön. Ha a fiók nem rendelkezik jelszóval, akkor nem lesz képes csatlakozni.
A kapcsolat mentéséhez is csak a piros X gombot kell megnyomnia a képernyő bal felső sarkában. Némi furcsa oknál fogva nincs hozzá Hozzáadás és mentés gomb a párbeszédablakban. Azonban, ha rákattint az X gombra, megjelenik az új kapcsolat.
Kattintson rá, majd kattintson a Startgombra a távoli számítógéphez való csatlakozáshoz. Valószínűleg figyelmeztetést kap a tanúsítvány nem ellenőrzött állapotáról, ami rendben van. Kattints a Folytatásgombra a kapcsolat létrehozásához.
Néhány pillanat múlva a PC asztal teljes képernyőt kell betöltenie Mac számítógépére. Ha módosítani szeretné a kapcsolatot, akkor válassza ki azt, majd kattintson a Szerkesztésgombra. Emellett az Beállításokgombra kattintva hozzáadhat egy átjárót vagy kézzel beállíthatja a kijelző felbontását. Ha bármilyen bajod van, tudassa velünk a megjegyzéseket. Élvezze a böngészőt:
Bónusz:Ha sokat használja a Google Chrome-ot, Windows) távolról a Chrome Távoli asztal bővítmény a Google-tól.