A zöld képernyős videó használata sokoldalú szerkesztési technika, amellyel igazán kitűnhet a videók. A zöld képernyőket a videókészítésben használják a kívánt speciális effektusok, átmenetek vagy hátterek szerkesztésére az utómunkálatokban.
A zöld képernyő „zöldjét” egy videószerkesztő program azonosítja, majd lecserélheti egy másik videóra vagy képre. Ez egy népszerű technika, amelyet széles körben használnak a médiában a helyi időjárás-előrejelzésektől a zenei videókon át a hollywoodi kasszasiker filmekig.
AAdobe Premiere Pro, mint egy videószerkesztő program, képes a zöld képernyős felvételek szerkesztésére a chroma keying nevű módszerrel. A Premiere-ben az Ultra Key effektust használhatja a felvételek színbeállítására.
Kövesse ezt az oktatóanyagot, és zökkenőmentesen beépítheti videóiba a zöld képernyő effektust.
Hogyan állítsd be a felvételt Chroma Key-hez
Az Ultra Key effektus alkalmazása előtt érdemes megtisztítani a zöld képernyőről készült felvételeket, hogy a végtermék szebb legyen. Matt felületet visz fel a videóra, így megszabadulhat azoktól a területektől, amelyekre nincs szüksége a chroma keyinghez.
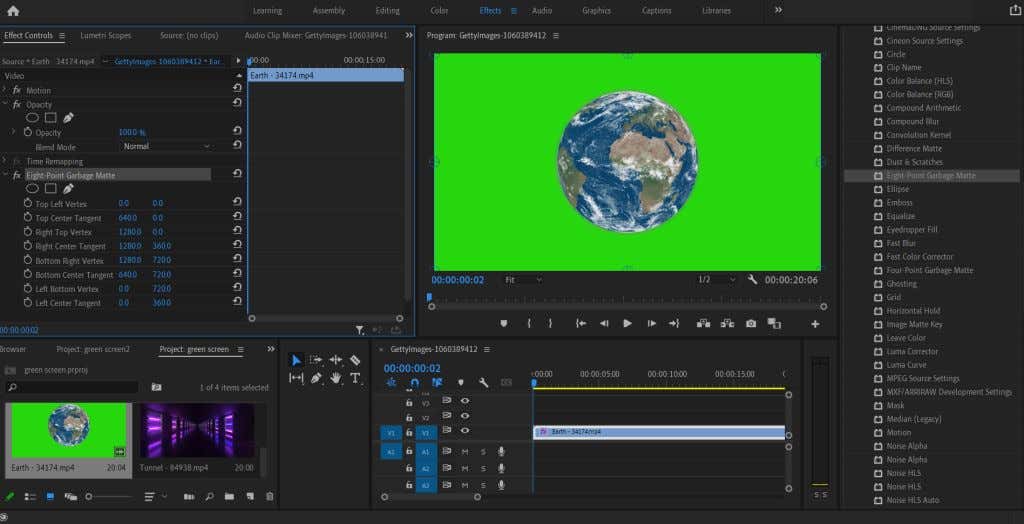
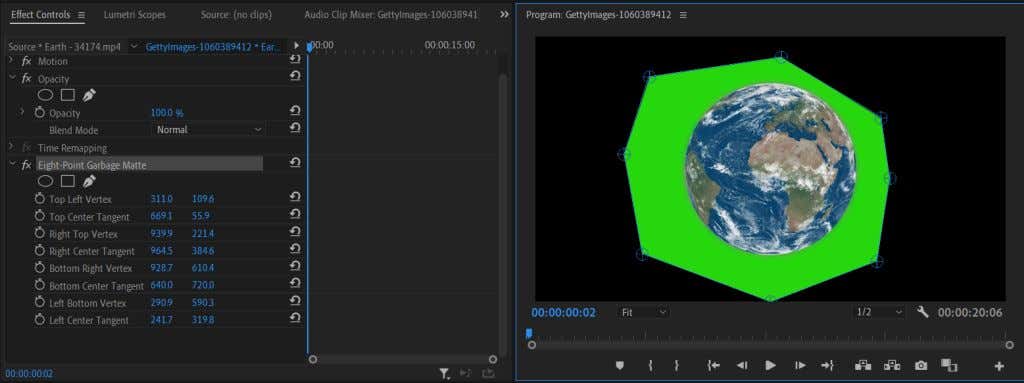
Miután megvágtad a videót, továbblépünk az Ultra Key és a Chroma kulcs alkalmazására a videódra.
A Chroma Key használata a Premiere Pro videószerkesztőben
A matt felvitelét követően térjen vissza az Effektusok lapra, és keresse meg az Ultra Key effektust. Alkalmazásához kövesse az alábbi lépéseket..
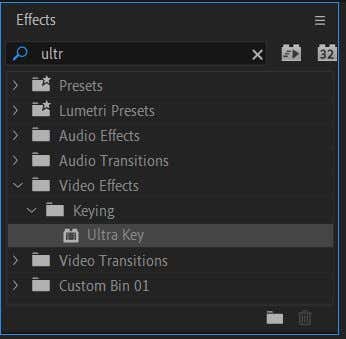
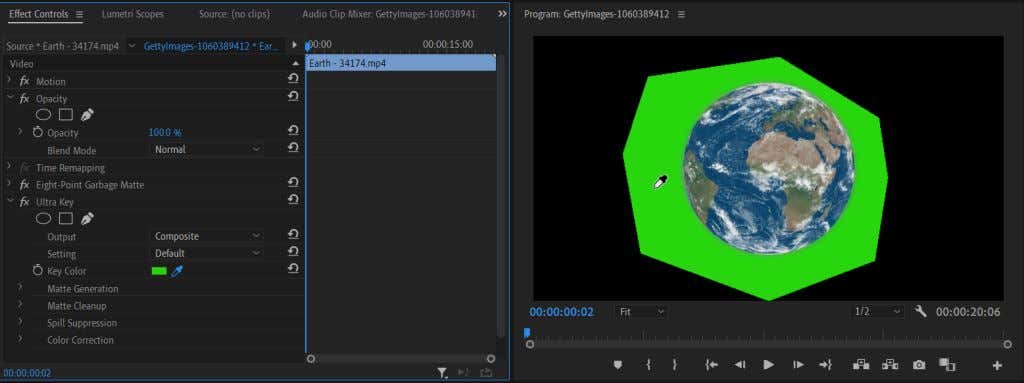
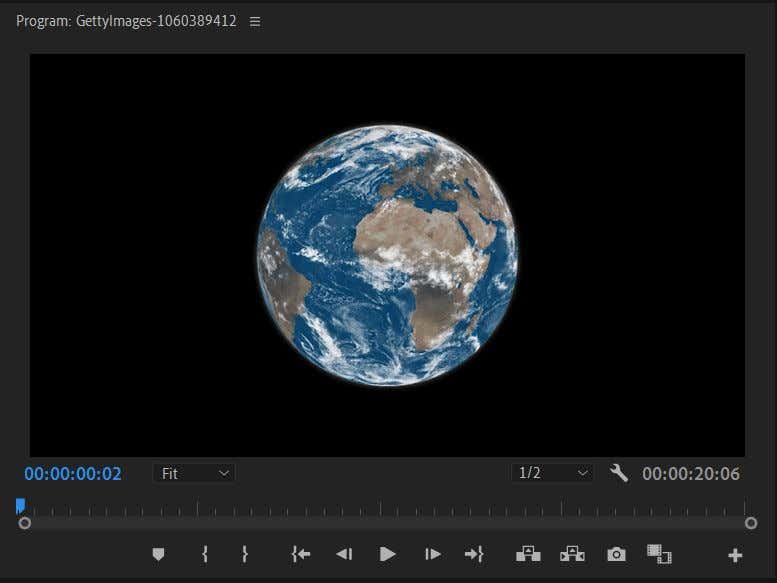
Néhány különböző módon finomhangolhatja a téma széleit, hogy az természetesen illeszkedjen a háttérbe. Először a Kimenet legördülő menüben válassza ki az Alfa csatornát. Ezzel fekete-fehérre változtatja a felvételt, így könnyebben láthatja, hogy mely területeken kell dolgozni. Ha az Alpha csatornában a fehér áttetszőbbnek tűnik, az azt jelenti, hogy a kiválasztott szín jobban látható lehet ott.
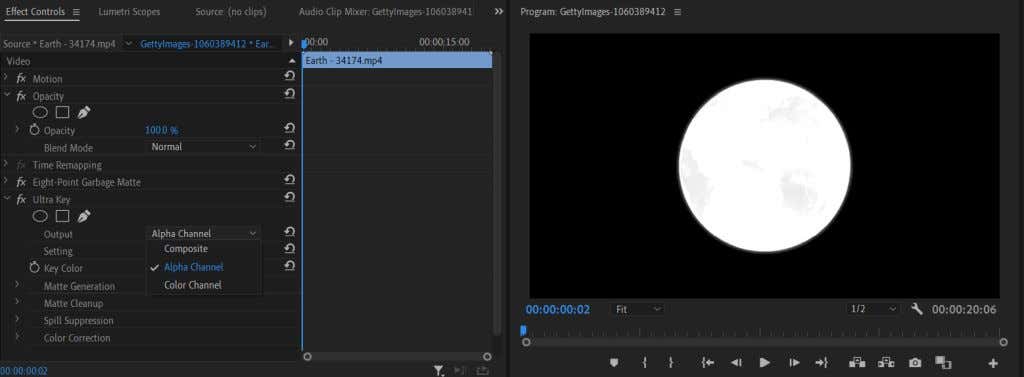
A Beállítás legördülő menüt is módosíthatja az Agresszív értékre. Ezzel a szemcseppentővel kiválasztott szín nagyobb tartományát választja ki.
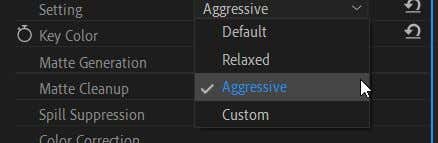
Nézze meg a Matttisztítás részt is. Itt láthat néhány effektust, amelyek a következők: Fojtás és Lágyítás . A fojtás kemény vonalakkal záródik be a téma széleibe. A Soften a széleken is záródik, de nagyobb tollhatású.
Háttér hozzáadása a zöld képernyőhöz
Most megteheti azt a mókás részét, hogy tetszőleges hátteret ad hozzá a videójához. Ez a lépés egyszerűen végrehajtható, és segíthet eldönteni, hogy a természetes hatás érdekében szükség van-e a kulcs bármely részének további módosítására.
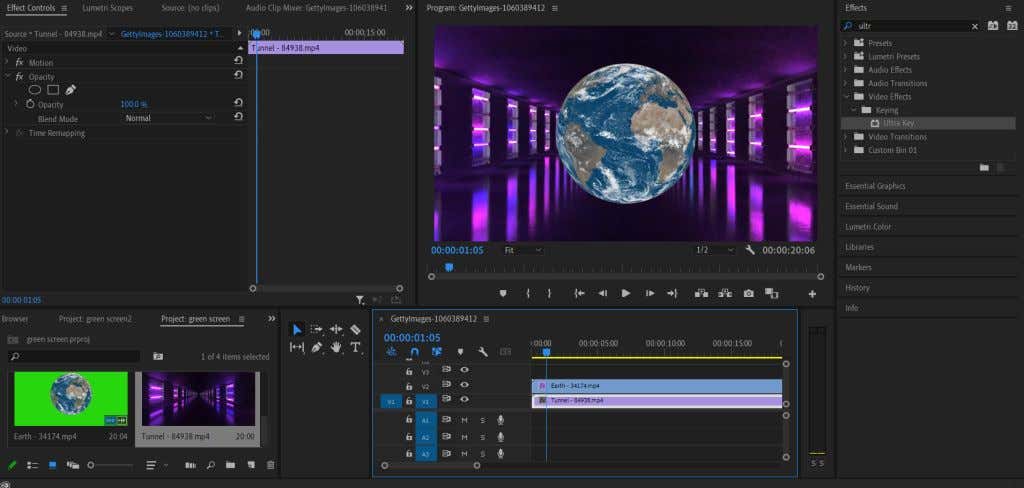
Most láthatja, hogy a téma mennyire illeszkedik az új háttérfelvételhez, és elvégezheti a szükséges változtatásokat a fent ismertetett eszközök segítségével.
Tippek a Chroma Key szerkesztéséhez
Van néhány további eszköz, amelyek hasznosak lehetnek a kulcs tisztításához, hogy jól illeszkedjen a háttérbe vagy a hatásba.
Átláthatóság
Ezt a beállítást a Mattgeneráció alatt találja meg. A beállítás értékének csökkentése megkeményedik és megtisztítja a téma széleit, míg emelése lágyítja a széleket. Ez a beállítás alkalmas nehéz szélek, például haj vagy szőr, rostok vagy más összetett témák finomításához.
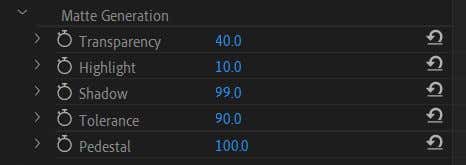
Talapzat
A Talapzat érték módosítása határozza meg, hogy a háttér mekkora része látható a téma körül. Ennek az értéknek a csökkentése növeli ezt a hatást, növelése pedig sokkal élesebb éleket hoz létre.
Árnyék
Ez az érték megváltoztatja a látható „árnyék” hatást a téma szélei körül, így a szélek lágyabbak lesznek. Ez arra jó, hogy a téma természetesebbnek tűnjön a hozzáadott környezetben.
Hozz létre észbontó effektusokat zöld képernyős videóval a premierben
A videószerkesztő kezdőknek esetében fontos elsajátítani a Chroma Key effektus használatának megtanulását egy zöld képernyős klipben. A zöld képernyős szerkesztés számos formátumban használható, és valóban segíthet olyan effektusok hozzáadásához, amelyeket egyébként nem tudna.
Nem számít, milyen vizuális effektusokat vagy videoháttereket szeretne hozzáadni, a zöld képernyős munka egyszerűen elvégezhető az Adobe Premiere Pro segítségével. Ha Ön teljesen kezdő az Adobe Premiere-en, akkor ez egy alapvető készség, amelyet el kell sajátítani.
.