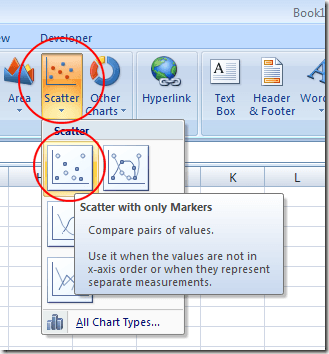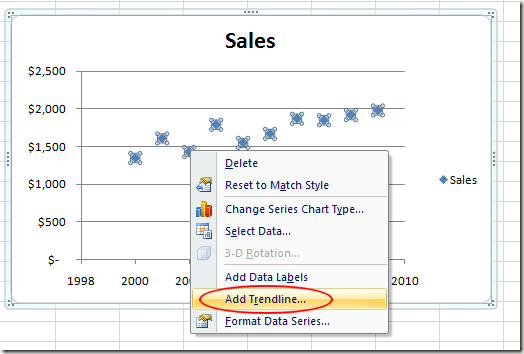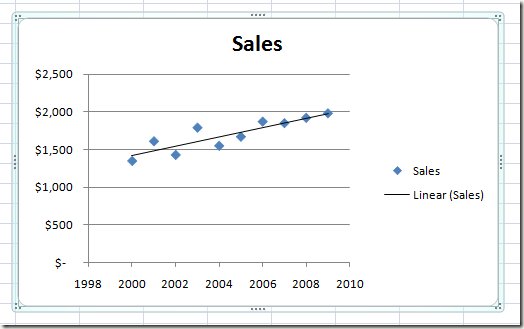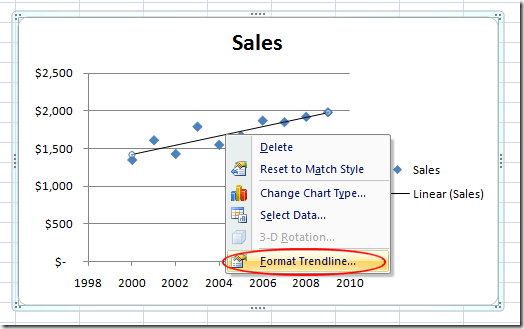Bár az Excel számtalan leíró és inferenciális statisztikát képes kiszámolni Önnek, gyakran jobb, ha vizuálisan ábrázolják az adatokat, amikor információt nyújtanak egy csoportnak. Az Excel beépített trendvonal függvényében lineáris regressziós trendvonalat adhat hozzá bármelyik Excel szórási görbehez.
Az elosztási diagram beillesztése Excelbe
Tegyük fel, hogy két oszlopadata van az Excelben és hogy a két változó közötti kapcsolatot megvizsgálja.
Kezdje el a két oszlopban lévő adatok kiválasztásával. Ezután kattintson a SzalagBeillesztésfülre, és keresse meg a Grafikonokrészt. Kattintson a Scatterfeliratú gombra, majd válassza ki a Scatter with Only Markersmenüből.
Az Excel újabb verzióiban a szórásdiagramok kis gombként fognak megjelenni egy grafikonnal és pontokkal az alábbiak szerint. A legördülő listából csak a Scatterlehetőséget választja.
Trendline hozzárendelése Excelhez
Most, hogy van egy szórt rajza az Excel munkalapon, most hozzáadhatja a trendvonalat. Kezdje azzal, hogy egyszerre rákattint a szórási grafikon adatpontjára. Ez bonyolult lehet, mert sok olyan elem van a diagramon, amelyet rákattinthat és szerkeszthet. Tudni fogja, hogy kiválasztotta az adatpontot, ha az összes adatpontot kiválasztotta. Miután kiválasztotta az adatpontokat, kattintson a jobb egérgombbal az egyik adatpontra, és válassza a Trendline hozzáadásalehetőséget a menüből.
Most nézze meg a Formátum Trendlineablakot. Ez az ablak sok lehetőséget kínál a trendvonal hozzáadásához Excel szórási grafikonhoz.
Vegye figyelembe, hogy Exponenciális, Lineáris, Logaritmikus, Polinom, Teljesítményregressziós típusú vonal. Most hagyja el az alapértelmezett Lineárisbeállítást. Kattintson a Bezárásgombra, és a diagramnak lineáris regressziós trendvonalat kell megjelennie.
Office, formázhatja trendvonalát úgy, hogy pontosan úgy nézzen ki, ahogy akarja. A következő részben megismerkedhetünk néhány olyan népszerű változással, amelyeket a trendline-jára hozhatsz, hogy kitűnjön.
Excel Trendline formázása
Az újonnan létrehozott trendline, a jobb gombbal kattintva kezdődik, és a menüből válassza a Formátum Trendlinelehetőséget. Az Excel ismét megnyitja a Formátum Trendlinepanelt.
egy trendvonal az Excel-nek, hogy mind a vonal egyenletét, mind az R-négyzet értékét megjelenítse a diagramon. Ezek az opciók megtalálhatók és kiválaszthatók az ablak alján. Most válasszon mindkét lehetőség közül.
Tegyük fel, hogy azt szeretnénk, hogy trendvonalunk jobban megjelenjen a diagramon. Végül is az alapértelmezett trendvonal csak egy pixel széles és néha eltűnik a diagram színei és más elemei között. A Format Trendlineablak bal oldalán kattintson a Kitöltés & amp;
Ebben az ablakban változtassa meg a Szélességértéket a 0.75pt-ről kb. 3ptre és változtassa meg a Dash Typelehetőséget a Square Dotlehetőségre (a harmadik a legördülő menüből). Csak akkor mutassuk be, hogy a lehetőség létezik, a End Typeopciót egy nyílra kell cserélni.
, kattintson a Xgombra a Formátum Trendlinepanelen, és vegye észre a szórástervek módosításait. Vegyük észre, hogy a vonal és az R-négyzet értékek egyenlete látható a diagramon, és hogy a trendvonal a diagram kiemelkedőbb eleme.
Mint az Excel számos funkciója, gyakorlatilag korlátlan lehetőségek állnak rendelkezésedre, amikor trendvonalat jelenít meg egy szórási grafikonon. Megváltoztathatja a vonal színét és vastagságát, és hozzá is adhat 3D elemeket, például árnyékoló hatást (kattintson az Effektusokikonra).
hogy mennyire láthatóan szeretné, hogy a trendvonal kitűnjön a telken. Játsszon a lehetőségekkel, és könnyen létrehozhat egy professzionális trendvonalat Excel-ben. Enjoy!