Szeretné frissíteni az alkalmazásokat Android-telefonján? Ez egy jó ötlet. Megmutatjuk, mit kell tennie a Google Play Áruház vagy az oldalt letöltött alkalmazások frissítéséhez.
A legtöbb Android-alkalmazás-fejlesztő rendszeres frissítéseket tesz közzé új funkciókkal, teljesítményjavításokkal és programhiba-javításokkal. Az alkalmazások legújabb verziói az eszköz stabilitását és biztonságát is növelik, így elengedhetetlen a telepítésük.
Frissítheti Android-alkalmazásait, ha röviden ellátogat a beépített Google Play Áruházba. Bizonyos esetekben azonban előfordulhat, hogy alternatív módszerekre kell támaszkodnia az Android-alkalmazások frissítéséhez.
Frissítse manuálisan a Google Play Áruházban
Manuálisan frissítheti az egyes alkalmazásokat Android-eszközön a Google Play Áruházban. Ehhez tegye a következőket:
1. Keresse meg és koppintson a Google Playikonra az Android kezdőképernyőjén.
2. Keresse meg a frissíteni kívánt alkalmazást (pl. Chrome), és válassza ki a keresési eredmények közül.
3. Koppintson a Frissítésgombra. Ha nincsenek függőben lévő frissítések az alkalmazáshoz, akkor helyette egy Megnyitásgombot fog látni.
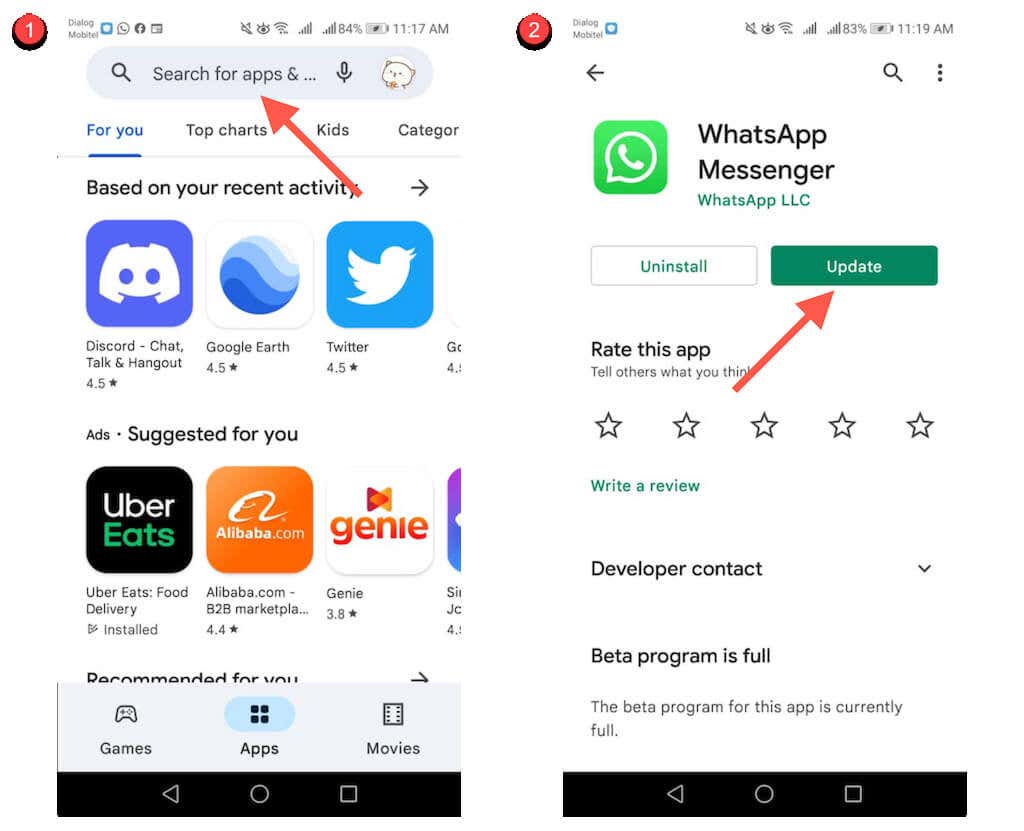
Alternatív megoldásként több alkalmazást is frissíthet az alábbiak szerint:
1. Koppintson profilportréjára a Google Play Áruház keresőmezője mellett.
2. Koppintson azAlkalmazások és eszközök kezeléseelemre.
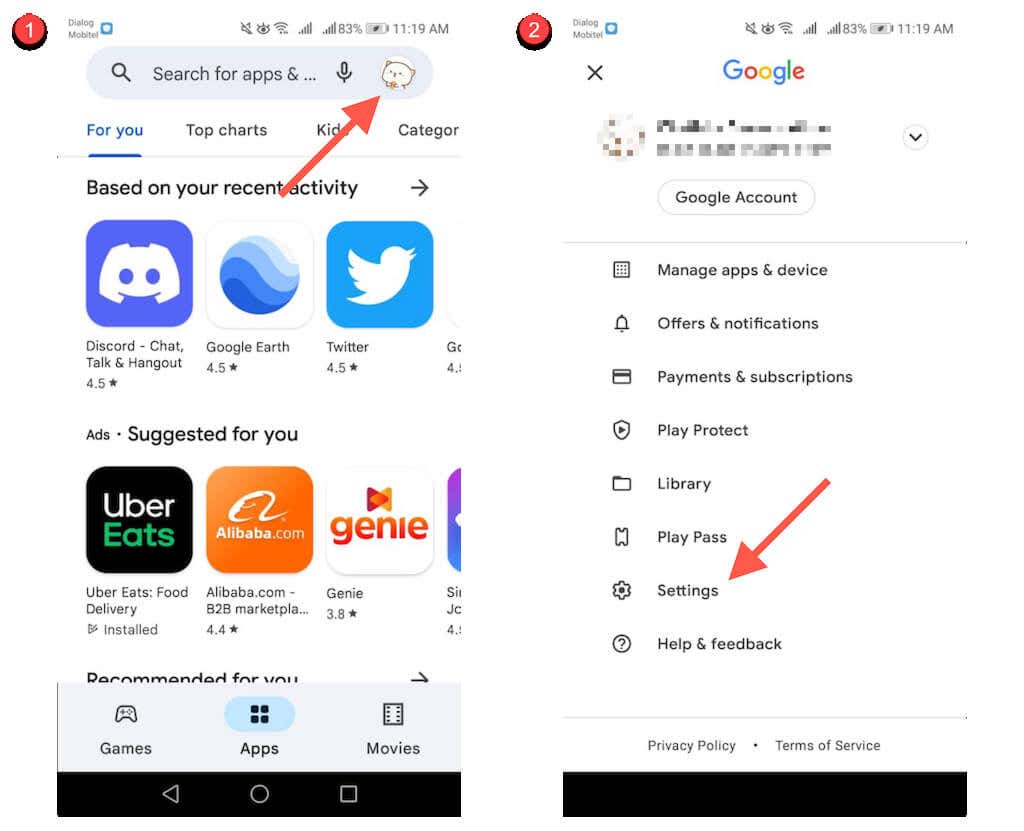
3. Váltson a Kezeléslapra.
4. Válassza a Elérhető frissítéseklehetőséget, hogy megjelenítse az elérhető frissítésekkel rendelkező alkalmazások listáját.
5. Jelölje be a frissíteni kívánt alkalmazások melletti négyzetet.
6. Koppintson a Frissítésikonra a képernyő jobb felső sarkában.
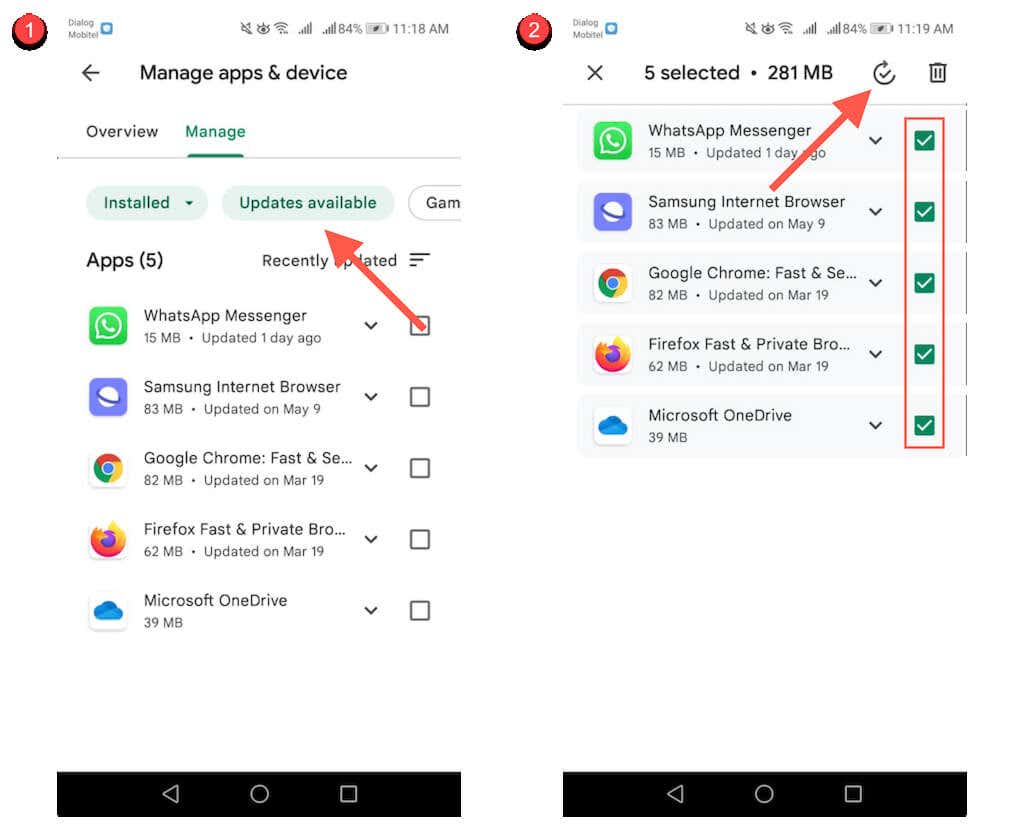
Az automatikus frissítések engedélyezése a Google Play Áruházban
Az automatikus alkalmazásfrissítéseket a Google Play Áruházban is engedélyezheti. Ehhez tegye a következőket:
1. Koppintson profilportréjára a Google Play Áruház alkalmazásban.
2. Válassza a Beállításoklehetőséget.
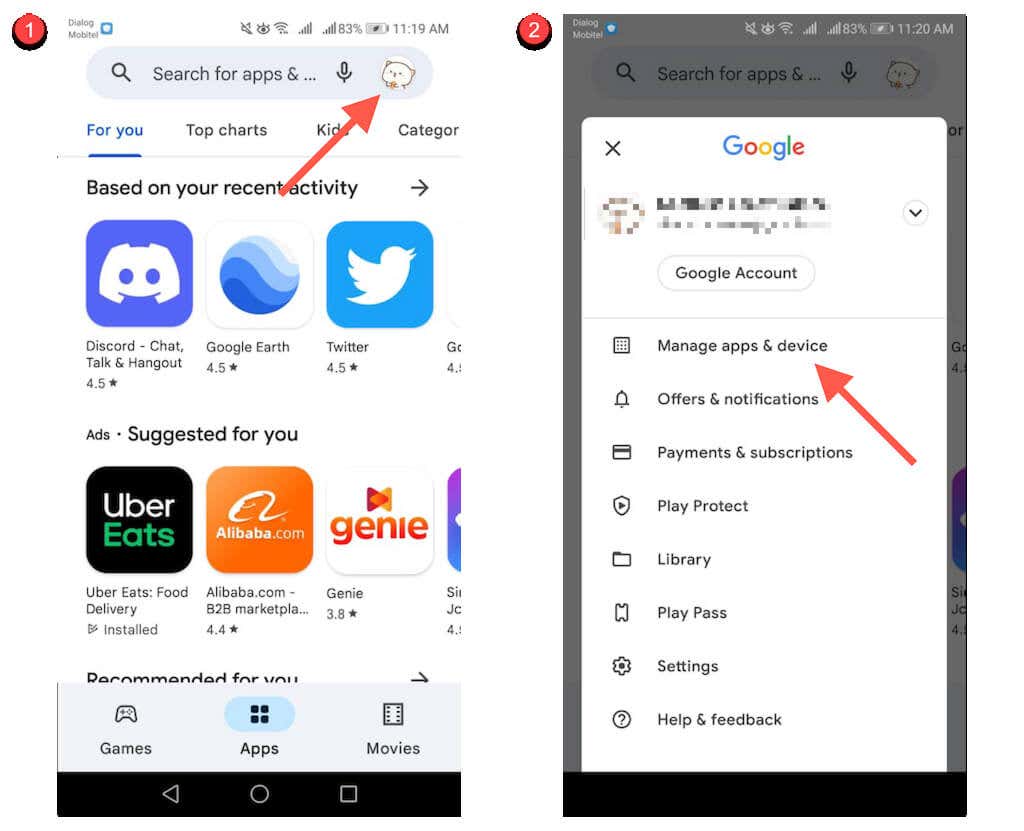
3. Koppintson a Hálózati beállítások>Alkalmazások automatikus frissítéselehetőségre.
4. Válassza a Bármely hálózaton keresztülvagy a Csak Wi-Fi-n keresztüllehetőséget. Válassza az utóbbi lehetőséget, ha nem szeretné elkerülni a túlzott mobiladat-használatot.
5. Koppintson a Készelemre.
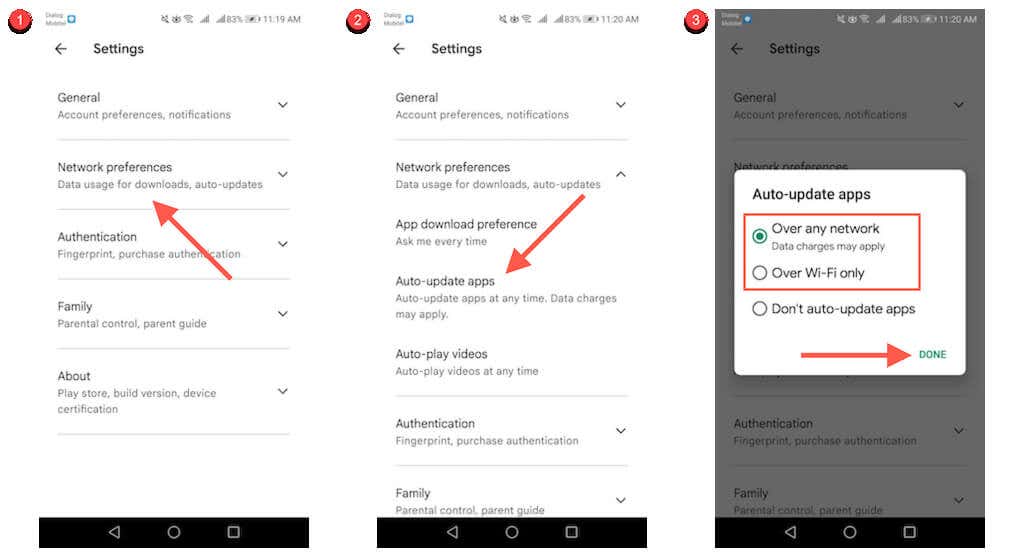
Frissítse a Google Play Áruházat
Ha gondok vannak az alkalmazások letöltésével vagy frissítésével Android rendszeren van, érdemes frissítenie a Google Play Áruházat. Ehhez tegye a következőket:.
1. Koppintson profilikonjára a Google Play Áruház jobb felső sarkában, és válassza a Beállításoklehetőséget.
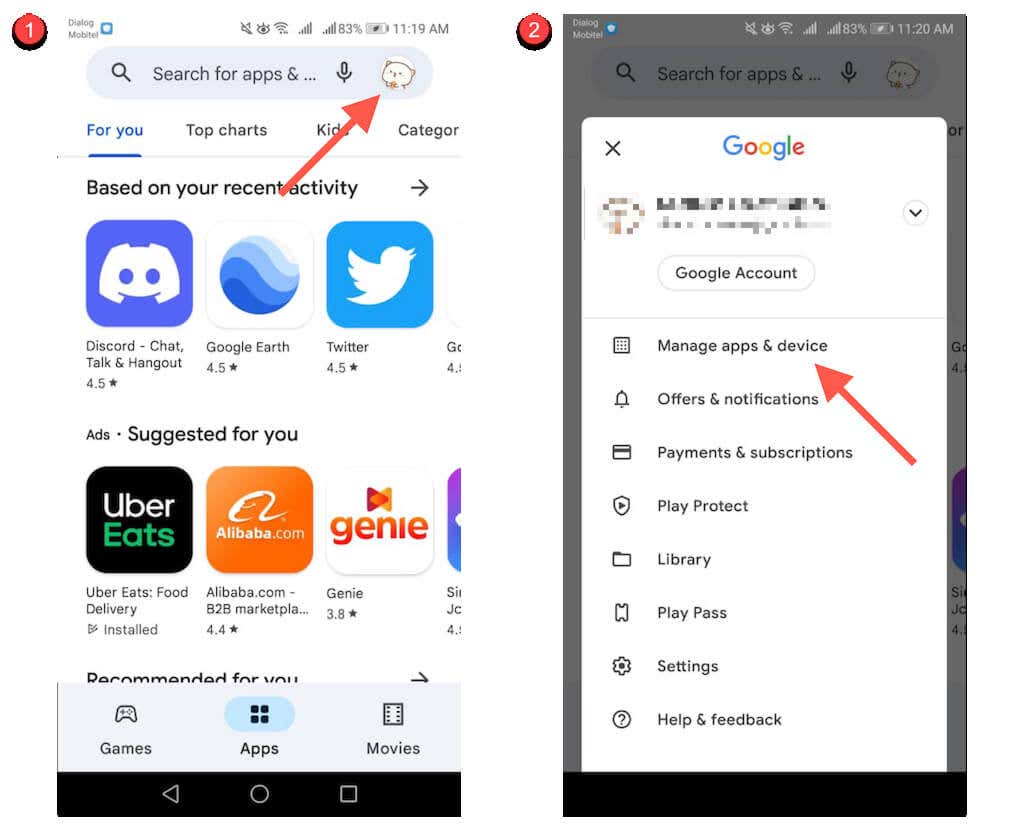
2. Koppintson aNévjegyelemre.
3. Koppintson a Play Áruház frissítéselinkre a Play Áruház verziójaalatt.
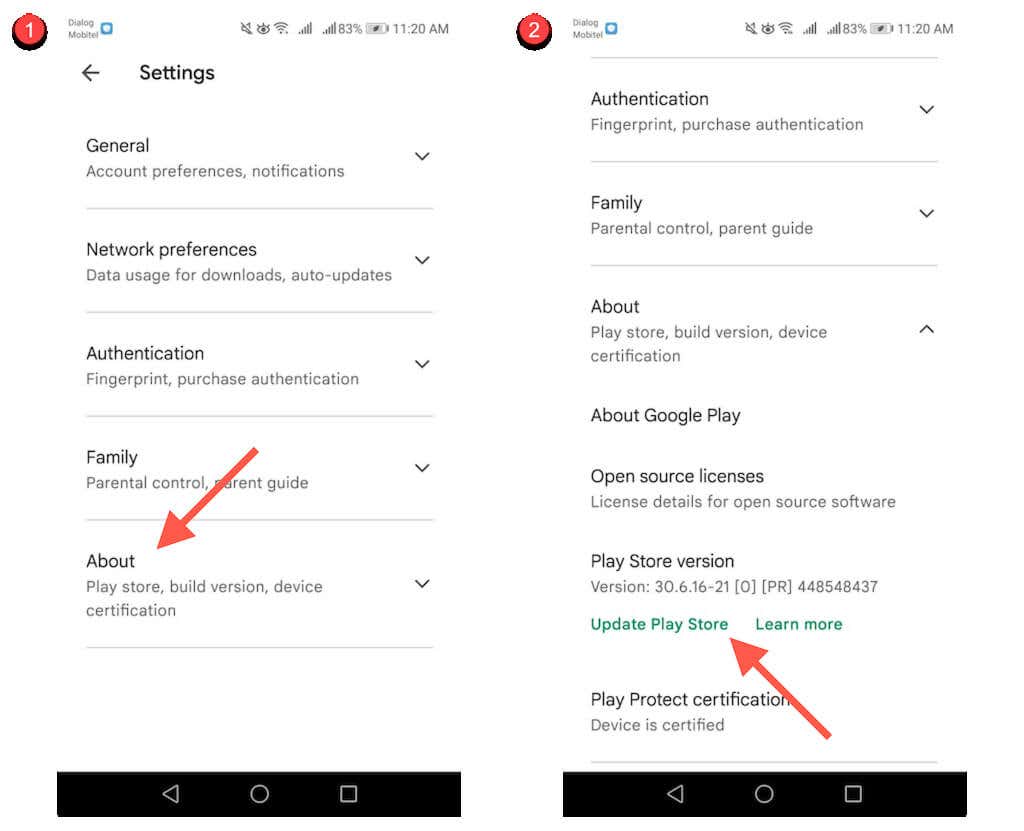
Alkalmazások frissítése az eszközspecifikus alkalmazásboltokból
Kivéve, ha Google Pixelt vagy más, az Android törzsverzióját futtató okostelefont használ, telefonja előre telepítve lehet egy eszközspecifikus alkalmazásbolttal, amelyet bizonyos alkalmazások – például a Samsung Visit In – frissítéséhez kell használnia.
Szerencsére ezek az üzletek lényegében ugyanúgy viselkednek, mint a Google Play Áruház. A Samsung Galaxy Store áruházban például a következőket teheti:
Alkalmazás manuális frissítése:Keresse meg az alkalmazást, és keresse meg a Frissítéslehetőséget.
Több alkalmazás frissítése: Kattintson a Menüikonra, majd válassza a Frissítéseklehetőséget a frissítések listájának megjelenítéséhez. Ezután érintse meg a Frissítésikont bármelyik alkalmazás mellett a frissítéshez. Vagy koppintson az Összes frissítéseelemre az összes frissítés telepítéséhez.
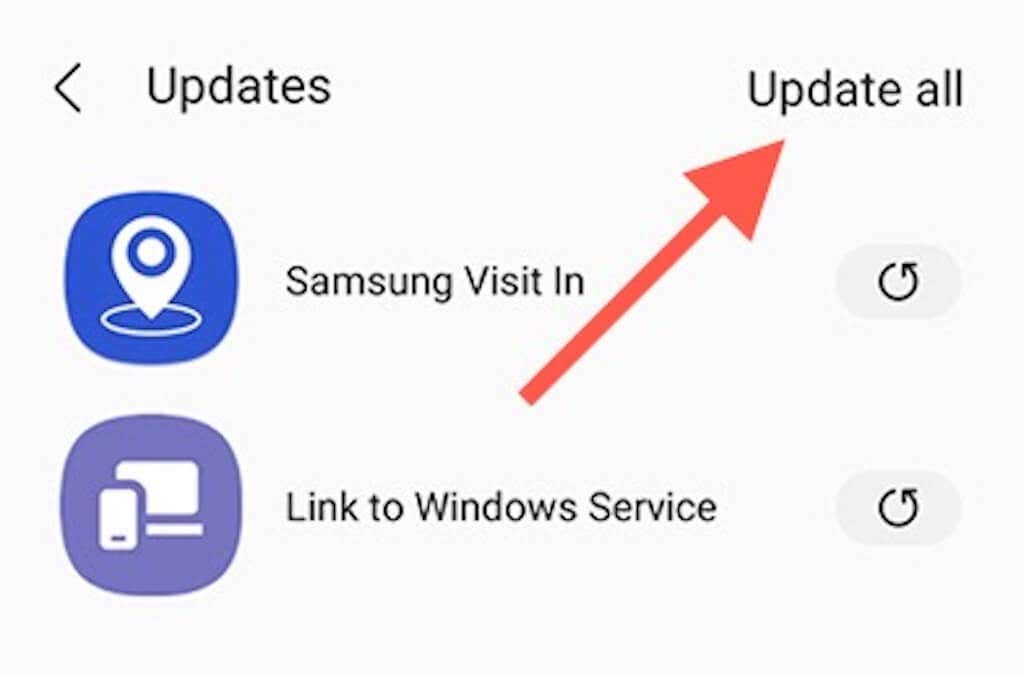
Automatikus frissítések aktiválása: Koppintson a Menüikonra, és válassza a Beállításoklehetőséget. Ezután koppintson azAlkalmazások automatikus frissítéselehetőségre, és válasszon a Csak Wi-Fi használataés a Wi-Fi vagy mobil adatkapcsolat használatabeállítások között.
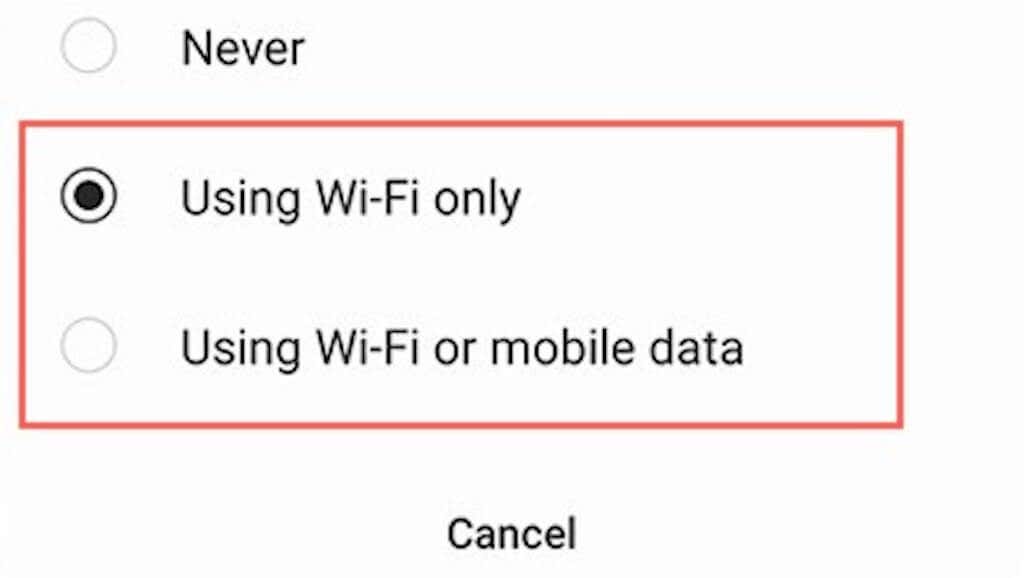
Alkalmazások frissítése harmadik féltől származó alkalmazásboltokból
Ha harmadik féltől származó alkalmazásboltot, például Aptoide-ot vagy F-Droidot használ Android-okostelefonján, akkor valószínűleg magának kell ezt használnia a legtöbb letöltött alkalmazás frissítéséhez.
Még egyszer mondom, ez nagyon egyszerű. Ha például az Aptoide-ot vesszük, a következőket teheti:
Alkalmazások manuális frissítése: Keressen egy alkalmazást, és koppintson a Frissítéselemre.
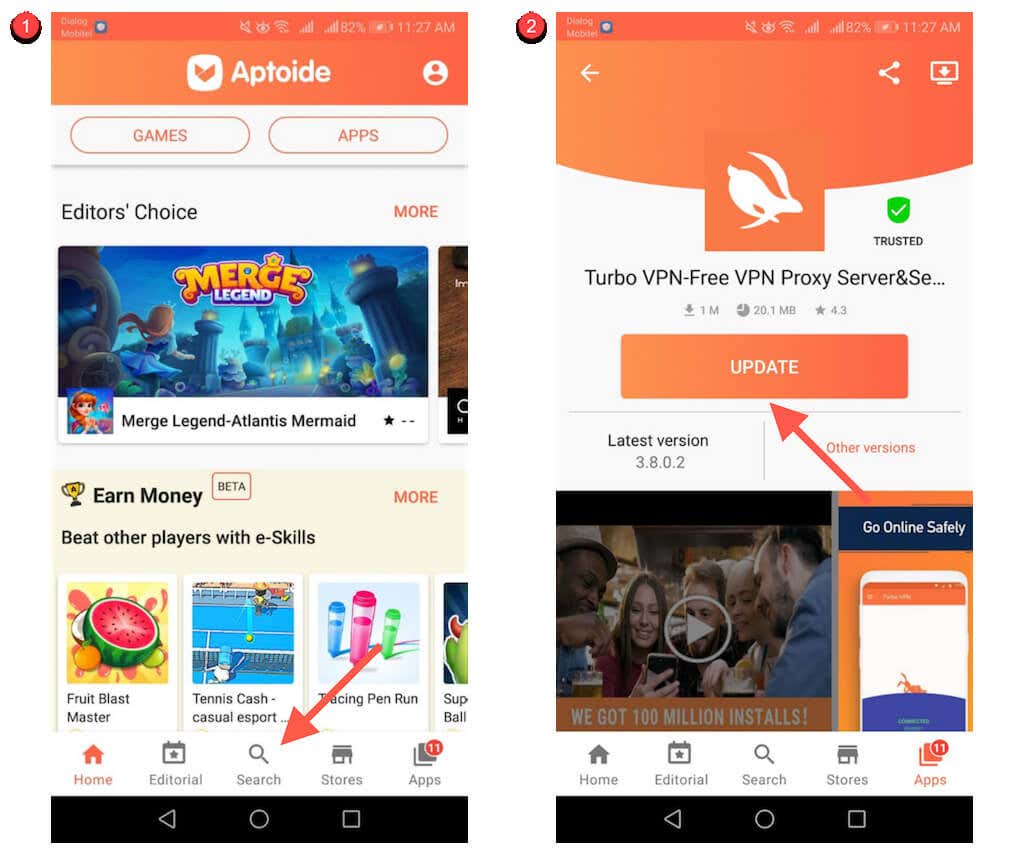
Az összes alkalmazás frissítése: Váltson az Alkalmazásoklapra, és koppintson az Összes frissítéselehetőségre.
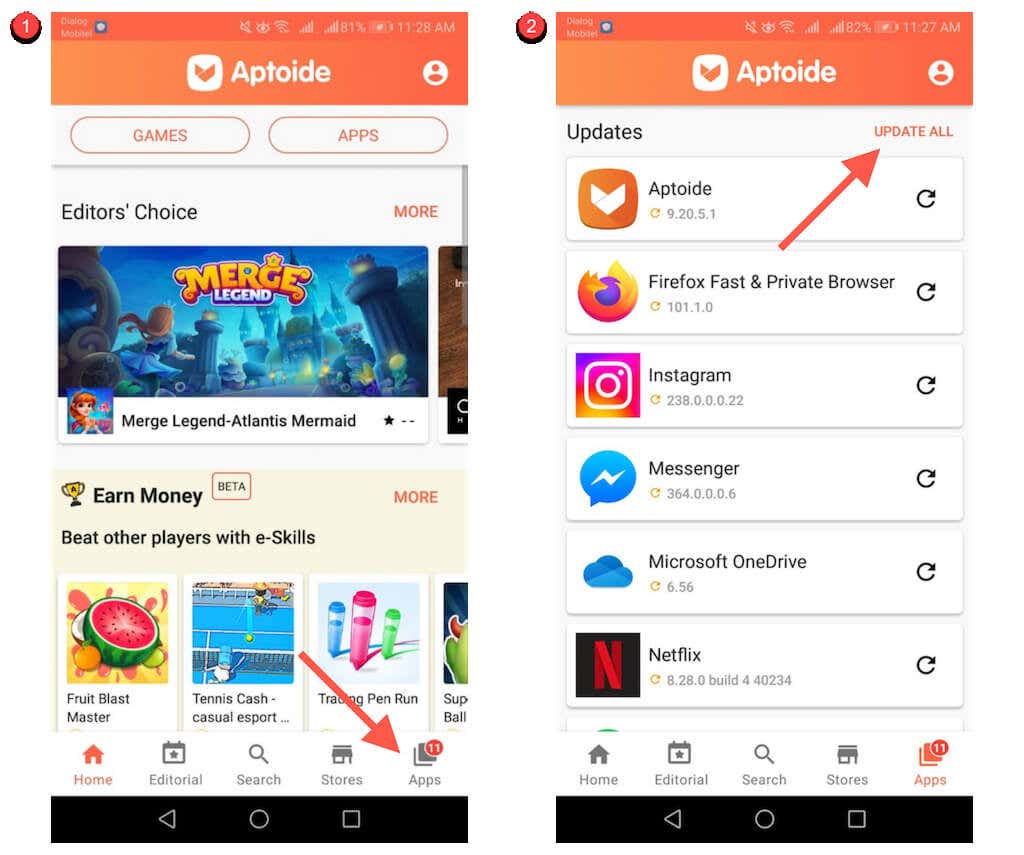
Alkalmazások automatikus frissítése: Koppintson profilportréjára a képernyő jobb felső sarkában. Ezután koppintson a Beállításokelemre, és kapcsolja be az Automatikus frissítés engedélyezésemelletti kapcsolókat, hogy az Aptoide engedélyeket adjon az alkalmazások automatikus frissítéséhez.
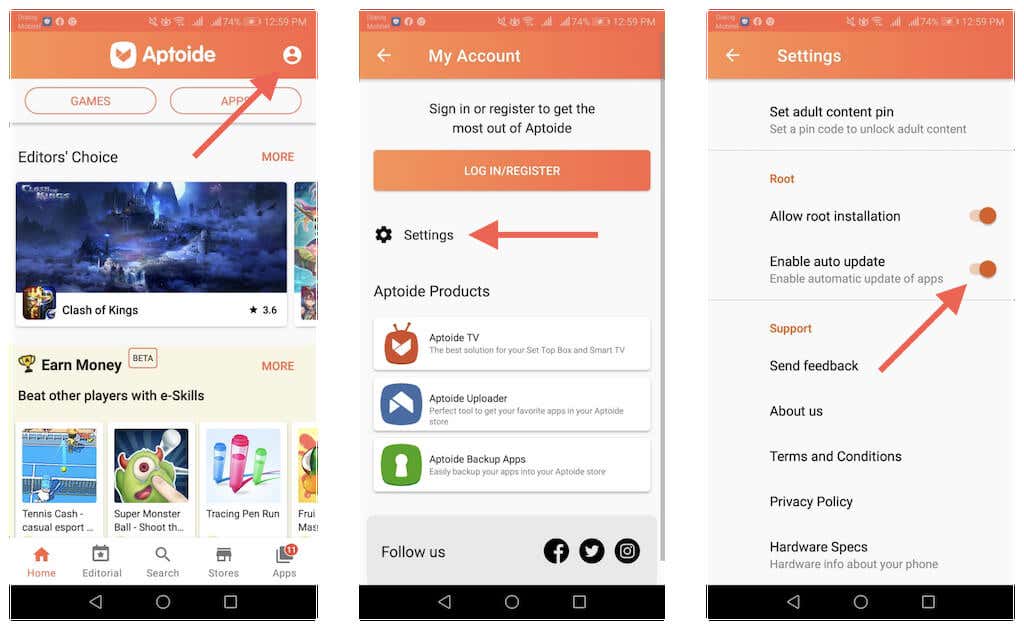
Sideloaded alkalmazások frissítése Androidon
Ha az oldalra töltsön be egy alkalmazást Android-eszközére böngészőt használja, manuálisan kell letöltenie és telepítenie a legújabb APK-t, amikor új verzió válik elérhetővé. Vagy telepítse az APKUpdater szoftvert, és hagyja, hogy az elvégzi helyette a nehéz munkát..
Frissítse az oldalról betöltött alkalmazásokat manuálisan
1. Keresse fel újra azt az APK-letöltő webhelyet, ahonnan letöltötte az alkalmazást (például: APKMirror ), és keressen egy újabb alkalmazásverziót.
2. Töltse le a legújabb APK-t.
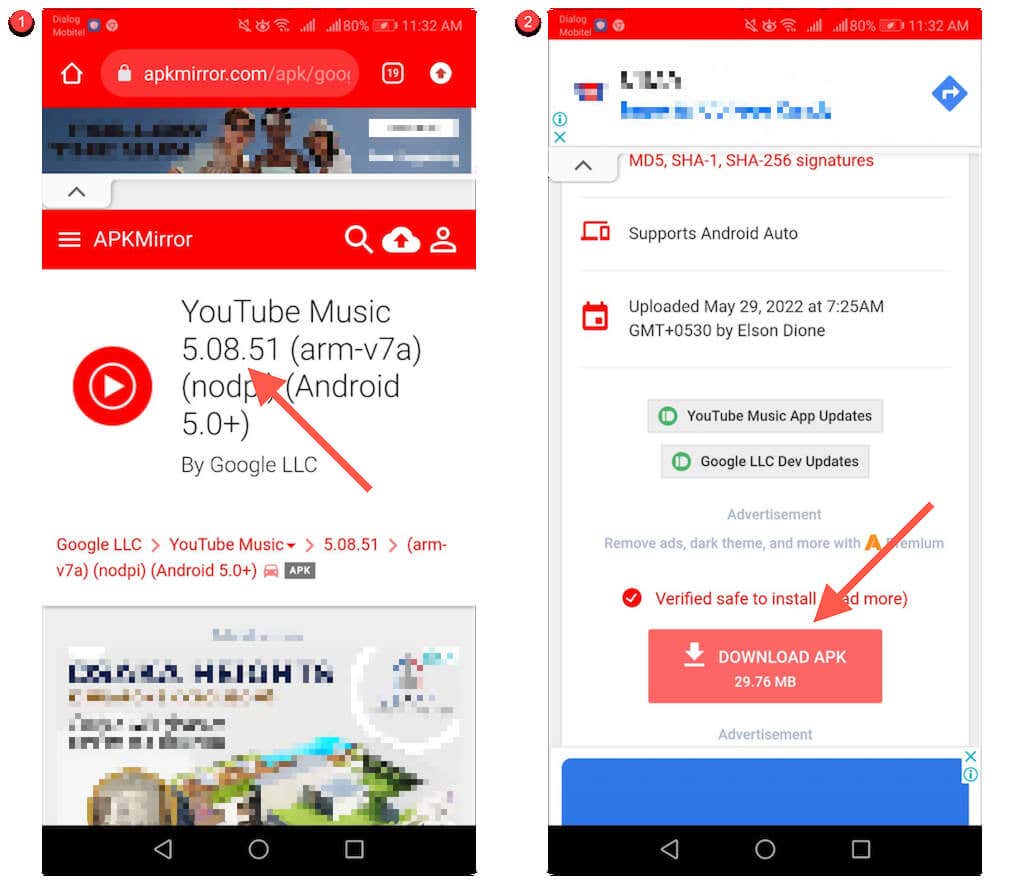
3. Nyissa meg az APK-t, és válassza a Telepítéslehetőséget.
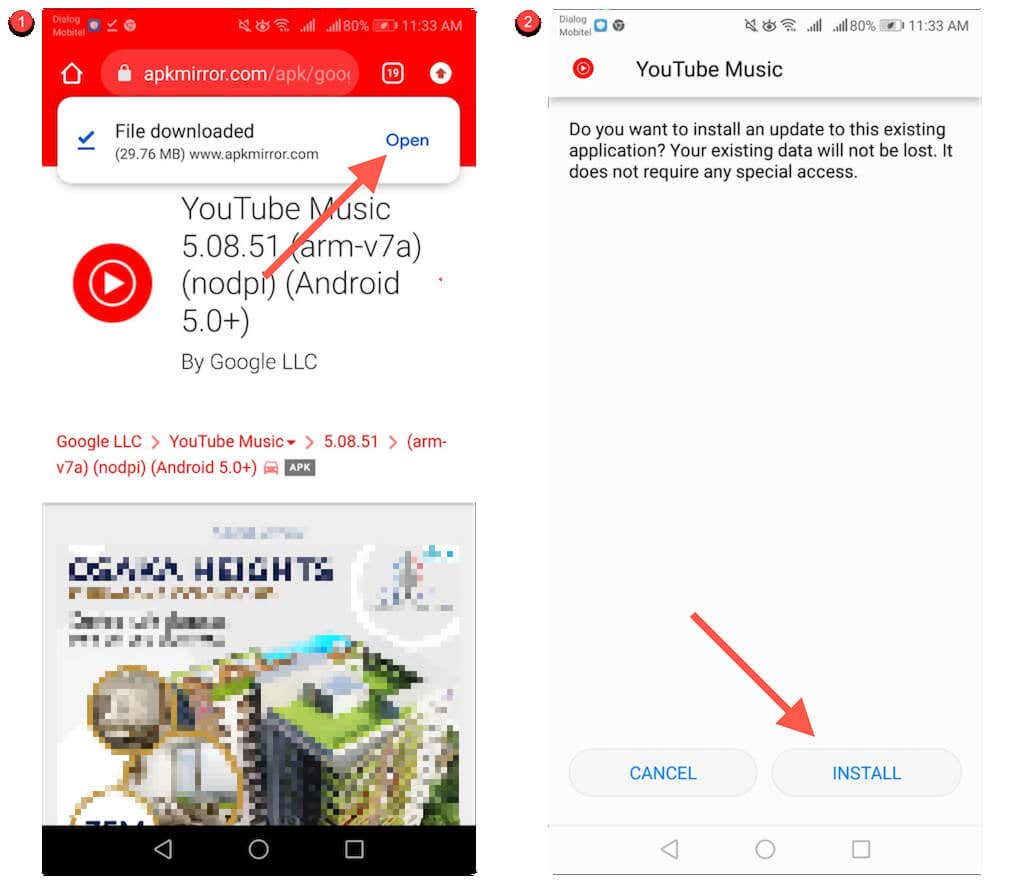
Oldaltöltött alkalmazások automatikus frissítése
1. Töltse le és töltse be a(z) APKUpdater, Rumboalla alkalmazást Android-eszközére.
2. Nyissa meg az APKUpdater alkalmazást, és váltson a Frissítéseklapra.
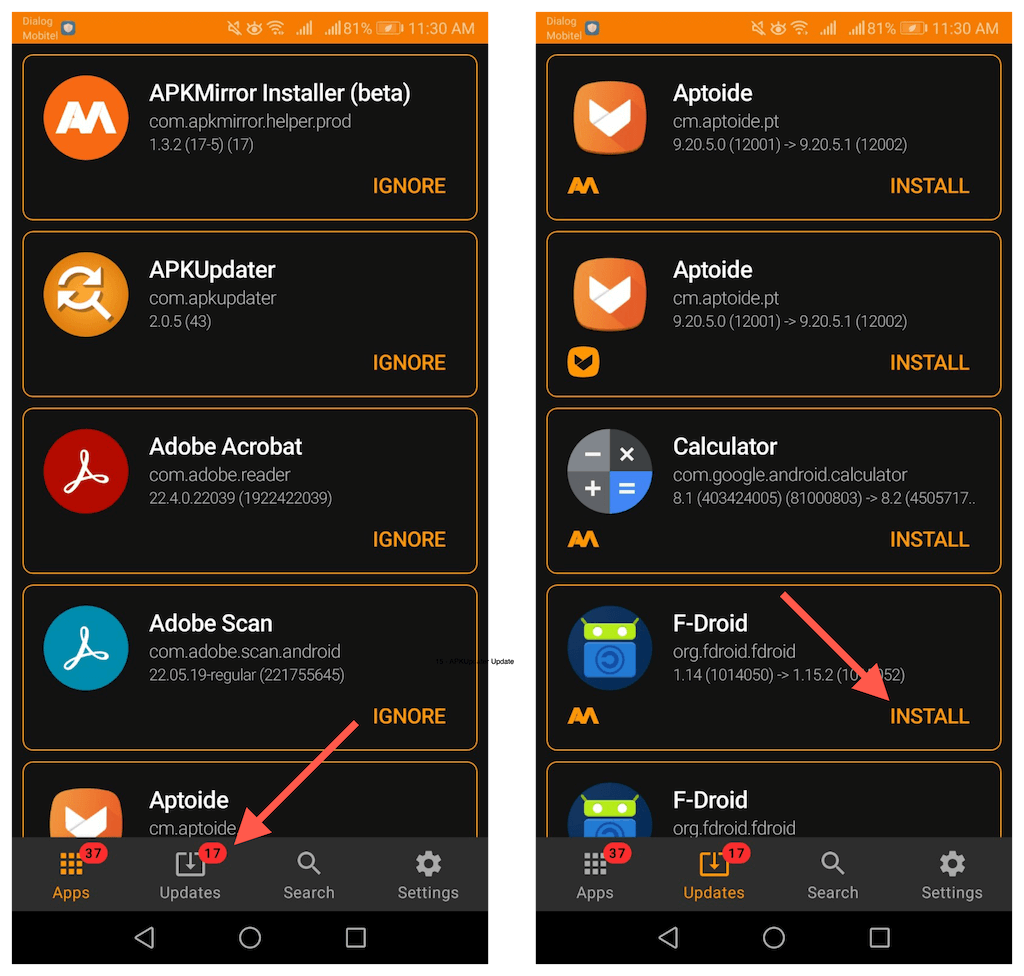
3. Várjon, amíg az APKUpdate megkeresi az újabb frissítéseket. Ezután érintse meg a Telepítéselemet egy alkalmazás mellett a frissítéshez.
Az APKUpdatert a frissítések automatikus telepítésére is beállíthatja. Ehhez tegye a következőket:
1. Váltson a Beállításoklapra.
2. Koppintson a Bfrissítések háttérellenőrzéseelemre, és váltson a rendelkezésre álló időszakok között – Napi, Hetente, Óránkéntstb. azt szeretné, hogy az APKUpater ellenőrizze az újabb frissítéseket.
3. Koppintson a Frissítési óraelemre, és határozza meg, hogy az APKUpdater mikor frissítse az alkalmazásait.
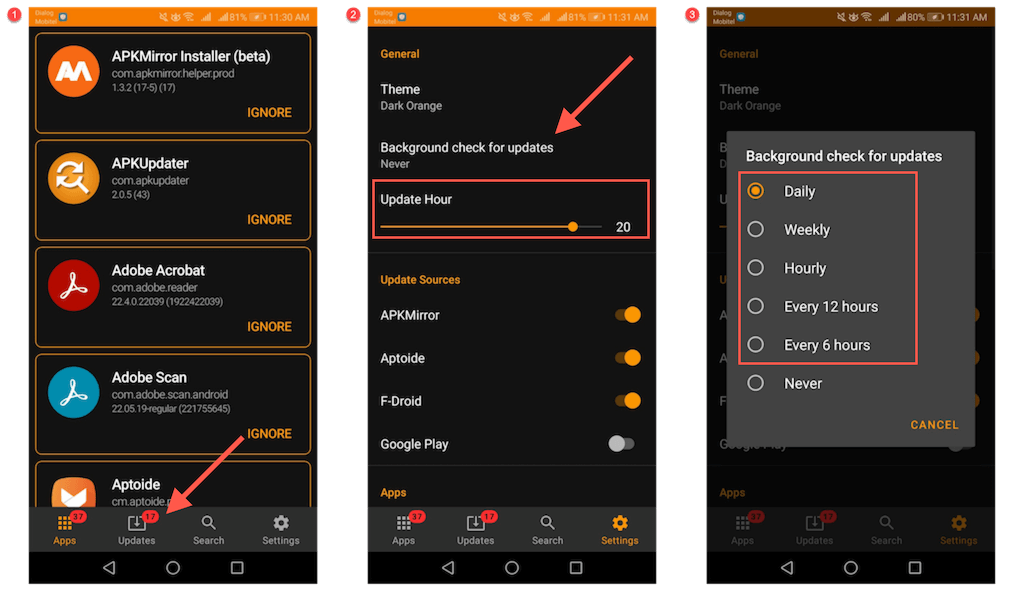
Maradjon naprakész
Az alkalmazások frissítése Android-mobileszközén továbbfejlesztett, stabil és biztonságos élményt tesz lehetővé. Ha nem szereti a frissítések kézi keresését, ne felejtse el, hogy mindig lehetősége van az automatikus frissítések beállítására. Néha azonban a kézi frissítésekhez való ragaszkodás lehet a jobb megoldás.
.