A Microsoft, az Amazon és az Intel közötti partnerségnek köszönhetően a Windows 11 mostantól harmadik féltől származó emulátorok nélkül futtathatja az Android-mobilalkalmazásokat. Az Android-alkalmazások natív futtatásához a számítógépének néhány további követelménynek is meg kell felelnie.
Ez az oktatóanyag mindent tartalmaz, amit tudnia kell az Android-alkalmazások Windows 11 rendszerben történő telepítéséről és futtatásáról.
Mi az a Windows-alrendszer Androidhoz?
A Windows Subsystem for Android (WSA) a Windows 11 újonnan bevezetett összetevője. Az alrendszer a Linux kernelen és az Android nyílt forráskódú projekten (AOSP) alapul. Ezek az összetevők lehetővé teszik a Windows 11 felhasználók számára Android-alkalmazások futtatását az Amazon Appstore-on keresztül.
Gondoljon a Windows Android-alrendszerre Android emulátor ként vagy virtuális Android-telefonként a számítógépén. Mindent biztosít, ami az Android-alkalmazások zökkenőmentes működéséhez szükséges a Windows 11 rendszerben.
Az Android-alkalmazások telepítésének követelményei Windows 11 rendszerben

A számítógépének számos hardver- és szoftverkövetelménynek kell megfelelnie az Android és az Amazon Appstore Windows alrendszerének futtatásához.
Windows 11 rendszerkövetelmények
Először is, számítógépének képesnek kell lennie a Windows 11 futtatására. Meg kell felelnie a Windows 11 összes tárhely-, memória-, CPU-, grafikus kártya- és rendszer firmware-követelményének. Tekintse meg útmutatót annak meghatározásához, hogy számítógépén futhat-e a Windows 11 -ünket, ha többet szeretne megtudni ezekről a követelményekről.
A Microsoft Store követelményei
A Microsoft az Android rendszerhez készült Windows-alrendszert a Microsoft Store-on és az Amazon Appstore-on keresztül terjeszti. Az Amazon Appstore telepítéséhez Windows 11 számítógépén a Microsoft Store 22110.1402.6.0 (vagy újabb) verziójának kell futnia.
A következőképpen ellenőrizheti számítógépe Microsoft Store verzióját:
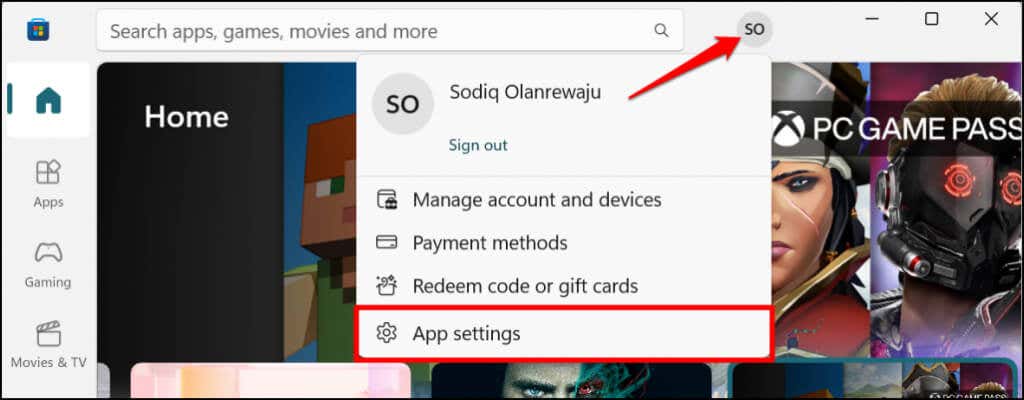
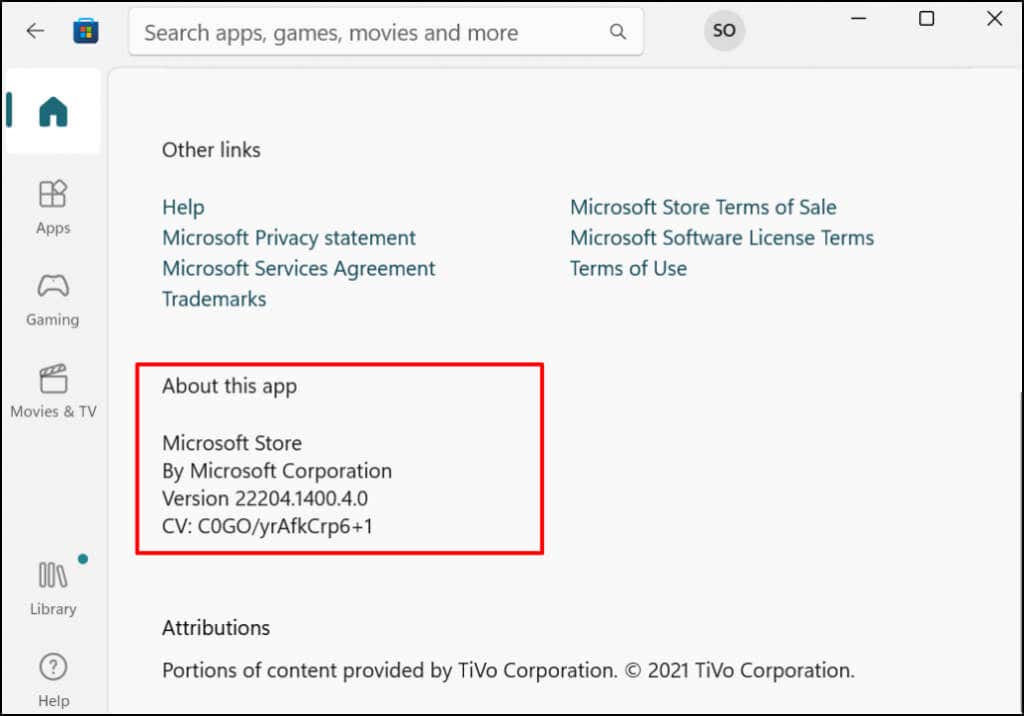
Ha a Microsoft Store frissítése régebbi, mint az Android-alkalmazások telepítéséhez szükséges verzió, folytassa a következő lépéssel.
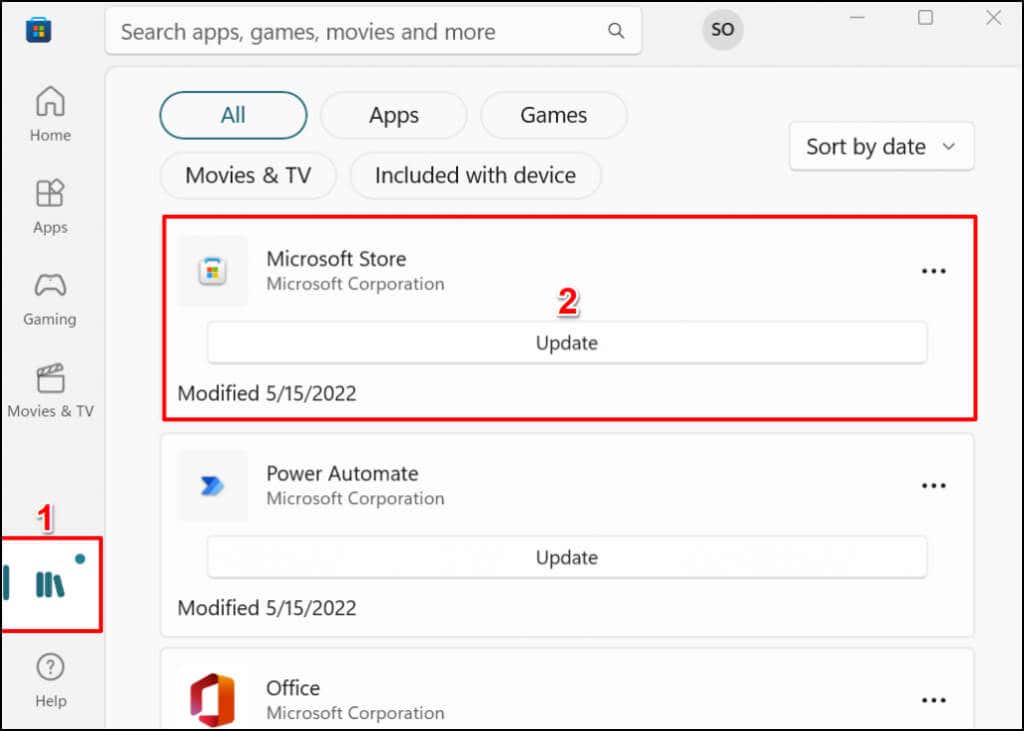
Utána indítsa újra a számítógépet a Microsoft Store legújabb verziójának frissítéséhez.
Helykövetelmények
Az Amazon Appstore jelenleg csak az egyesült államokbeli ügyfelek számára érhető el, ezért számítógépének régióját az Egyesült Államokra kell állítani. Hasonlóképpen, az alkalmazásbolt használatához amerikai székhelyű Amazon-fiókra van szüksége.
Ha az Egyesült Államokon kívül tartózkodik, megváltoztathatja számítógépe és Amazon-fiókja helyét – megmutatjuk, hogyan.
Lépjen a Beállítások >Idő és nyelv >Nyelv és régió menübe, görgessen a „Régió” részhez, és állítsa be az Egyesült beállítást. államok az Ön régiója.
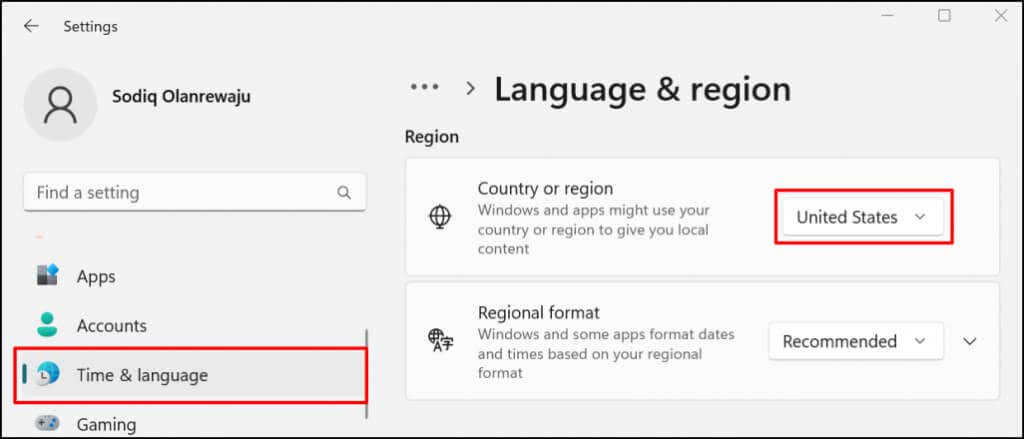
Nyissa meg az Amazon-fiókja beállításainak Tartalom- és eszközkezelés szakasz részét, és lépjen a Beállítások lapra. Bontsa ki az Ország-/régióbeállítások elemet, kattintson a Módosítás gombra, és válassza ki országaként az Egyesült Államok lehetőséget.
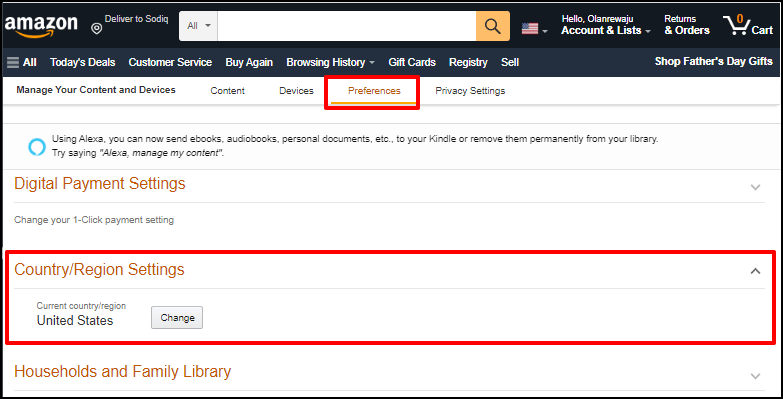
UEFI vagy BIOS virtualizáció
A virtualizáció a Windows olyan technológiája, amely lehetővé teszi egy másik operációs rendszer futtatását a Windows rendszerben. Az előre telepített Windows 10 vagy Windows 11 rendszert futtató számítógépeken alapértelmezés szerint engedélyezve van a virtualizáció UEFI vagy BIOS szinten.
Ha számítógépén nem volt előre telepítve a Windows 10 vagy 11, tekintse meg ezt a 10-et. Ez az oktatóanyag részletes utasításokat tartalmaz a(z) 11-hezIntel vagy AMD processzorral rendelkező számítógépeken.
Telepítsen Android-alkalmazásokat az Amazon Appstore-ból
A virtualizációs motoron alapuló Windows rendszerben natívan futtatható Android-alkalmazások az Amazon Appstore-ban érhetők el. Így töltheti le és állíthatja be az Amazon Appstore-t a Microsoft Store-ból.
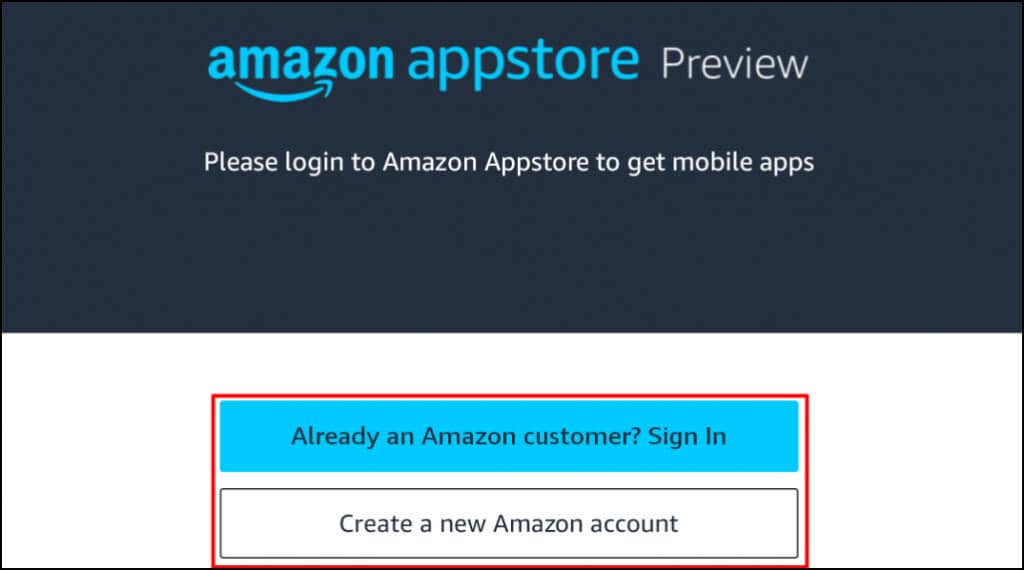
Alternatív megoldásként nyissa meg ezt a 13-ata böngészőjében, és válassza a Get in Store alkalmazást. Ez átirányítja Önt a Microsoft Store Amazon Appstore linkjére.
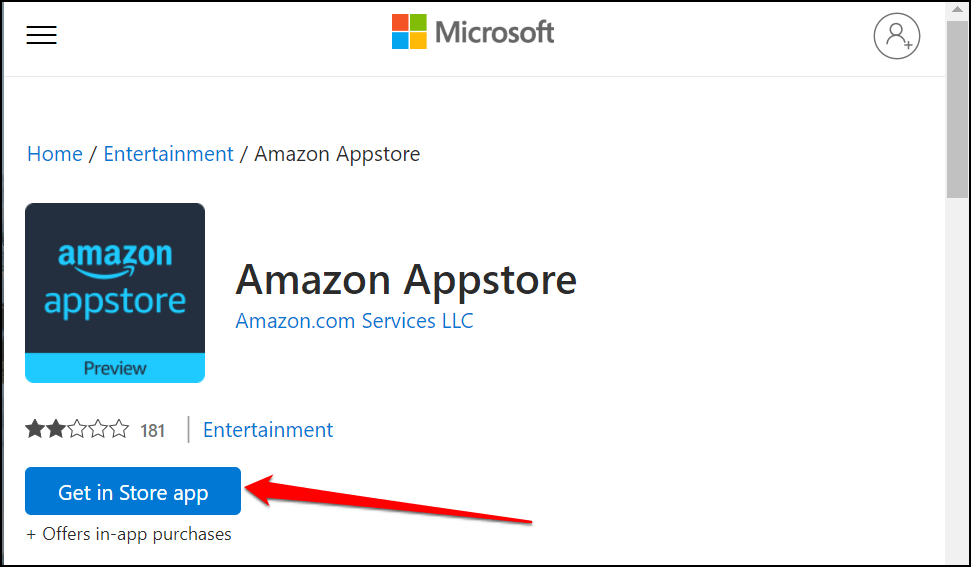
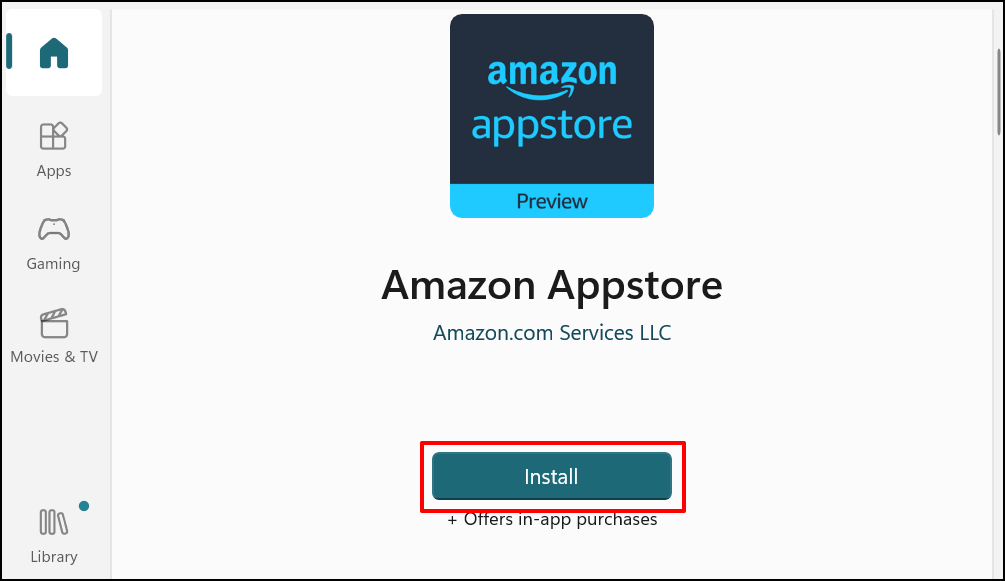
Az Amazon Appstore-nak automatikusan telepítenie kell a Windows-alrendszert Androidhoz. Ha nem, megjelenik egy felugró ablak vagy felszólítás a Windows-alrendszer letöltésére/telepítésére..
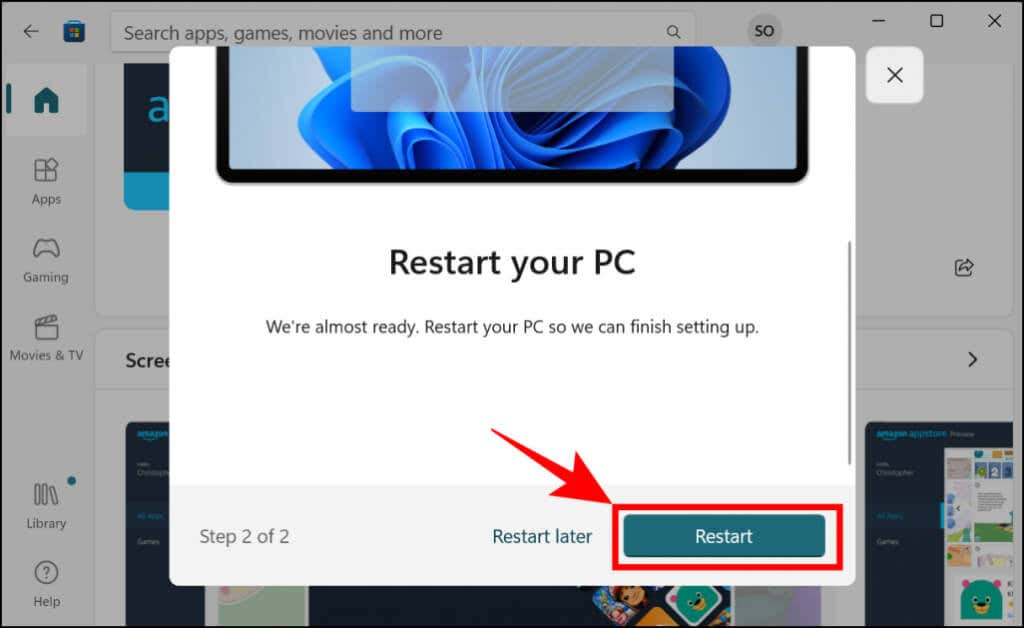
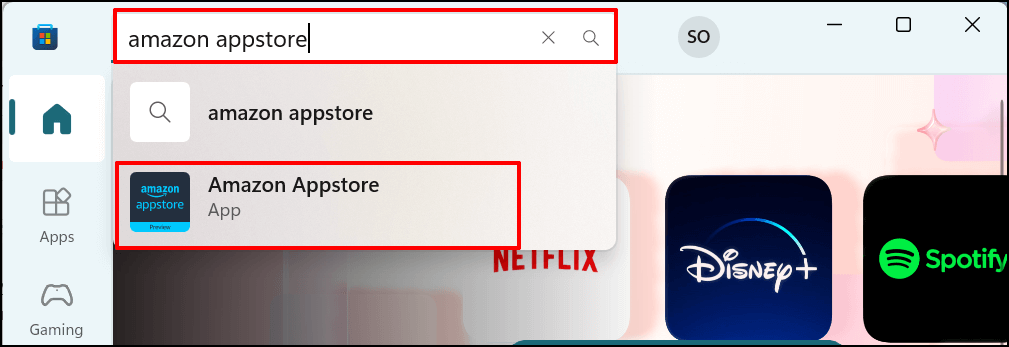
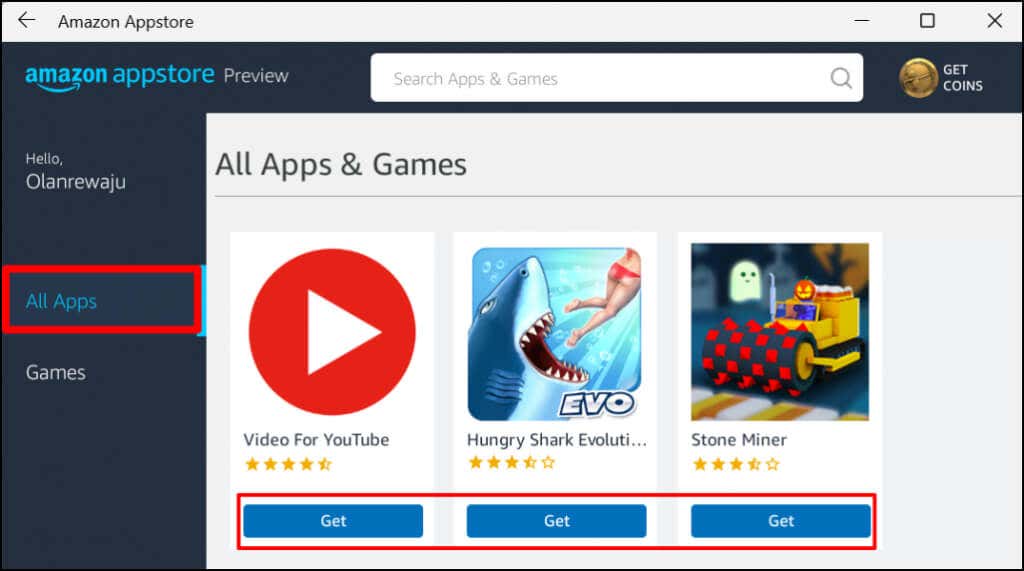
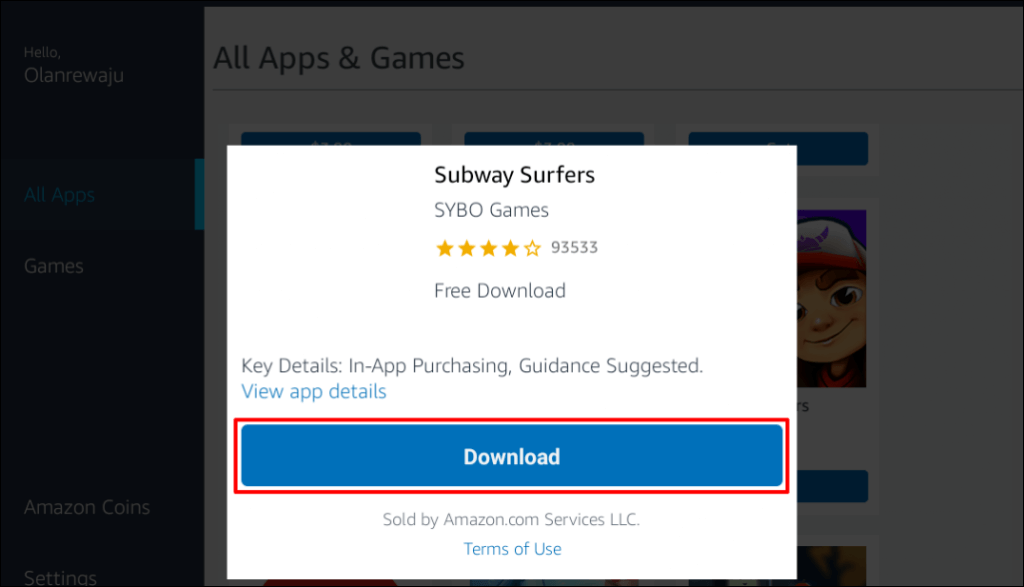
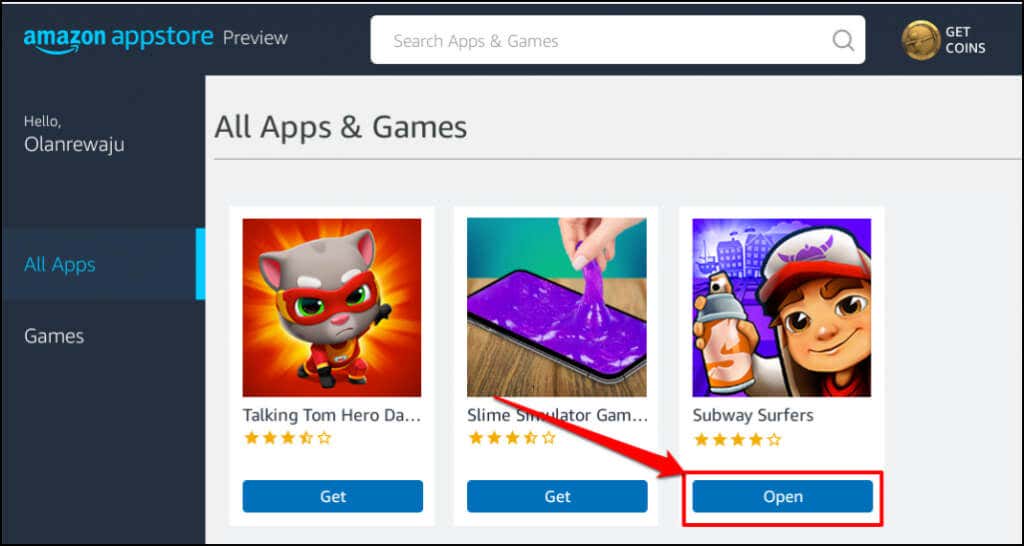
Az alkalmazást a Start menüből vagy a Windows beállításaiból is megnyithatja. Nyomja meg a Windows billentyűt a billentyűzeten, válassza az Összes alkalmazás lehetőséget, majd válassza ki az alkalmazást.
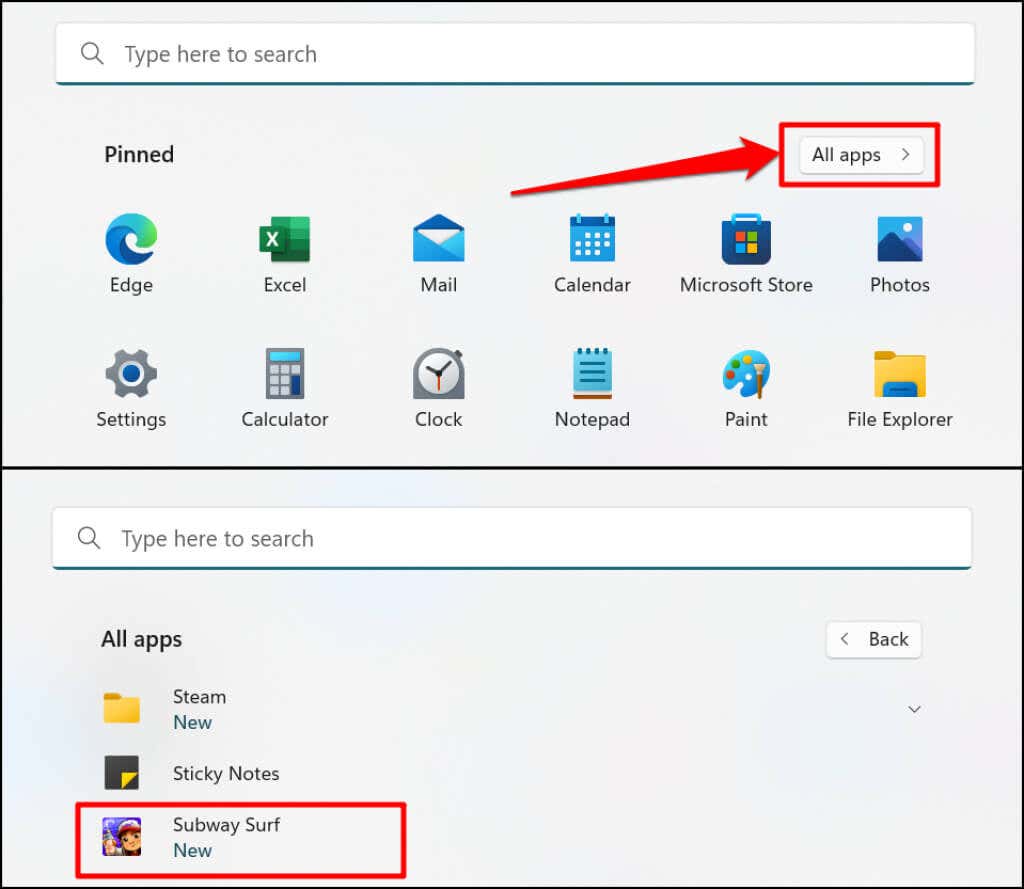
A Windows az App Store-ból telepített Android-alkalmazásokat álló tájolásban nyitja meg, hasonlóan az okostelefon képernyőjéhez. Az Android-alkalmazások alján nem jelenik meg a tipikus Android 3 gombos navigáció (otthon, vissza/vissza és alkalmazásváltó). A kicsinyítés, a nagyítás és a bezárás gombok azonban az alkalmazások címsorában találhatók – csakúgy, mint minden Windows-alkalmazásban.
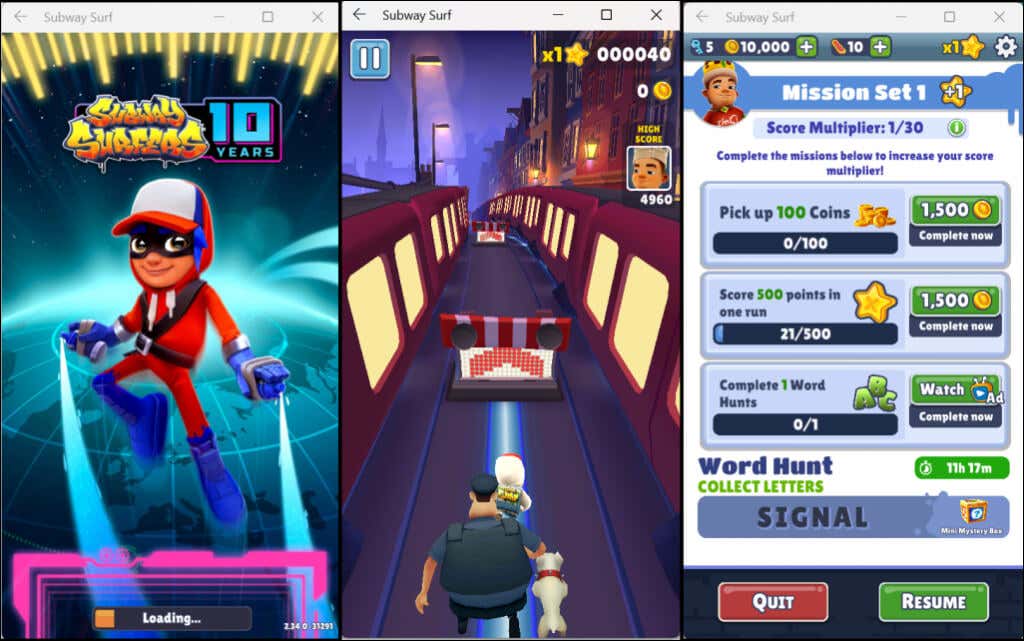
A Windows ismét úgy kezeli az Android-alkalmazásokat, mint a szokásos Windows-alapú programokat. Rögzítheti őket a Start menüben és a Tálcán. Hasonlóképpen, az Android-alkalmazások is fogadják a bemenetet az egérről, az érintőpadról, az érintőképernyőről, a billentyűzetről és a ceruzáról.
Az Android-alkalmazások értesítései a Windows Értesítési Központban (Windows billentyű + N ) érhetők el. Az alkalmazások között a Windows Feladatváltóban válthat (Alt + Tab ). Az Android-alkalmazások a számítógép vágólapján lévő tartalmat is elérhetik.
Az Android Windows-alrendszerének kezelése
A Windows segítségével testreszabhatja, hogy a Windows Android-alrendszer hogyan működjön, és hogyan használja fel a számítógépén lévő rendszererőforrásokat.
Írja be a windows for Android kifejezést a Windows keresősávjába, és nyissa meg a Windows Subsystem for Android Settings alkalmazást.
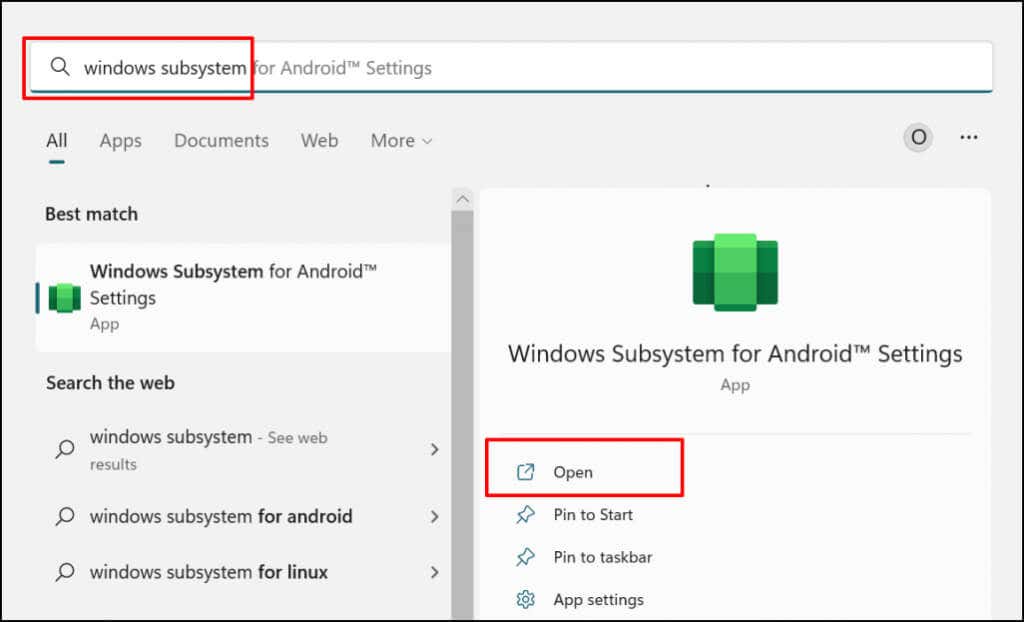
Válassza a Fájlok lehetőséget az Android-alkalmazások fájlkezelő portáljának megnyitásához. Ezzel megnyílik az Android fájlkezelő felülete, ahol kezelheti az Android-alkalmazások által letöltött multimédiás fájlokat és dokumentumokat..
Az „Alrendszer-erőforrások” részben válassza a Szükség szerint lehetőséget, ha azt szeretné, hogy a Windows-alrendszer csak Android-alkalmazások használatakor fusson. Ez segít megmenteni a számítógép akkumulátorának élettartamát, de az alkalmazások lassan indulhatnak el.
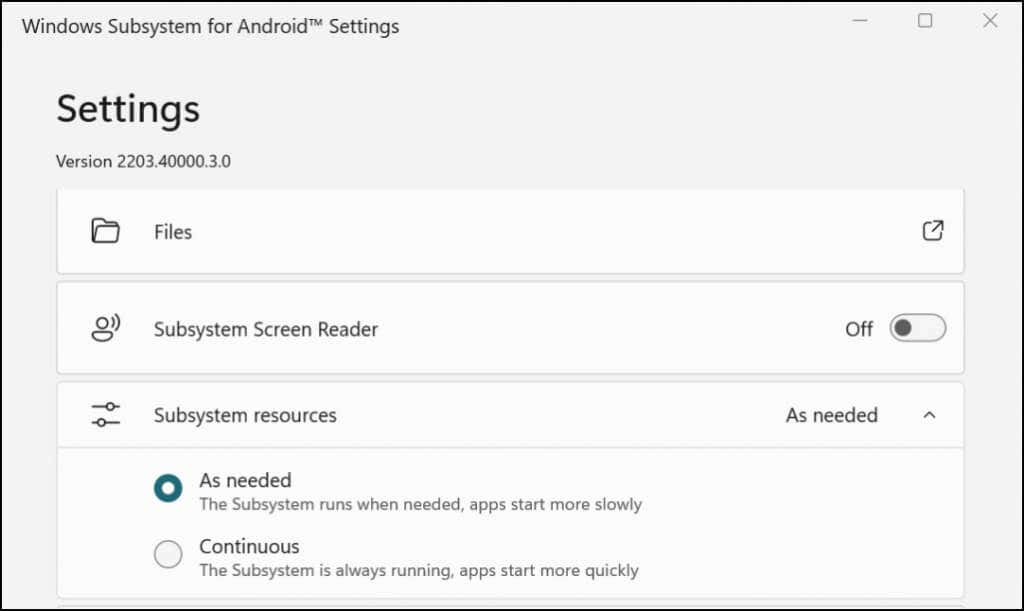
Ha úgy dönt, hogy folyamatosan fut az alrendszer, kapcsolja ki, ha nem futtat Android-alkalmazást. Görgessen le a Windows-alrendszer Android-beállítások alkalmazásának aljára, és válassza a A Windows-alrendszer kikapcsolása Androidhoz lehetőséget.
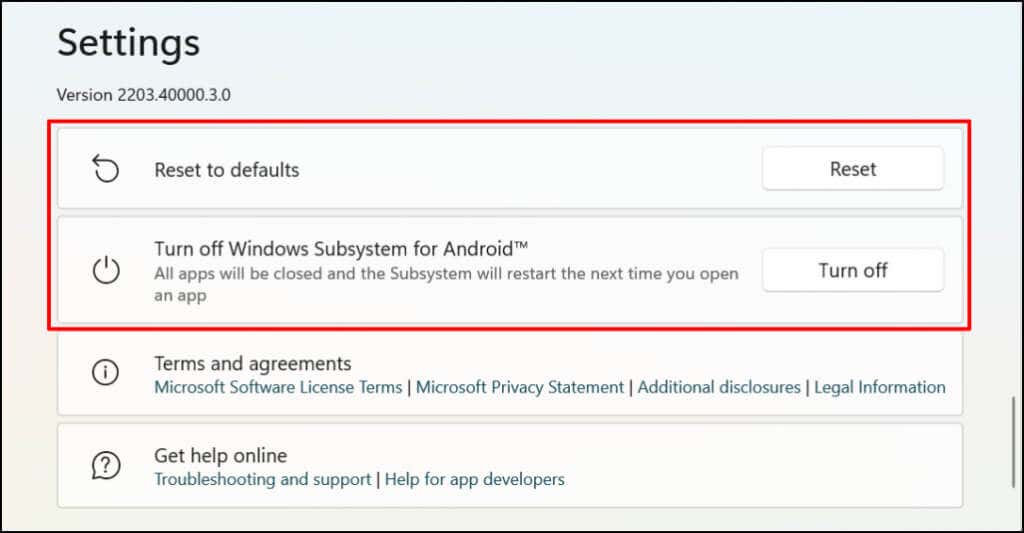
Az Android-alkalmazások eltávolítása Windows rendszerben
Az Android-alkalmazásokat a Start menüből, a Beállítások alkalmazásból és a Vezérlőpultból távolíthatja el. A harmadik féltől származó eltávolító programok is eltávolíthatják az Android-alkalmazásokat a számítógépről. Részletes útmutatásért tekintse meg átfogó oktatóanyag a Windows 11 alkalmazások eltávolításáról -unkat.
Az Android/Amazon Appstore hibaelhárítása
Ha problémái vannak az Android-alkalmazások Amazon Appstore-ból történő telepítésével, frissítse számítógépe operációs rendszerét, és próbálkozzon újra.
Nyissa meg a Beállítások >Windows Update menüpontot, és válassza a Frissítések keresése lehetőséget, hogy telepítse a legújabb Windows-frissítést számítógépére. Válassza az Újraindítás most lehetőséget a korábban letöltött Windows-frissítések telepítéséhez.
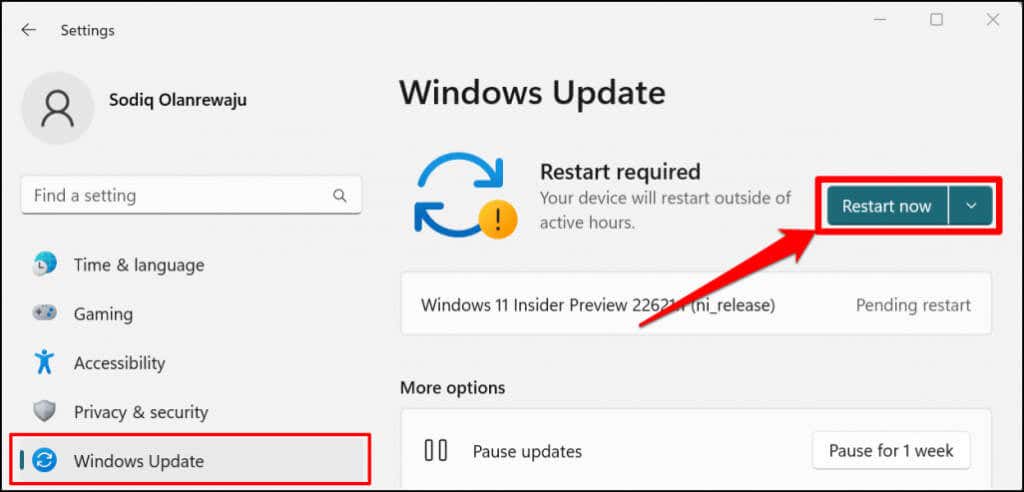
A Microsoft a minden hirdetésblokkoló kikapcsolása -ot is javasolja, különösen, ha nem tud bejelentkezni az Amazon Appstore-ba.
Élvezze a Windows-Android harmóniát
Korlátozott számú Android-alkalmazás érhető el az Amazon Appstore-ban. Az Android-alkalmazásokat külső forrásokból is letöltheti, de a folyamat kissé bonyolult. A Microsoft azt állítja, hogy együttműködik az Amazonnal a Windows 11 Android-élményének javításán. Várható tehát, hogy a jövőben több Android-alkalmazás lesz elérhető az Amazon Appstore-ban.
.