Ha normál ideig használt számítógépet, akkor végül különféle hálózattal kapcsolatos kérdések t fog tapasztalni a Windows 10 PC-n. A lehetséges problémák egyike az, amikor a számítógép azt mondja, hogy „az alapértelmezett átjáró nem érhető el”. Amikor ez megtörténik, elveszíti az internet-hozzáférését, mivel a számítógép nem találja az alapértelmezett átjárót, amely általában az otthoni útválasztó.
Ennek a hibának sok oka lehet. Előfordulhat, hogy a hálózati adapter illesztőprogramjai elavultak, vagy az útválasztó olyan Wi-Fi frekvenciát használ, amely nem kompatibilis a számítógépével.

Ettől függetlenül van néhány módszer, amellyel kijavíthatja az„ alapértelmezett átjáró nem elérhető ”hibát a számítógépén. Ebben a cikkben feltételezzük, hogy az útválasztó rendben van (más eszközök csatlakozhatnak hozzá és elérhetik az internetet), de nem a laptopját vagy a PC-jét.
A TCP / IP-verem visszaállítása
Az átjáróhiba kijavításának egyik módja a Windows 10 rendszerben a TCP / IP-verem alaphelyzetbe állítása. Ez visszaállítja a TCP / IP beállításokat tároló verem és visszaállítja a verem az alapértelmezett értékeket. Ha valahol téves konfiguráció van az IP-beállításokban, ez kijavíthatja.

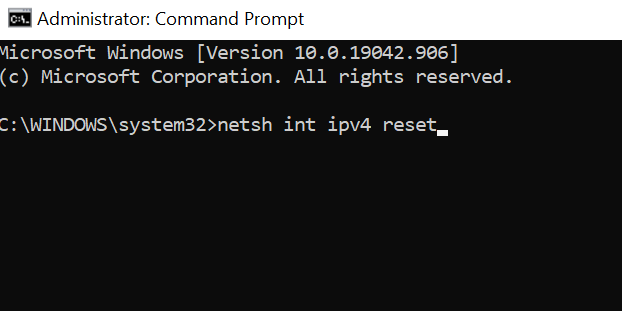
Indítsa újra a számítógépet, és nézze meg, megoldódott-e a probléma.
Tiltsa le és engedélyezze a Hálózati adapter
A Windows 10 lehetővé teszi a hálózati adapter letiltását és engedélyezését. Ez hasznos a hálózattal kapcsolatos különféle problémák elhárításához. Be- és kikapcsolhatja ezt az opciót, és megnézheti, hogy ez megoldja-e a problémáját.
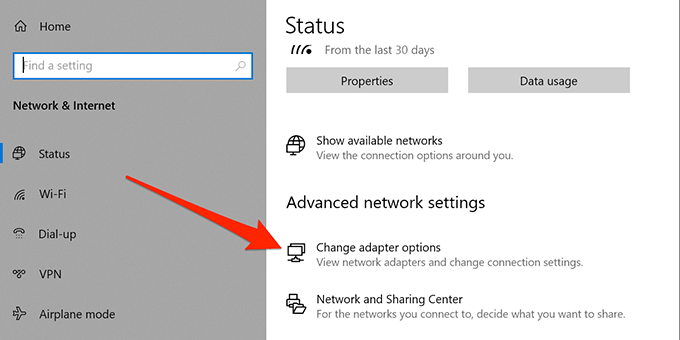
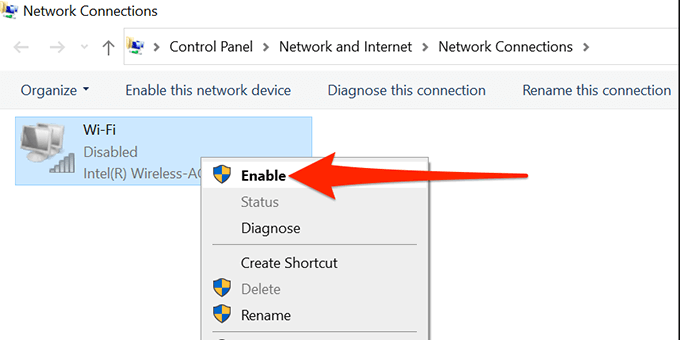
Várja meg, amíg a PC újra csatlakozik a hálózathoz. Ha a hiba továbbra is fennáll, próbálkozzon az alábbi módszerekkel.
Kapcsolja ki az antivírust ideiglenesen
Az antivírus az „alapértelmezett átjáró nem érhető el” hibát is okozhatja, mert a legtöbb víruskereső program webbiztonsággal rendelkezik olyan funkciók, amelyek zavarhatják a hálózat működését. Ez különösen akkor áll fenn, ha McAfee antivírust használ.
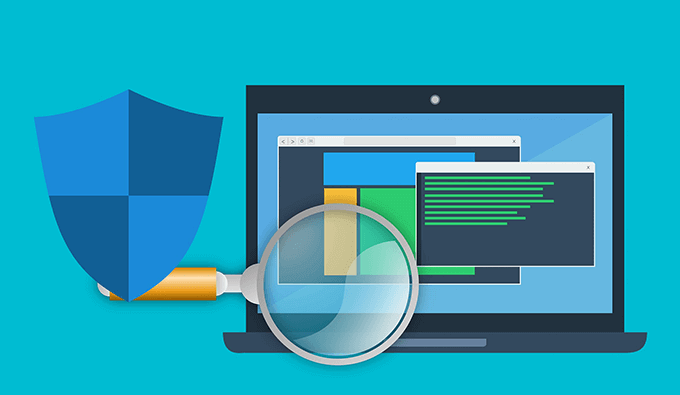
Kapcsolja ki a víruskeresőt, és nézze meg, megoldódik-e a probléma. Ha mégis, akkor módosítania kell a víruskereső beállításait, hogy azok ne okozzanak problémákat a hálózatával. Ennek lépései a használt víruskereső programtól függően változnak, de a lépéseket a víruskereső webhelyén találja meg.
Ha a víruskereső beállításainak módosítása nem segít, akkor itt az ideje, hogy8.
Használja a Hálózati adapter hibaelhárítóját
A Windows 10 egy sor hibaelhárítót tartalmaz, amelyek segítenek a problémák diagnosztizálásában a számítógépen. Ezek egyike a hálózati adapter hibaelhárítója, amely segít megtalálni és kijavítani a hálózati problémákat.
Ezzel a hibaelhárítóval megkerülheti a számítógépén az „alapértelmezett átjáró nem elérhető” hibát. A hibaelhárító megmondja, hogy mi a probléma, és segítséget nyújt a problémák megoldásában.
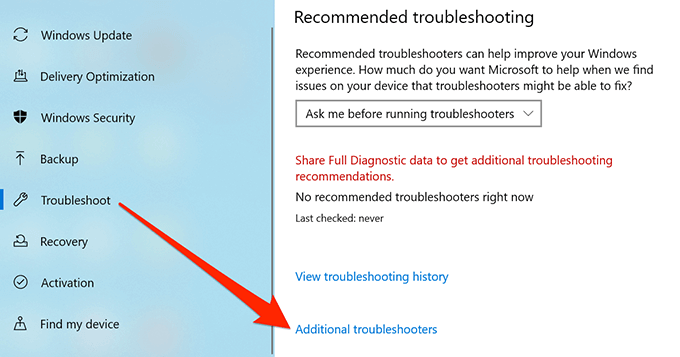
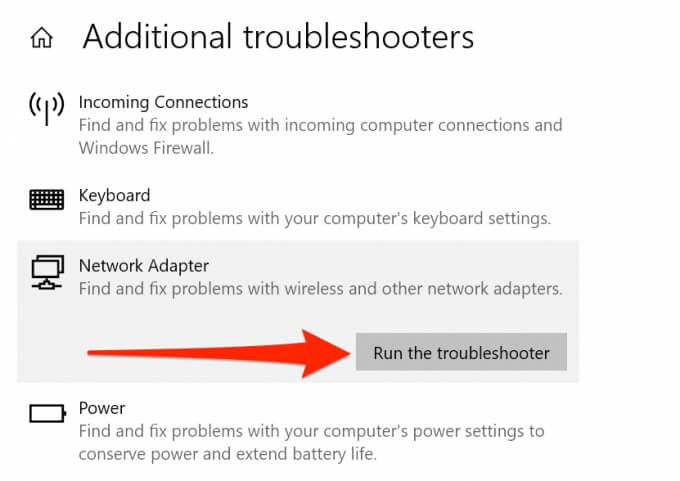
Ha ez nem oldja meg a problémát, folytassa az alábbi lépésekkel.
Frissítse a hálózati adapter illesztőprogramjait
Az „alapértelmezett átjáró” nem érhető el ”hiba az elavult hálózati illesztőprogramok következménye lehet. A probléma megoldásának legjobb módja a frissítse az illesztőprogramokat. Engedélyezheti a Windows 10 számára az illesztőprogramok keresését és telepítését, vagy betöltheti az illesztőprogram fájlt, ha már letöltötte az illesztőprogramokat.
Kövesse ezeket a lépéseket:
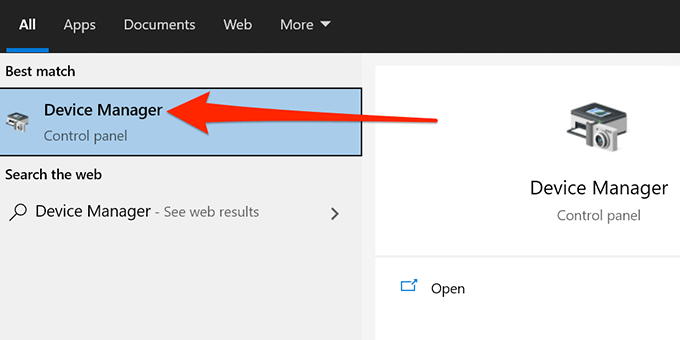
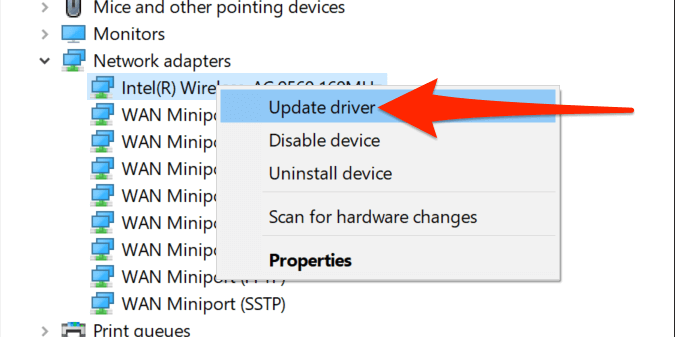
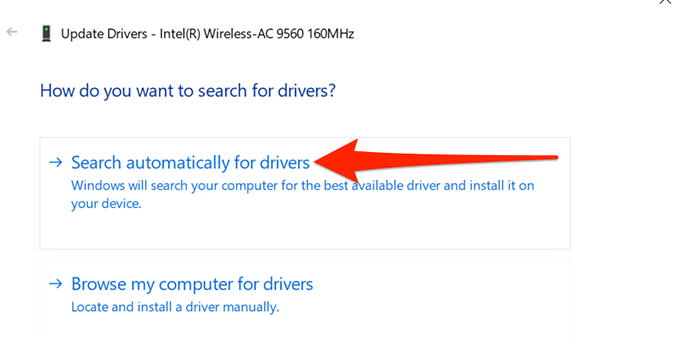
Változtassa meg a vezeték nélküli útválasztó frekvenciáját
Sok modern vezeték nélküli útválasztó alapértelmezett frekvenciája az 5GHz, de nem minden hálózati adapter kompatibilis ezt a frekvenciát. Ez néha arra készteti az eszközöket, hogy "az alapértelmezett átjáró nem érhető el" hiba.
Szerencsére a legtöbb útválasztó lehetővé teszi a frekvencia megváltoztatását 2,4 GHz-es frekvenciára, így a hálózat kompatibilis lesz a számítógép hálózati adapterével.
Módosítsa a vezeték nélküli hálózat frekvenciáját az útválasztó beállításainak menüjével. A legtöbb útválasztó esetében csak be kell írnia a böngészőbe a 192.168.1.1parancsot, miközben csatlakozik az útválasztóhoz. Ezt olyan eszközről végezze el, amely támogatja az útválasztó aktuális frekvenciáját.
Ha ez nem működik, vagy az IP-cím eltér, olvassa el a meghatározza a vezeték nélküli útválasztó IP-címét (alapértelmezett átjáró) útmutatónkat. .
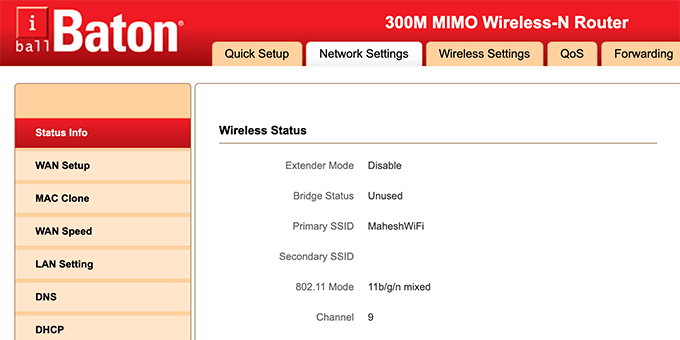
Ezután szükséged van a vezeték nélküli hálózati beállítások menübe való belépéshez és a frekvencia megváltoztatásához. Csatlakoztassa újra eszközeit a hálózathoz, és remélhetőleg ez megoldja a problémát.
A Windows 10 megakadályozása a hálózati adapter kikapcsolásában
Az energiatakarékosság érdekében a Windows 10 automatikusan kikapcsolja a különféle eszközöket a számítógépen, beleértve a hálózati adaptert is. Az „alapértelmezett átjáró nem érhető el” hiba léphet fel, ha az adapter használata közben megteszi.
Letilthatja a hálózati adapter energiatakarékos beállítását, amely megakadályozza, hogy a számítógép kikapcsolja a adapter az energiatakarékosság érdekében.
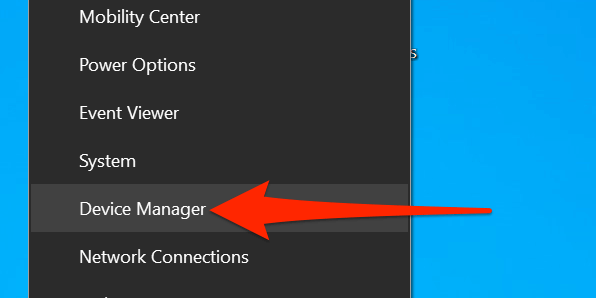
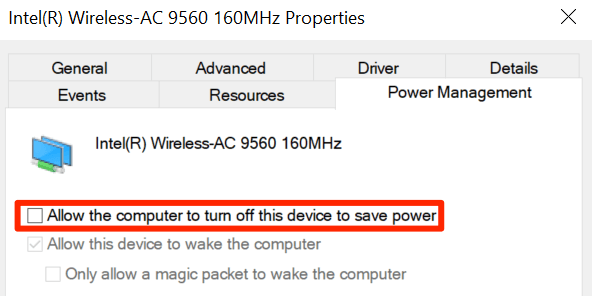
Az automatikus bejelentkezés letiltása a számítógépen
Automatikus bejelentkezés semmi köze az „alapértelmezett átjáró nem elérhető ”hibaüzenetet, de néhány felhasználó szerint az alábbi lépések végrehajtásával érdemes kikapcsolni.
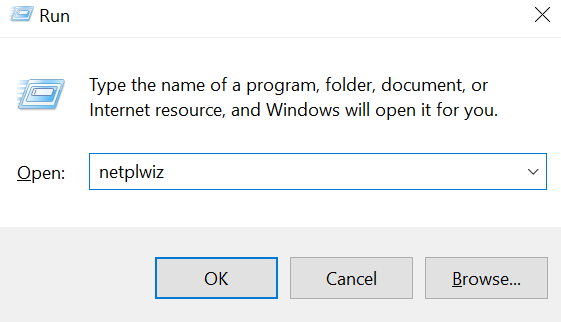
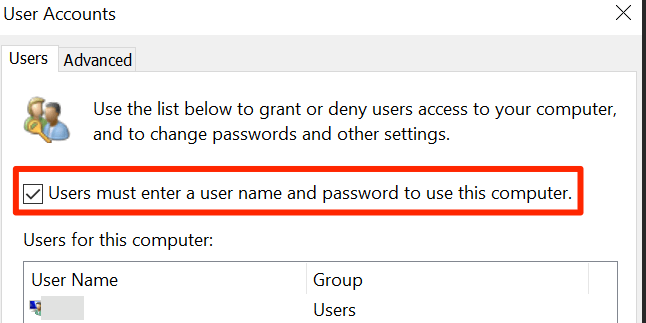
Nem fogja elveszíteni azt a képességét, hogy automatikusan bejelentkezzen a számítógépére, mivel ezt a beállítást mindig újra bekapcsolhatja.
Mi a teendő, ha az „Alapértelmezett átjáró nem érhető el” hiba továbbra is fennáll?
Ha továbbra is az „alapértelmezett átjáró nem érhető el” hiba jelentkezhet, akkor állítsa vissza az útválasztót a gyári beállításokra. Ez kijavítja a hibás beállításokat és potenciálisan megoldja a problémát.
Ne feledje, hogy ezzel törli az összes beállítást, és újra kell konfigurálnia az útválasztót. Ha ez sem működik, akkor állítsa vissza a Windows 10 számítógépet végső megoldásként. Ez törli az összes fájlt és beállítást, de számos problémát kijavít a számítógépén.
Ha a probléma nem oldódott meg, akkor ossza meg velünk a megjegyzéseket, és megpróbálunk visszajelezni.