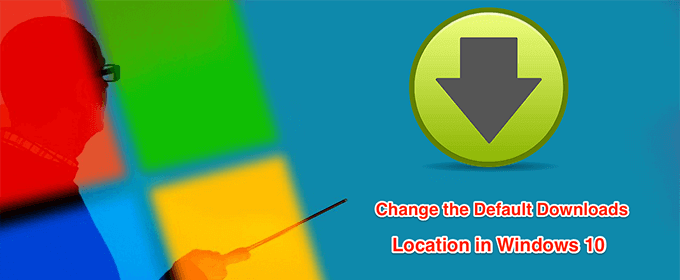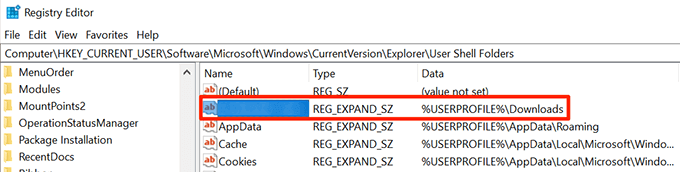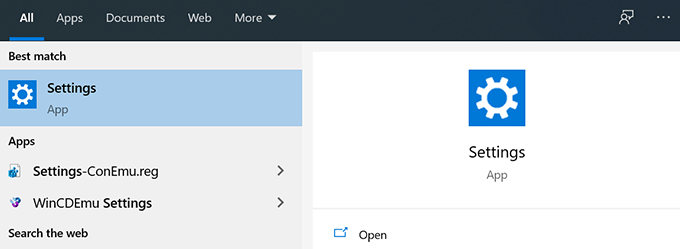A Windows 10 számítógép a letöltött fájlokat a merevlemez egy bizonyos mappájába menti. Ha szeretné, a módosítsa ezt az alapértelmezett letöltési helyet fájlt a Windows 10 PC-jén bármilyen más mappába átviheti.
Sok oka lehet annak, hogy módosítsa az alapértelmezett letöltési mappát szeretne a számítógépen. Lehet, hogy a letöltött fájlokat bizonyos partíción szeretné tartani? Vagy talán új letöltési feladatot indít, és azt szeretné, hogy az összes fájlt egy bizonyos mappába mentse?
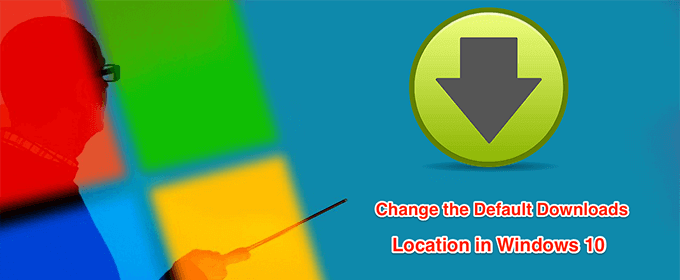
A Windows 10 alapértelmezett letöltési helyét számos módon megváltoztathatja.
Az alapértelmezett letöltési hely megváltoztatása a File Explorer használatával
Az alapértelmezett letöltési hely megváltoztatásának egyik módja a File Explorer segédprogram használata.
A Cortana kereséssel keresse meg a Ezt a számítógépet, és nyissa meg.

Keresse meg azt a meghajtót, ahol alapértelmezett letöltési mappát szeretne létrehozni.
Miután a választott meghajtón tartózkodik, kattintson a jobb gombbal az üres helyre, és válassza az Új, majd a következő Folder

Adjon nevet az új letöltési mappának. Itt lesznek elérhetők a letöltött fájlok.

Menjen a Ez a számítógépgyökérmappájába, tehát láthatja a Letöltésekmappát.
Kattintson a jobb gombbal a Letöltésekmappára, és válassza a Tulajdonságoklehetőséget.

A következő képernyőn kattintson a lapra, amely a következő helyen jelenik meg: Locationős.
A Helylapon láthatja a letöltések mappájának aktuális elérési útját. A mappa megváltoztatásához kattintson a gombra, amely a következőt mondja: Mozgatás//kép.

A számítógép lehetővé teszi az új kiválasztását alapértelmezett letöltési mappa. Keresse meg azt a meghajtót, ahol létrehozta az új mappát, és válassza ki azt.
Kattintson az Alkalmaz-ra, majd a OK-ra az újonnan kiválasztott mappa alapértelmezett letöltéséhez. helyét.

Ha valaha is vissza akar térni a régi letöltési mappához, kattintson a Alapértelmezés visszaállításagombra. és visszaállítja a beállításokat.

Az alapértelmezett letöltési hely megváltoztatása a beállításjegyzék-szerkesztő segítségével
A Windows Registry Editor segítségével sok beállítást módosíthat a számítógépen. Ez magában foglalja az alapértelmezett letöltési hely megváltoztatását a Windows 10 PC-n. Csak egy értéket kell szerkesztenie a nyilvántartásban, és a választott mappa lesz az új alapértelmezett letöltési hely.
Hozzon létre egy új mappát, amelyet alapértelmezett letöltési mappaként kíván használni. Ez bárhol lehet a számítógépen, vagy akár a csatlakoztatott meghajtókon.
Nyissa meg az újonnan létrehozott mappát a File Explorersegítségével.
Másolja az elérési utat az új letöltési mappába. Kattintson a címsorra, jelölje ki a teljes elérési utat, és nyomja meg a billentyűzeten a Ctrl + Cbillentyűt az útvonal lemásolásához.

Nyomja meg egyszerre a Windows + Rbillentyűket a Futtatás mező megnyitásához.

Type a Futtatás mezőbe, majd nyomja meg az Enterbillentyűt. Ezzel megnyílik a Beállításszerkesztő.
regeditáltal

Amikor megnyílik a Beállításszerkesztő , keresse meg a következő utat.
HKEY_CURRENT_USERS \ Software \ Microsoft \ Windows \ CurrentVersion \ Explorer \ Felhasználói héj mappák
A jobb oldali ablaktáblában számos olyan regisztrációs érték jelenik meg, amelyeket módosíthat. Keresse meg a % USERPROFILE% \ Downloadselemmel rendelkező bejegyzést az Adatokoszlopban, és kattintson rá duplán.
Helyezze a kurzort a Érték adatokmezőbe, távolítsa el a meglévő tartalmat a mezőből, és nyomja meg a Ctrl + Vbillentyűt az új útvonal beillesztéséhez letölti a mappa helyét. Ezután kattintson a OKgombra a változások mentéséhez.

Indítsa újra a számítógépet.
A különféle fájltípusok alapértelmezett letöltési helyének módosítása
A Windows 10 szolgáltatásban megtalálható egy olyan szolgáltatás, amely lehetővé teszi a különféle meghajtók kiválasztását a különféle fájltípusok mentéséhez. Ezzel a funkcióval megváltoztathatja, hogy a számítógépe mentse az alkalmazásokat, dokumentumait, zenéjét és így tovább.
In_content_1 all: [300x250] / dfp: [640x360]- ->
De nem kell kiválasztania az adott mappát. Csak azt a meghajtót választhatja, ahol a új tartalmat kell menteni.
Nyissa meg a Start menü-t, keresse meg a Beállításokelemet, és nyissa meg.
- Válassza ki a Rendszerlehetőséget a következő képernyőn.
 Kattintson a Tároláselemre a rendelkezésre álló lehetőségek közül a bal oldali sávban.
Kattintson a Tároláselemre a rendelkezésre álló lehetőségek közül a bal oldali sávban.
 A tárolási információkat a jobb oldali ablaktáblán láthatja. Görgessen lefelé, és kattintson a Változás az új tartalom mentésének helyérelehetőségre.
A tárolási információkat a jobb oldali ablaktáblán láthatja. Görgessen lefelé, és kattintson a Változás az új tartalom mentésének helyérelehetőségre.
 A következő képernyőn láthatja, hogy mi alapértelmezés szerint a tartalmat menti oda. Egy adott tartalomtípus alapértelmezett letöltési meghajtójának megváltoztatásához kattintson a fájltípus mellett lévő legördülő menüre, és válassza ki a kívánt meghajtót.
A következő képernyőn láthatja, hogy mi alapértelmezés szerint a tartalmat menti oda. Egy adott tartalomtípus alapértelmezett letöltési meghajtójának megváltoztatásához kattintson a fájltípus mellett lévő legördülő menüre, és válassza ki a kívánt meghajtót.

Megváltoztathatja az alapértelmezett letöltési helyet a következő elemeket használja ez a szolgáltatás.
Alkalmazások
Dokumentumok
Zene
Fotók
Videók
Filmek
TV-műsorok
Offline térképek
Alapértelmezett letöltési hely megváltoztatása a Microsoft Edge programban>
Megváltoztathatja az alapértelmezett letöltési helyet a számítógép Microsoft Edge fájljában, hogy a későbbi letöltések a kiválasztott mappába kerüljenek.
Csak ennek a beállításnak a megváltoztatása vonatkozik erre a böngészőre. Más böngészői továbbra is a fájlokat menti, ahova korábban tették.
Nyissa meg a Start menü, keresse meg a Microsoft Edgeelemet, és indítsa el a fájlt. it.

Kattintson a böngésző jobb felső sarkában található három pontra, és válassza a Beállítások ős.

A képernyő bal oldali oldalsávjában több lehetőséget fog látni. Keresse meg a Letöltéseklehetőséget, majd kattintson rá. Ez a beállítás lehetővé teszi a letöltések beállításainak módosítását.

A jobb oldali ablaktáblán egy elem jelenik meg, amelynek szövege Hely. Jelenleg az Edge menti a fájljait. Az alapértelmezett letöltési mappa megváltoztatásához kattintson a Módosításgombra.

Megnyílik a File Explorer, amely lehetővé teszi, hogy az új mappát válassza alapértelmezett letöltési mappává. Kattintson a mappára, és válassza a Mappa kiválasztásalehetőséget.
Ha azt akarja, hogy a Microsoft Edge minden egyes letöltéskor megkérdezi, hová mentse a fájlt, engedélyezze a Kérdés, hol mentse el az egyes fájlokat letöltés előtt.

Ha fájlok letöltésére a letöltéskezelőt használja, be kell lépnie a letöltéskezelő alkalmazás beállításaiba, és meg kell változtatnia a alapértelmezett letöltési hely. Sok alkalmazás Ne használja az alapértelmezett Windows letöltési mappát letöltés helyeként.
Előfordult, hogy meg kellett változtatnia a Windows 10 alapértelmezett letöltési helyét a Windows 10 számítógépen? Milyen módszerrel használta ezt? Szeretnénk tudni az alábbi megjegyzésekben.
Kapcsolódó hozzászólások: