Noha úgy állítottam be a gépemet, hogy leginkább minden, amire szükségem van, elérhető legyen a gépen, még mindig vannak olyan alkalmak, amikor ki kell választanom fel a telefonom. Ezek egyike a amikor értesítést kapok valamiről.
A telefonom felvétele, hogy megnézhessem a kapott értesítéseket, és elvonzódjon a számítógépes munkámtól, és nagyon utálom. Miért nem kaphatjuk meg telefonunk értesítéseit a számítógépünkön, így nem kell levennünk a szemünket a számítógép képernyőjén?
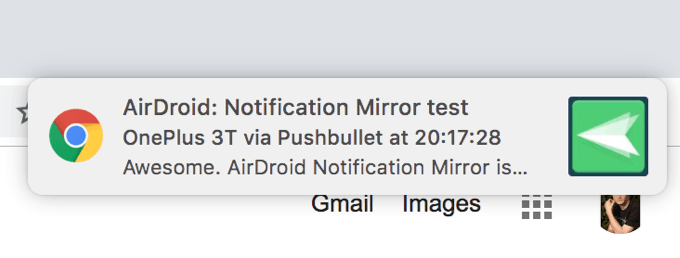
Szerencsére vannak néhány módszer a kérdés megkerülésére. Vannak olyan alkalmazások, amelyek lehetővé teszik Android-eszközének értesítéseinek a számítógépre hozását. Alapvetően figyelemmel kísérik a készüléket, és amikor egy értesítés megérkezik, gyorsan visszatükröződik a számítógépen, így tudja, miről szól.
Három módszert vetünk át, amelyek segítenek a feladat végrehajtásában. az eszközödön. Ezenkívül olvassa el az az Android-eszköz összekapcsolása a Windows 10 számítógéppel című korábbi cikkünket.
A Pushbullet használata az Android értesítések eléréséhez a számítógépen
A Pushbullet volt az első néhány alkalmazás közül, amely lehetővé tette a felhasználók számára, hogy értesítéseiket eljuttassák a számítógépükre. Az alkalmazás nagyon sok embernek segített abban, hogy elkerülje a figyelmét, amikor lehetővé tette számukra, hogy valós időben látják telefonos értesítéseiket a Windows vagy a Mac gépeken.
A beállításához alkalmazás telepítése szükséges az Android készülékére, majd az telepítsen kiterjesztést az asztali böngészőbe.
Menjen át a Google Play Áruházba, és töltse le és telepítse a készülékre a Pushbullet alkalmazást. Indítsa el az alkalmazást, és jelentkezzen be a kívánt módszerrel.
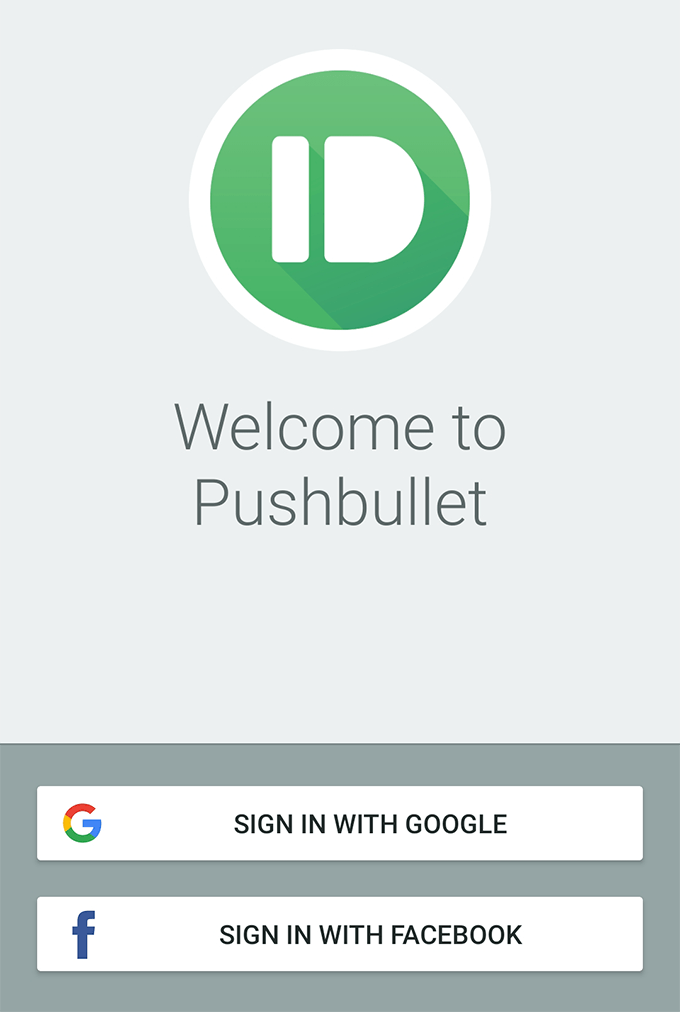
Az alkalmazás felkéri Önt, hogy biztosítsa hozzáférését az értesítésekhez. Koppintson a Engedélyezéselemre, keresse meg a Pushbulletelemet a következő képernyőn, és fordítsa a mellette lévő kapcsolót ONhelyzetbe.
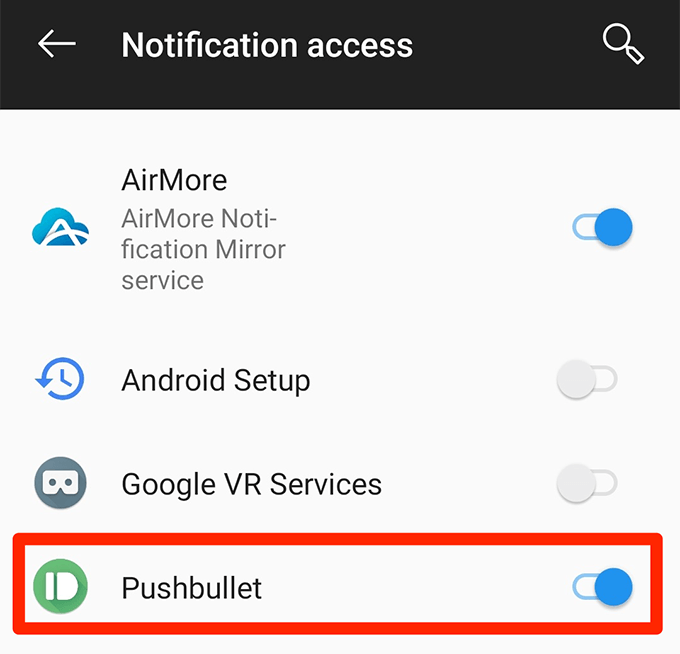
Adja meg az alkalmazás számára a további engedélyeket, amelyek szükségesek a megfelelő futtatáshoz . Ha végzett, érintse meg a Tükrözéselemet az alkalmazás fő felületének alján. Itt találja az értesítés tükrözésének lehetőségét.
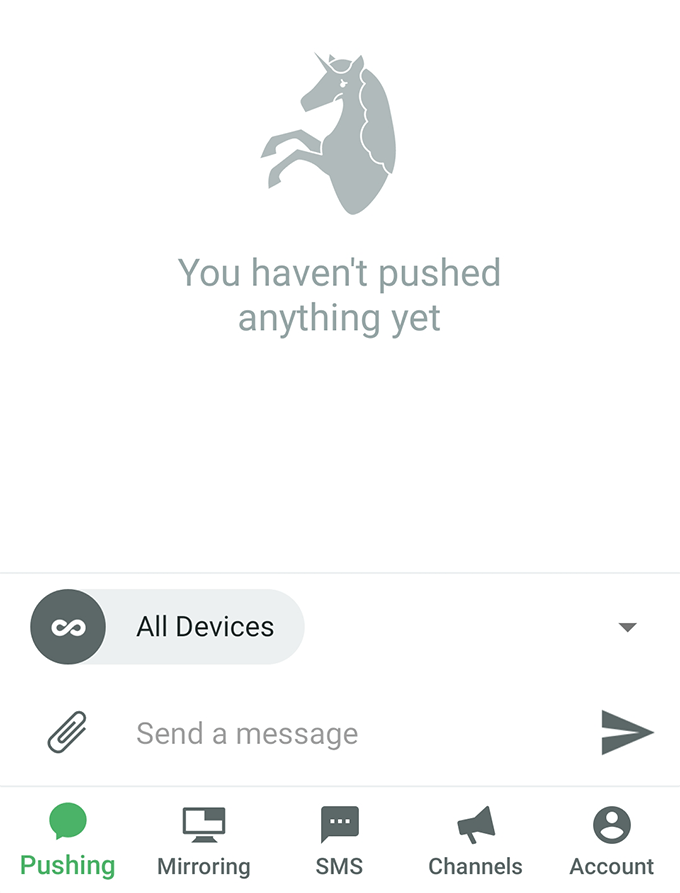
A következő képernyőn engedélyezze a Értesítés tükrözéselehetőséget. A Csak WiFi-n keresztülis engedélyezheti, ha azt szeretné, hogy az értesítések csak tükröződjenek, amikor WiFi hálózaton van.
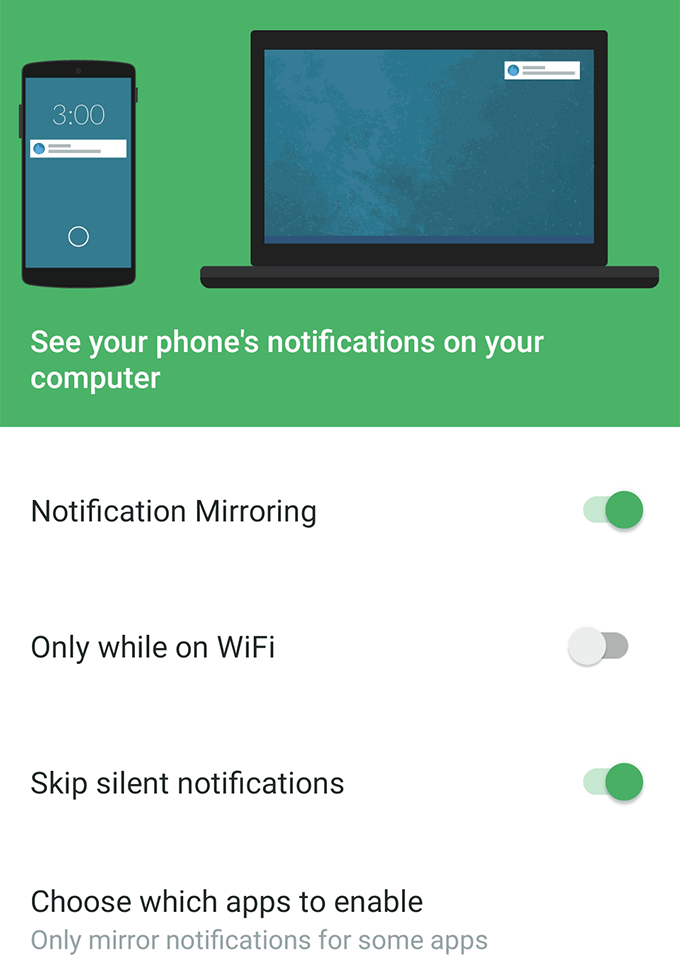
Nyisson meg egy új fület a böngészőben, és telepítse a Pushbullet Króm, Firefox vagy Opera kiterjesztés.
A kiterjesztés telepítése után érintse meg a Tesztjelentés küldéseelemet a a készülék tesztelésére. Ha minden rendben van, akkor értesítést kell kapnia a böngészőjéből.
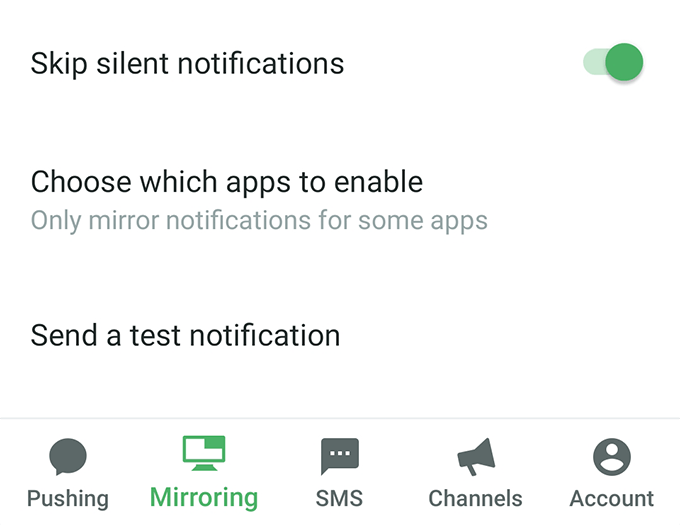
Mostantól kezdve a Pushbullet elküldi az összes értesítéseket, amelyeket Android-eszközén kap a böngészőjéhez. Nincs több telefonhívás, hogy megnézze, mi folyik itt.
Ha a minden értesítéskissé túl sokat hangzik az Ön számára, testreszabhatja, hogy mely alkalmazásokat szeretne értesítéseket kapni a számítógépén a Android-alkalmazás a készüléken. Ez nagyon hasznos, ha csak néhány, a telefonján kiválasztott alkalmazás értesítéseit szeretné megtekinteni.
Tükör Android értesítések az AirDroidos számítógépen
Az AirDroid valójában egy teljes okostelefonkezelő eszköz, amely szinte minden típusú eszközfájljának hozzáférését lehetővé teszi a számítógépen. Ez egy asztali értesítéseknevű funkcióval rendelkezik, amely lehetővé teszi a telefon értesítéseinek a számítógépen történő megtekintését.
Többé-kevésbé ugyanúgy működik, mint a Pushbullet, de nagyon jó alternatíva, ha nem nagy rajongói a korábbi alkalmazásnak.
Telepítse a AirDroid alkalmazást Android-eszközére. Ezután indítsa el az alkalmazást, érintse meg az alján a Meelemet, válassza a Biztonság és távoli szolgáltatásokelemet, majd érintse meg a Asztali értesítés
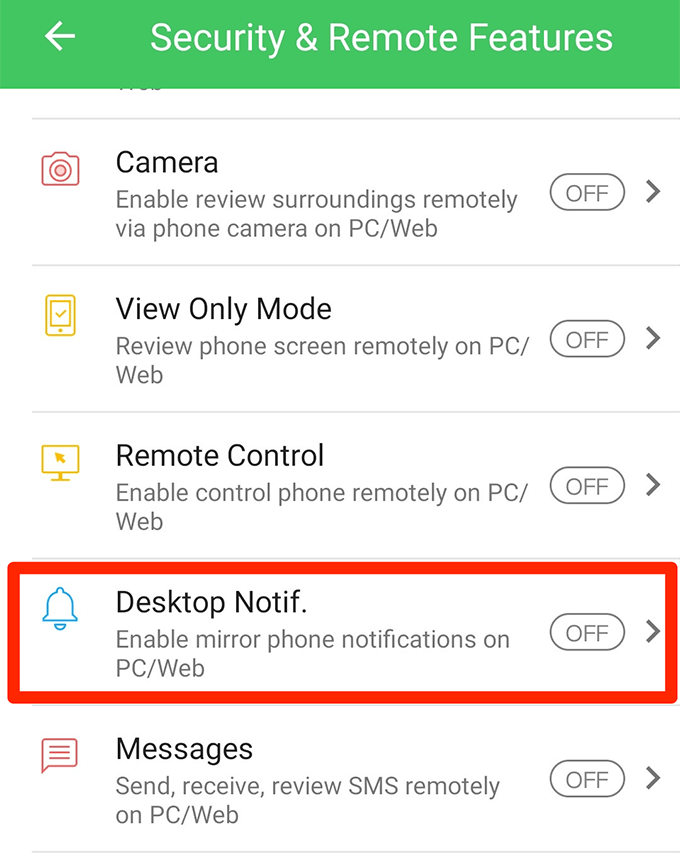
Megtalál egy nagy zöld gombot, amely a következőt mondja: strong>Engedélyezett engedélyeka következő képernyőn. Érintse meg azt.
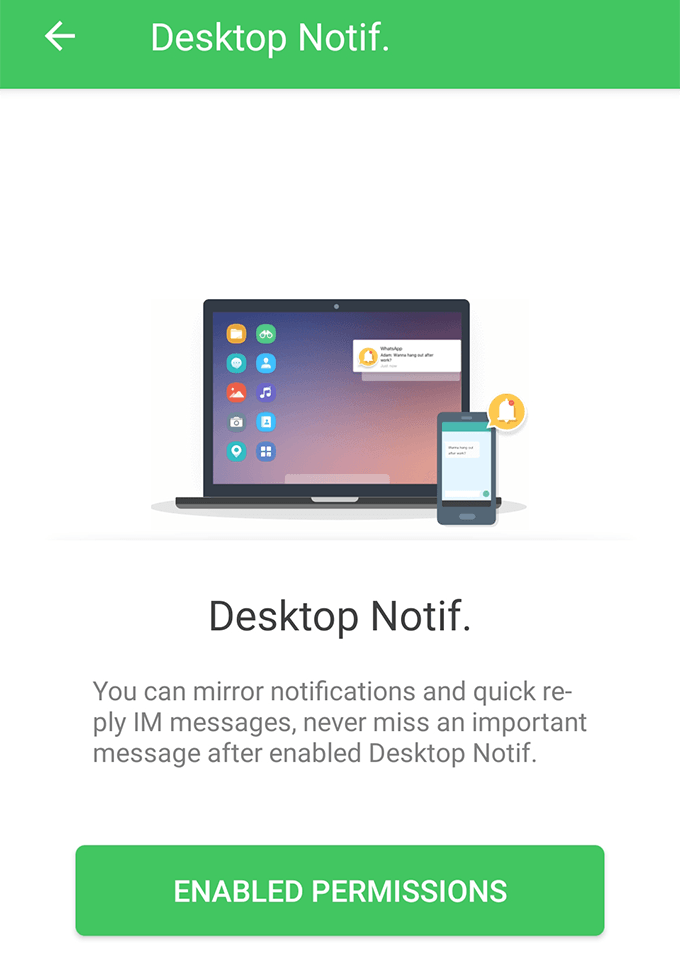
Te Most biztosítani kell az alkalmazás számára a hozzáférést az értesítéseihez. Kapcsolja be a AirDroidmelletti kapcsolót, hogy ezt megtegye.
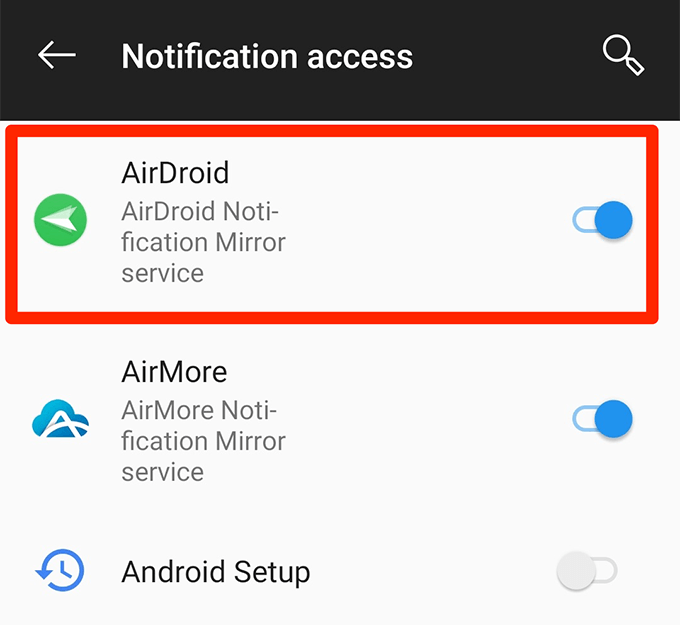
Térjen vissza az alkalmazáshoz, és új menüben találja magát. Engedélyezze a tetején a Értesítési tükör szolgáltatáslehetőséget. Ezután engedélyezze a többi opciót az értesítések kézbesítésének testreszabásához.
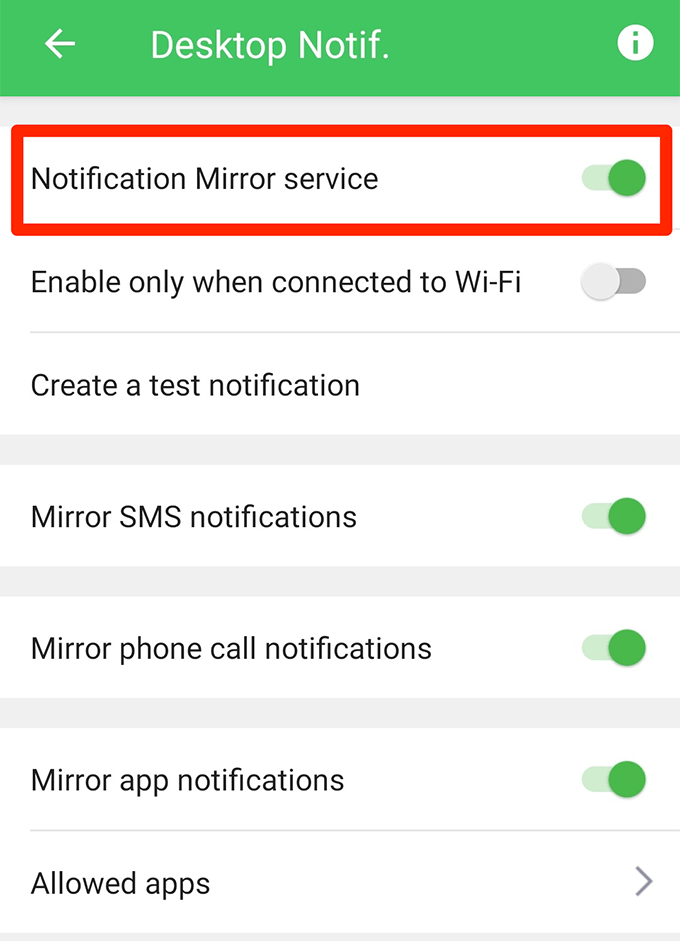
Haladjon vissza a fő alkalmazási felületre, koppintson a AirDroid Webelemre, és jegyezze fel a következő képernyőn látható IP-címet.
Írja be a IP-cím a számítógép böngészőjében. Fogadja el az eszközön megjelenő utasításokat, és a számítógép az AirDroidon keresztül csatlakozik az eszközhöz.
Mostantól telefonja összes értesítését megkapja a számítógépen. Tesztelési értesítést küldhet a telefon alkalmazásának értesítési menüjéből.
Az AirDroidot a Pushbullet használatával kívánja használni, mivel az előbbi nem követeli meg, hogy te telepítsen semmit a böngészőjébe. Az előbbi lehetővé teszi a sokkal többet tehet, mint pusztán az értesítések tükrözése használatát is, tehát ezt is figyelembe kell venni, amikor eldönti, hogy melyik alkalmazást használja.
Az Android értesítések elérése számítógépen az AirMore segítségével. >
Az AirMore nagyjából ugyanúgy működik, mint az AirDroid, ezért itt röviden megmutatom, hogyan lehet elindítani és futtatni az eszközödön.
Ellenőrizze, hogy az okostelefon és a számítógép ugyanarra a WiFi hálózatra csatlakozik-e.
Töltse le és telepítse a AirMore alkalmazást az eszközére. Indítsa el az alkalmazást, érintse meg a három pontot a jobb felső sarokban, és válassza az IP-lekéréslehetőséget.
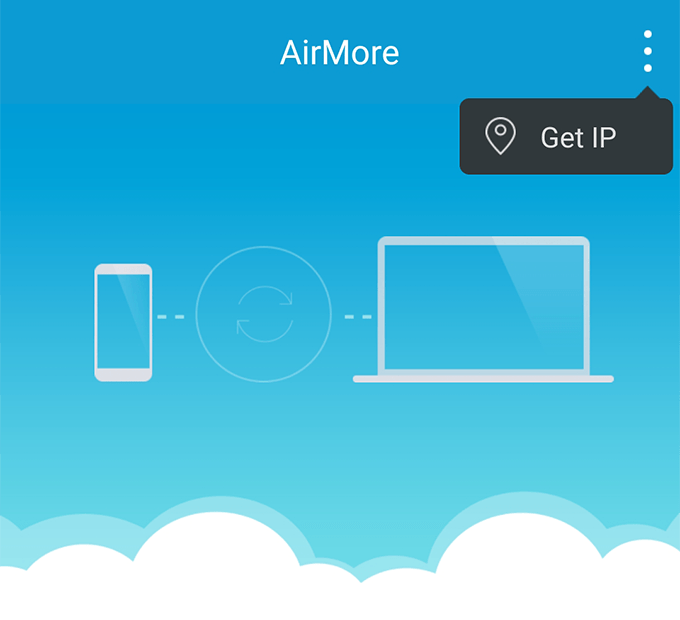
Hozzáférés a telefon képernyőjén látható IP-hez a számítógép böngészőjében.
Az alkalmazásban , érintse meg az alsó Többelemet, érintse meg a fogaskerék ikont a tetején, érintse meg a Értesítési tükör szolgáltatáselemet, és engedélyezze az alkalmazás értesítéseit.
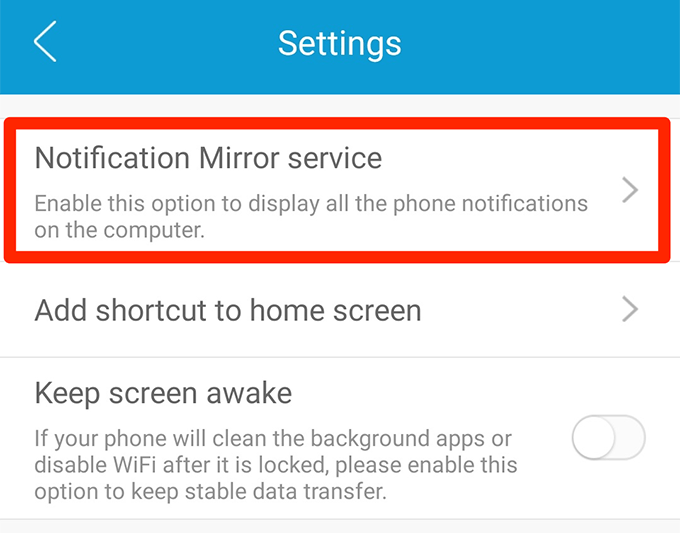
A számítógép készen áll az értesítések fogadására az Android eszköz.