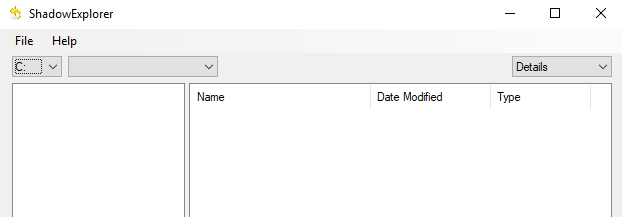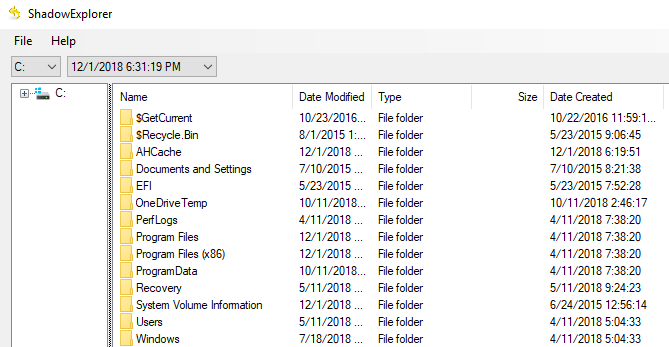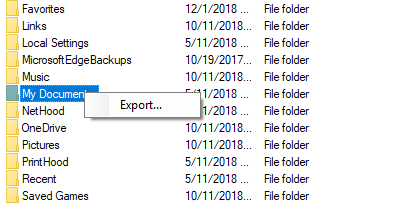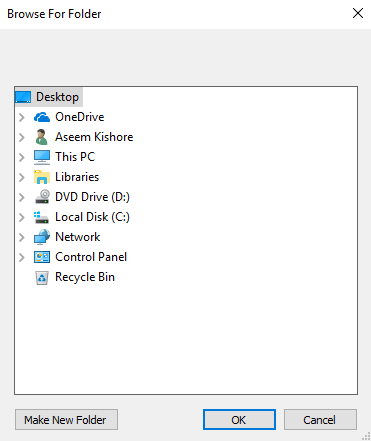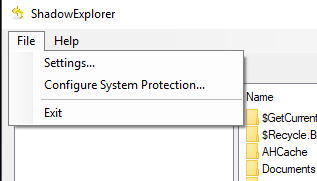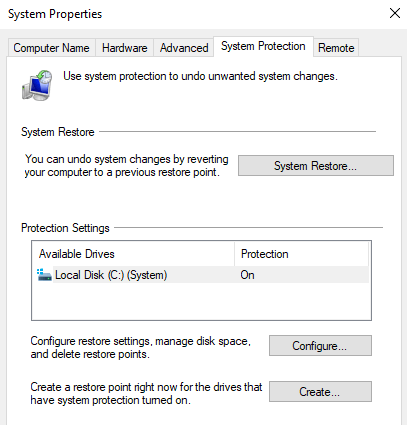Manapság elég nehéz elveszíteni az adatokat a mindenütt jelen lévő felhőalapú tárolással és extra megbízható adathordozókkal. A dolgok azonban néha nagyon-nagyon rosszul mennek. Lehet, hogy ez egy ransomware támadás vagy egy dühös rokon általi célzott törlés.
Függetlenül attól, hogy miért tűnik el a fájlok, a Windowsban (Vista alatt) van egy okos funkció, amely csak mentheti a szalonnát. >
Volume Shadow Copy-nak hívják, és automatikus biztonsági mentési megoldásként működik, amely automatikusan tárolja a fájlok másolatait a háttérben.
A legtöbb felhasználó teljesen tisztában van az árnyékmásolattal, és sajnos az épített A Windows korábbi verzióinak elérésére szolgáló eszköz nem különösebben felhasználóbarát.
Szerencsére van egy nagyszerű ingyenes szoftver, a Shadow Explorer , amely lehetővé teszi az árnyékmásolatban tárolt összes adat feltárását. Ha szerencséd van, a keresett fájlok továbbra is ott vannak.
In_content_1 all: [300x250] / dfp: [640x360]->Felhívjuk figyelmét, hogy ez különbözik a törölt fájlok visszaállításától az „Undelete” szoftver használatával. Ez magában foglalja a törléshez megjelölt adatok helyreállítását. Az Undelete szoftver a Shadow Explorerrel párhuzamosan használható.
Az Shadow Copy feltárása
Az első lépés, amelyet meg kell tennie, a szoftver letöltése és telepítése. Mind a hagyományos telepítő, mind a hordozható verzió elérhető.
A telepítés után indítsa el az Shadow Explorer programot, és ez az ablak jelenik meg. Nagyon hasonlít a klasszikus File Explorer-hez.
Itt a dolgok önmagukban érthetők. Válasszon meghajtótaz ablak bal felső részén, majd válassza a dátumota legördülő listából. Ha egy meghajtót választott ki, de a jobb oldali ablaktáblán nem jelenik meg ez, az azt jelenti, hogy a rendszer-visszaállítás le van tiltva a rendszeren.
Nézze meg a a Windows Rendszer-visszaállításának engedélyezése / letiltása s.
Most elérhető fájlok jelennek meg. Keresse meg a kívánt fájlokat vagy mappákat. Ha megtalálta a menteni kívánt elemet, egyszerűen kattintson rá a jobb egérgombbal, és válassza a Exportáláslehetőséget.
a rendszer felszólítja a mentési hely kiválasztására.
Miután kiválasztotta a mentési helyet, meg fogja találni a fájlokat / mappákat, ahol biztonságosan kézbesítik, bárhová is választották. . Olyan egyszerű! A Fájl- Rendszervédelem konfigurálásamenüpontba ellenőrizheti az árnyékmásolás aktuális beállításait.
Ez alapvetően megnyitja a Rendszer-visszaállításfület a Windows rendszerben.
győződjön meg arról, hogy a védelem engedélyezve van-e minden olyan meghajtón, amely olyan fontos adatokat tartalmaz, amelyekhez a verziókról biztonsági másolatot szeretne készíteni. Rendszer-visszaállítási pontot manuálisan is létrehozhat, ha rákattint a Létrehozásgombra. Enjoy!