Az Origin az EA válasza a Steamre, de bárki, aki PC -játékosnak nevezi magát, tudja, hogy ehhez képest sápadt. Az eredethez gyakran társul furcsa hibák, különösen, ha régebbi címeket próbál lejátszani egy modernebb operációs rendszeren. A jó hír az, hogy számos probléma kijavítására viszonylag egyszerű módja van: törölje az Origin gyorsítótárát.
A gyorsítótár törlése egyszerű folyamat, amelyet bárki megtehet, és törli a sérült vagy hibás adatokat, amelyek egyébként hibákat eredményezhetnek. Ha úgy találja, hogy az Origin nem indítja el a címeit (vagy egyszerűen nem válaszol, amikor megpróbál valamit lejátszani), akkor kezdje el a hibaelhárítást a gyorsítótár törlésével.
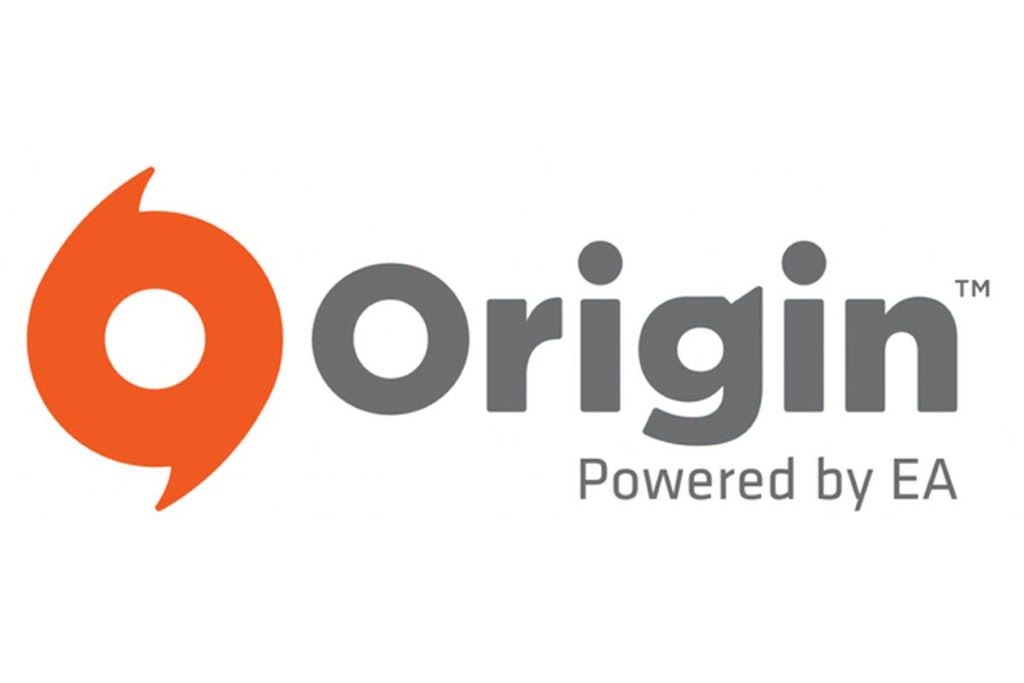
Az eredet gyorsítótárának törlése
Ha az Origin éppen fut, állítsa le a gyorsítótár törlése előtt.
A gyorsítótár törlése az EA Desktop segítségével
Az EA Desktop alkalmazás jelenleg nyílt bétaverzióban van. Ha az Origin helyett használja, a gyorsítótár törlése olyan egyszerű, mint néhány lehetőség kiválasztása.
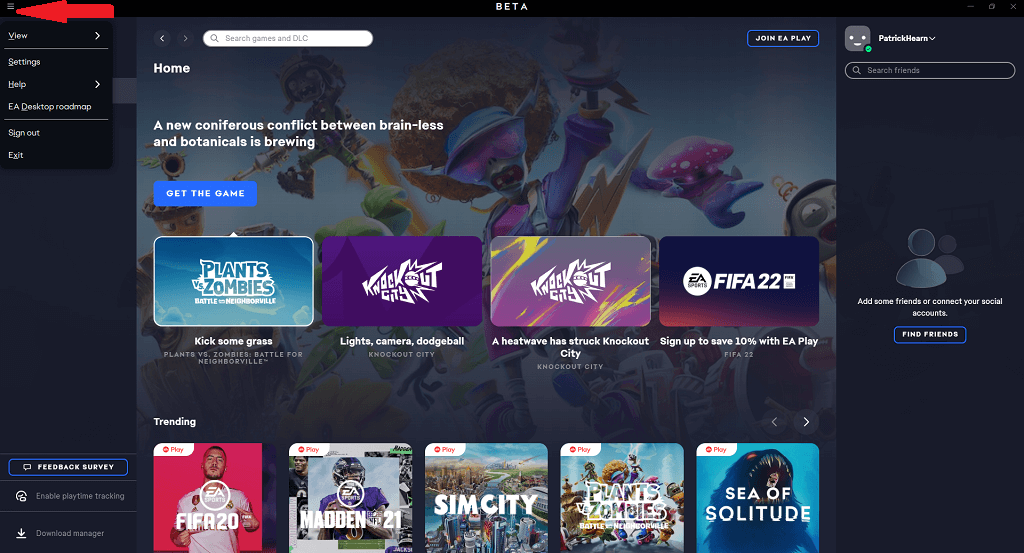
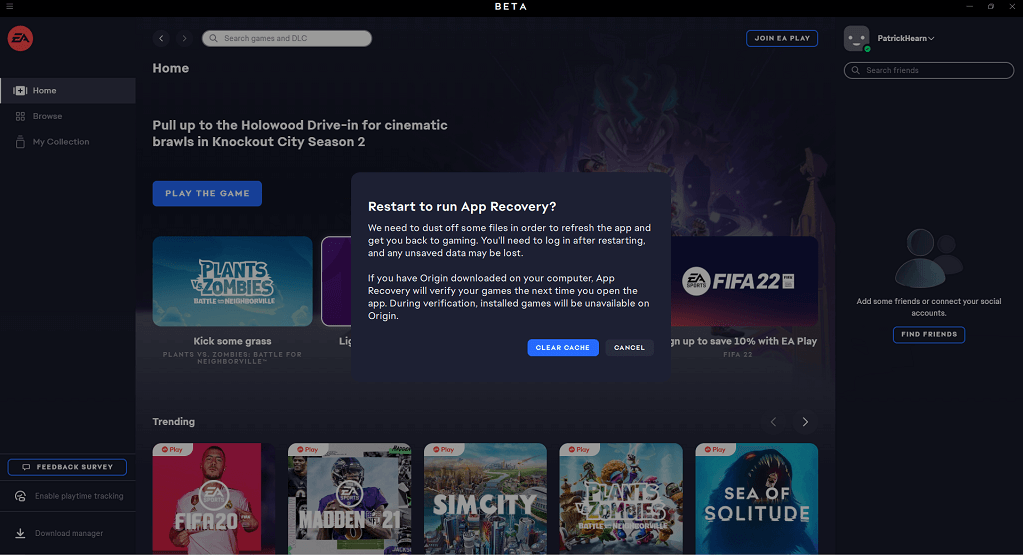
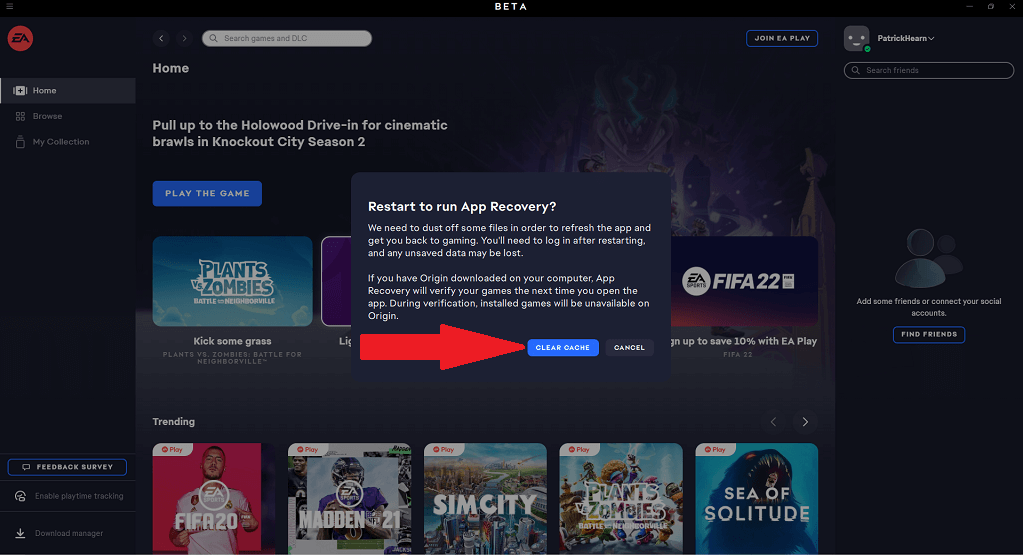
Ezzel újraindítja az alkalmazást és törli a gyorsítótárat , nagyszámú apró hiba és hiba megoldása az alkalmazásban. Ne feledje, hogy az EA Desktop még nyitott bétaverzióban van, így lehetséges szoftverkonfliktusok és hibák vannak, amelyeket még nem sikerült teljesen kidolgozni.
Ezt megteheti a Start menü>EA>Alkalmazás -helyreállítás megnyitásával is.Ugyanezt a funkciót fogja végrehajtani az alkalmazás teljes megnyitása nélkül.
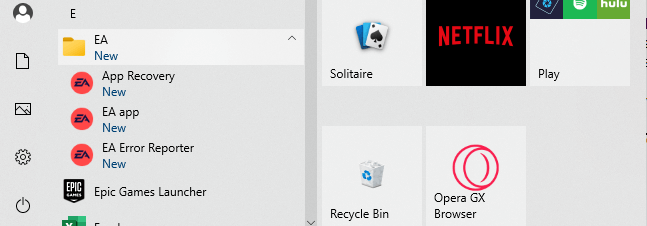
Hogyan törölheti a gyorsítótárat az eredeten keresztül
Ha Ön, mint a legtöbb emberek, még mindig a hagyományos Origin alkalmazást használják, a gyorsítótár törlése egy kicsit bonyolultabb (de még mindig könnyen kivitelezhető.)
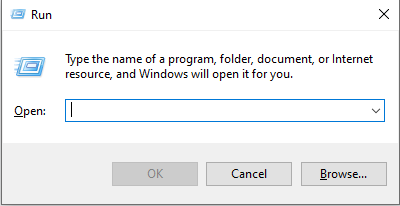
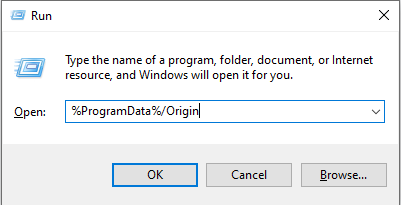
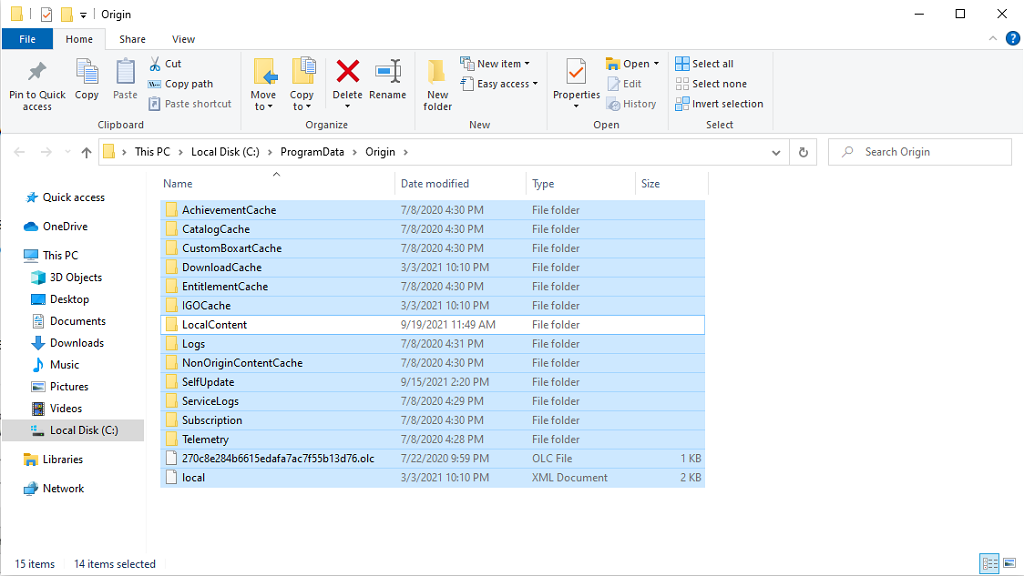
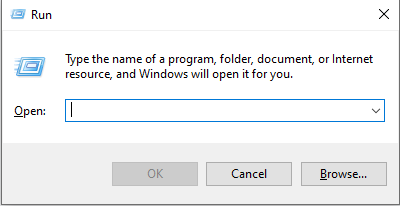
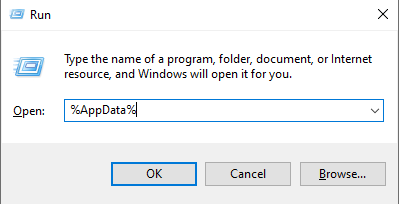
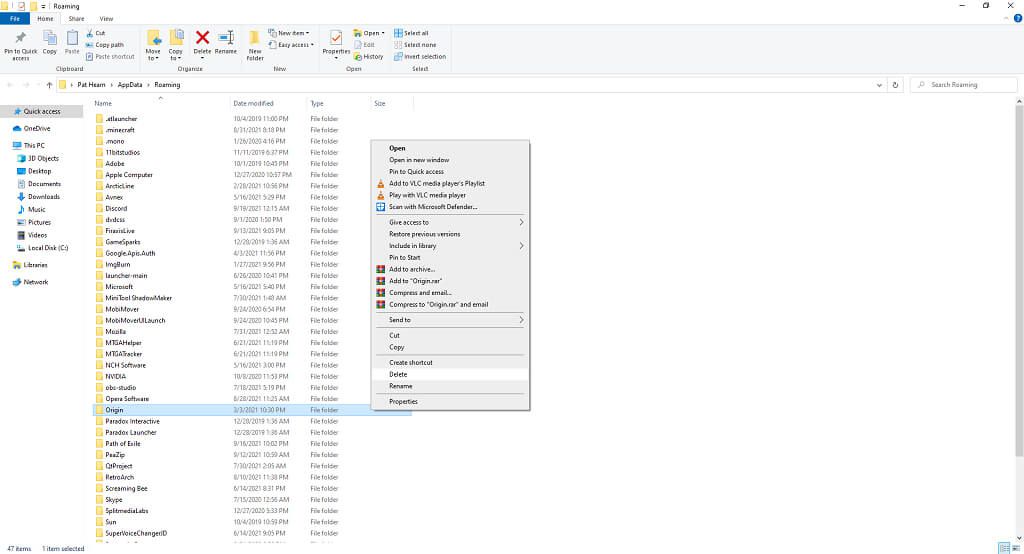
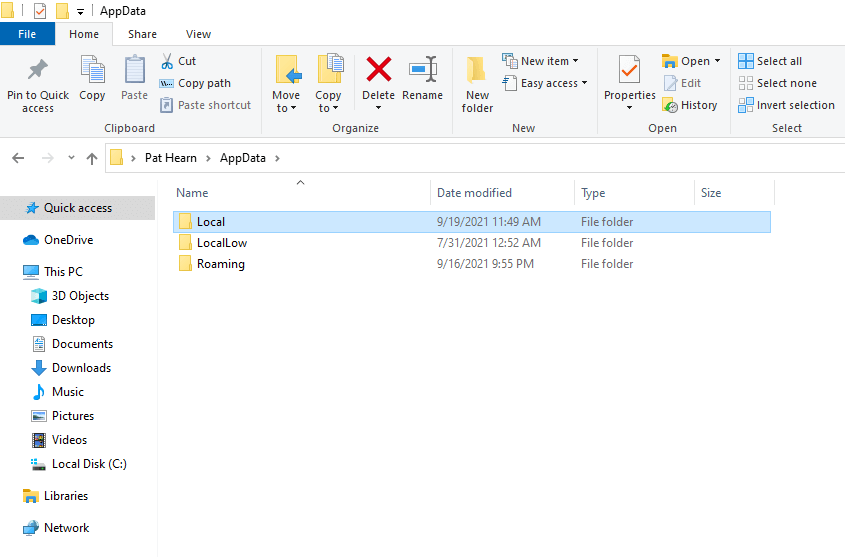
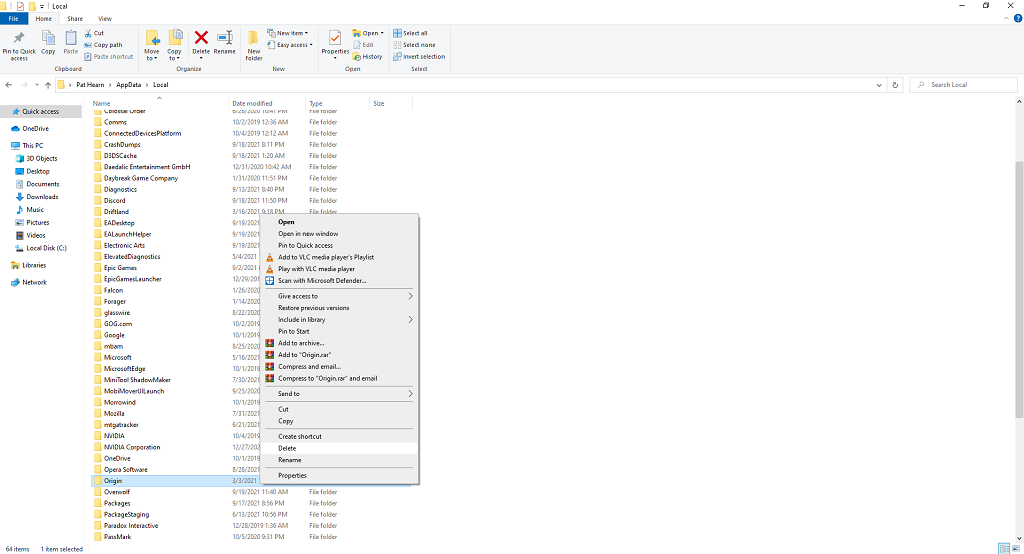
Ez a folyamat törli a tárolt konfigurációs adatokat, és segít kiküszöbölni azokat a hibákat, amelyek azt eredményezhetik, hogy a játékok nem indulnak el, vagy hibákat okoz az Originben.
Az eredet gyorsítótárának törlése Mac rendszeren
Ha elsősorban Mac -felhasználó, a a gyorsítótár törlése még bonyolultabbá válik . Nem nehéz, de fárasztó.
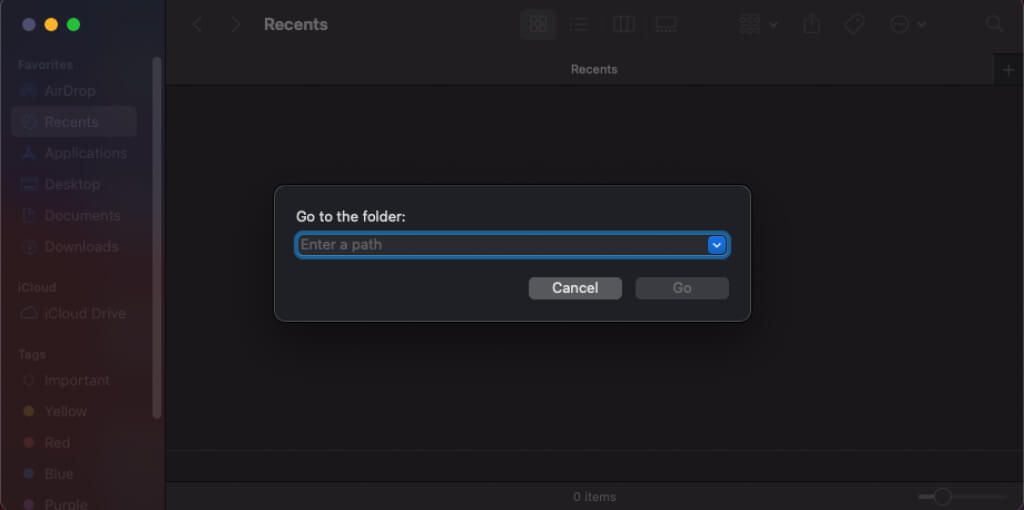
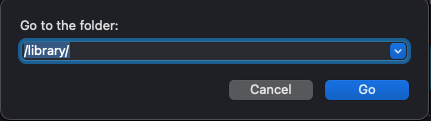
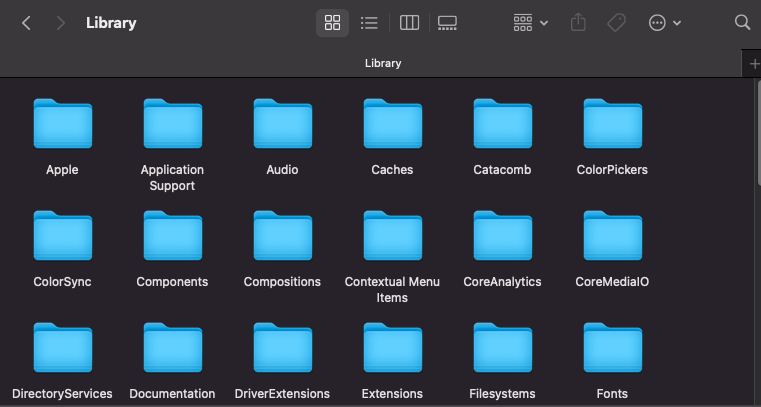
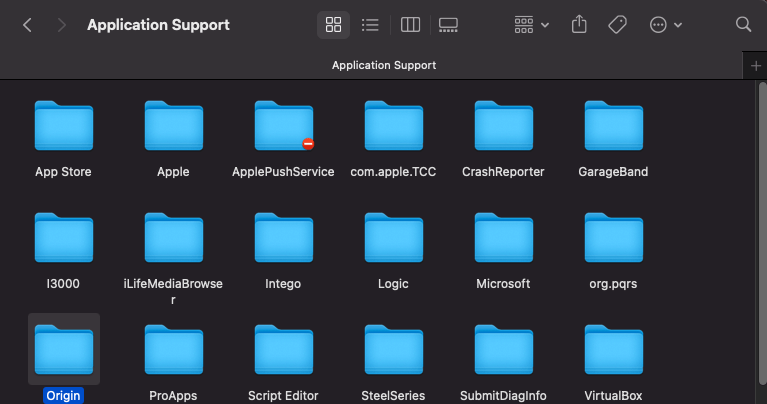
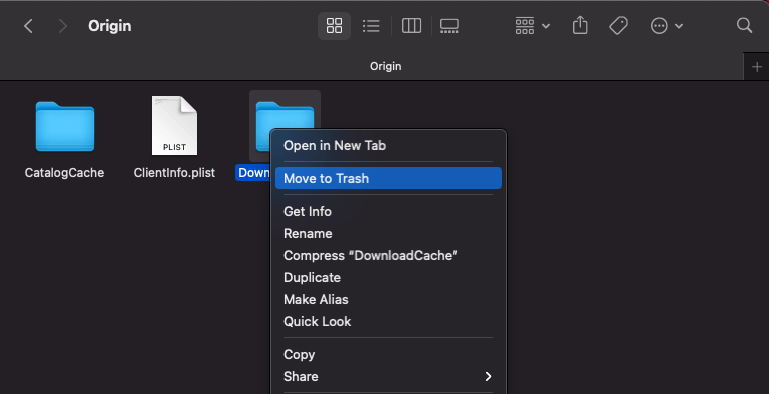
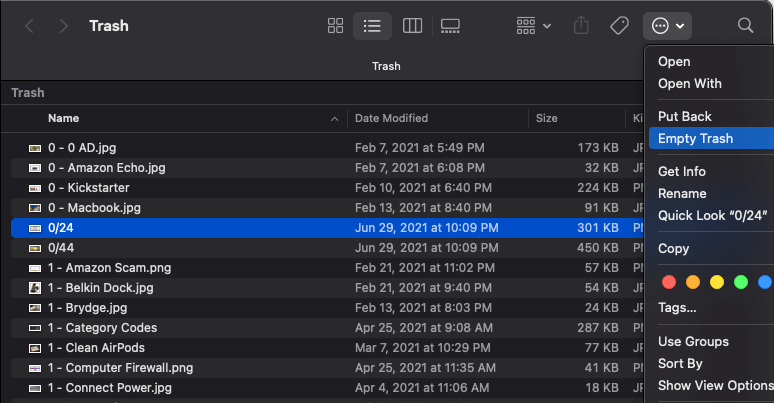
Fontos, hogy a folyamat végén ürítse ki a szemetet az Origin gyorsítótárának törléséhez. Ezután indítsa újra a Mac-et, és indítsa újra az Origint.
További hibaelhárítási lépések
Ha a gyorsítótár törlése nem oldja meg a problémát, akkor néhány további lépést megtehet.
Az Origin játékon belüli letiltása
Az Origin tartalmaz egy játékon belüli fedvényt, amely lehetővé teszi a hozzáférést a barátok listájához, de bizonyítottan problémákat okoz néhány játékkal. Ha problémákat tapasztal a cím indításakor, tiltsa le ezt a funkciót.
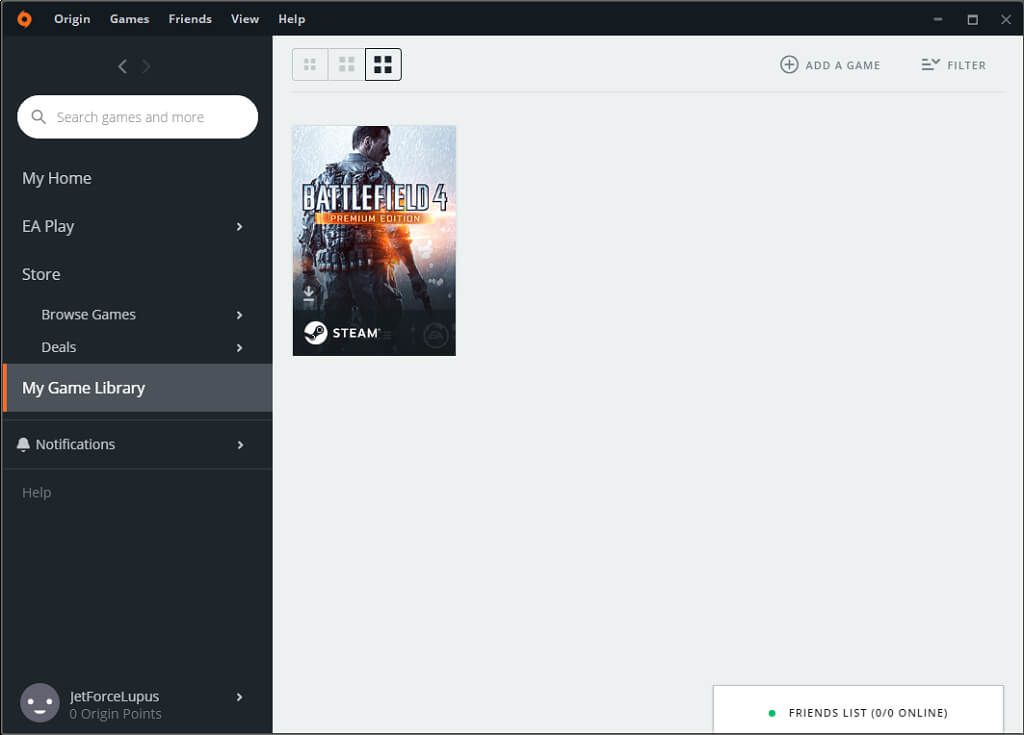
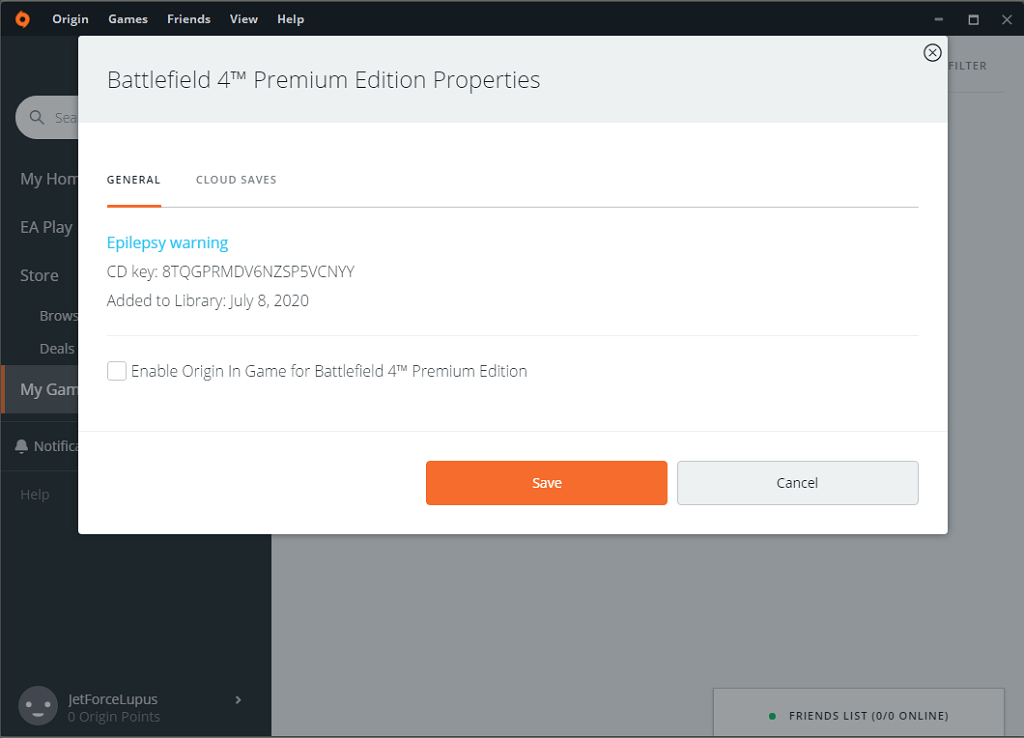
Játékfájlok javítása
Az Origin beépített javítással rendelkezik szolgáltatás, amely megoldja a játékok leggyakoribb problémáit.
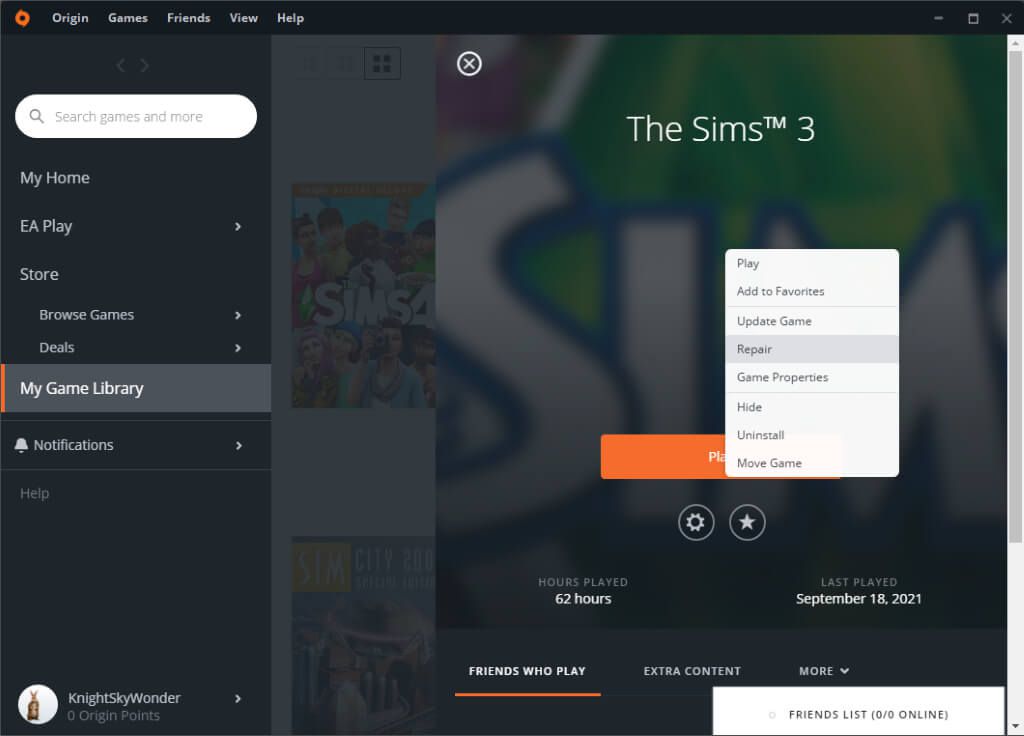
Az Origin folyamaton megy keresztül ahol újraindítja a releváns fájlokat, mielőtt újraindul. Ezután próbálja meg elindítani a játékot.
Az Origin az EA címek első számú platformja, de néha nehézségekbe ütközik a játékok elindításakor - különösen, ha eredetileg korábbi operációs rendszeren jelentek meg. A Sims 3 csak egy példa arra a játékra, amelyet hihetetlenül fárasztó futtatni Windows 10 n, anélkül, hogy a beállításokkal foglalkozna.
A jó hír az, hogy néhány gyors javítás, például a gyorsítótár törlése vagy az Origin javítószolgálatának futtatása pillanatok alatt visszavezeti kedvenc játékait.