A Windows helytelen órája az egész rendszerre kiterjedő rendellenességekhez vezethet, és megszakíthatja az internetkapcsolatra támaszkodó alkalmazásokat. Ismét megmutatjuk, hogyan állíthatja be a megfelelő dátumot és időt.
Alapértelmezés szerint a Windows szinkronban tartja a rendszerórát a Microsoft időkiszolgálóival. Ha ez nem sikerül, manuálisan kell módosítania az időt és a dátumot, vagy erőszakkal kell szinkronizálnia az órát egy helyi időkiszolgálóval. Ez az oktatóanyag segít megtanulni, hogyan módosíthatja az időt, a dátumot és a régiót a Windows 11 és 10 rendszerben.
Az idő és a dátum manuális módosítása a Windows rendszerben
A Windows alapértelmezett dátum- és időkonfigurációja szinkronban tartja a rendszeridőt egy internetes időkiszolgálóval. Helymeghatározási szolgáltatásokat is használhat a régió beállításához, amikor különböző időzónák között utazik. Azonban bármikor manuálisan beállíthatja az időt, a dátumot és a régiót, ha az óra hibás, vagy más okból előre vagy vissza akarja állítani.
1. Kattintson a jobb gombbal az Óraelemre a tálcán, és válassza a Dátum és idő beállításalehetőséget. Vagy nyissa meg a Start menüt, és válassza a Beállításoklehetőséget. span>>Idő és nyelv>Dátum és idő.
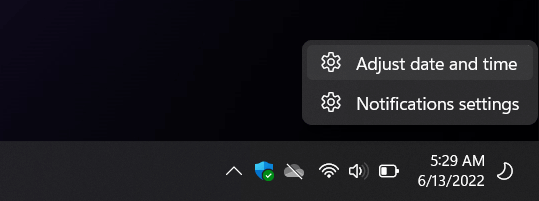
2. A megnyíló Beállítások ablakban kapcsolja ki az Idő automatikus beállításamelletti kapcsolót. Kapcsolja ki az Időzóna automatikus beállításabeállítást is (ha aktív).
3. Válassza az Időzónamelletti legördülő menüt, és állítsa be a megfelelő régiót.

4. Válassza a Módosításgombot aDátum és idő manuális beállításamellett.
5. Módosítsa a Dátumés az Időmezőt szükség szerint, majd válassza a Módosításlehetőséget.
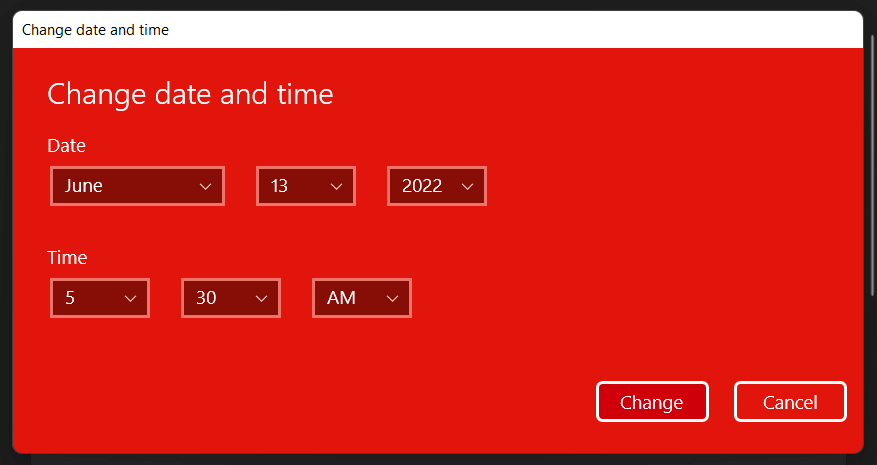
Megjegyzés: Ha olyan régióban él, ahol nyári időszámítás uralkodik, letilthatja az Automatikus nyári időszámításbeállítást, ha nem bánja a módosításokat. magát.
Az idő és a dátum automatikus beállítása a Windows rendszerben
Annak ellenére, hogy saját maga állíthatja be az időt és a dátumot, a rendszeróra pontosságának biztosításához a legjobb módja annak, hogy a Windows szinkronizálja a dátumot és az időt egy internetes időkiszolgálóval. Ha az automatikus időszinkronizálás sikertelen, a következő műveletek ismét működésbe léphetnek..
1. Kattintson jobb gombbal az Óraelemre a tálcán, és válassza a Dátum és idő beállítása
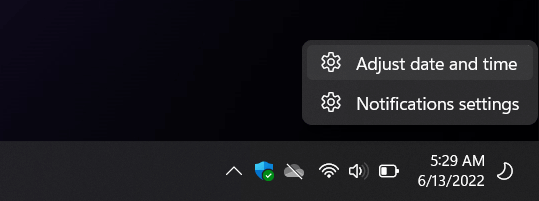 lehetőséget.
lehetőséget.
2. Kapcsolja ki az Idő automatikus beállításamelletti kapcsolót. Ezután várjon néhány másodpercet, és kapcsolja be újra. Ez arra kéri a Windowst, hogy ismét lekérje a megfelelő időt.
Megjegyzés: Ha az időzóna mindig helytelenül jelenik meg, feltétlenül kapcsolja ki az Időzóna automatikus beállításamelletti kapcsolót, válassza ki manuálisan a régiót, majd kapcsolja be a Az időzóna automatikus beállításakapcsolja ki, majd be.
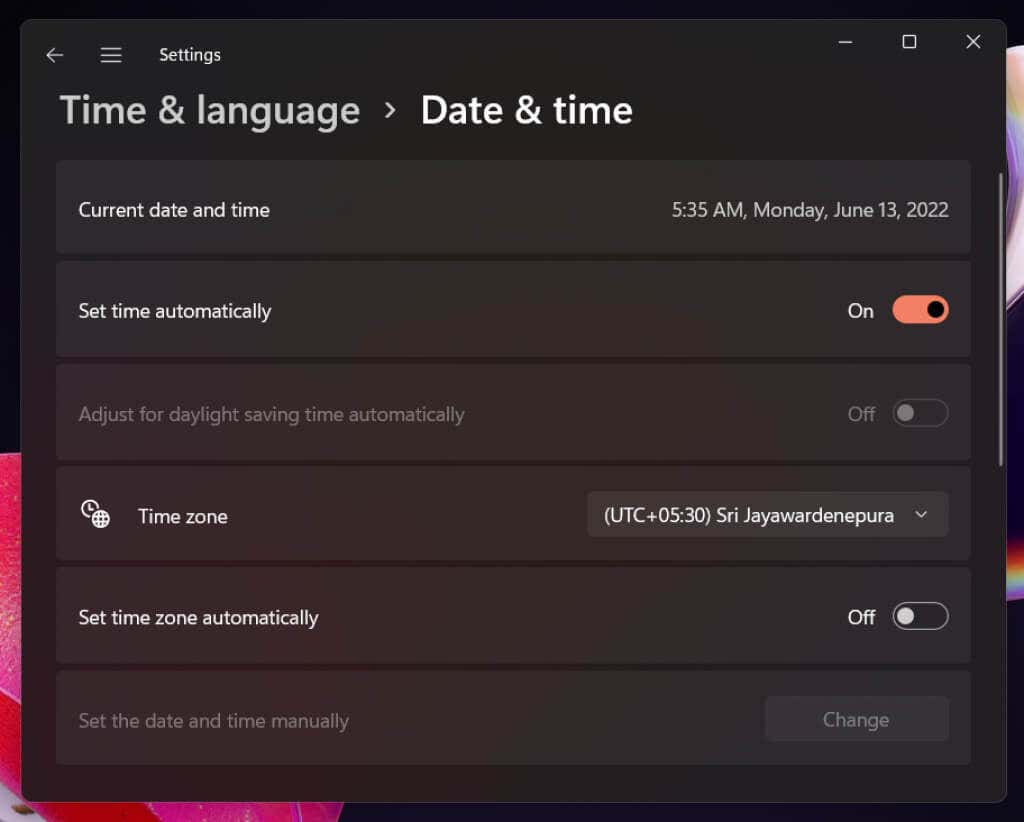
3. Ha a probléma továbbra is fennáll, görgessen le a További beállítások(Windows 11) vagy az Az óra szinkronizálása(Windows 10) részhez, és válassza a Szinkronizálás mostgombot. erőszakkal szinkronizálja az időt és a dátumot a Microsoft időszerverével.
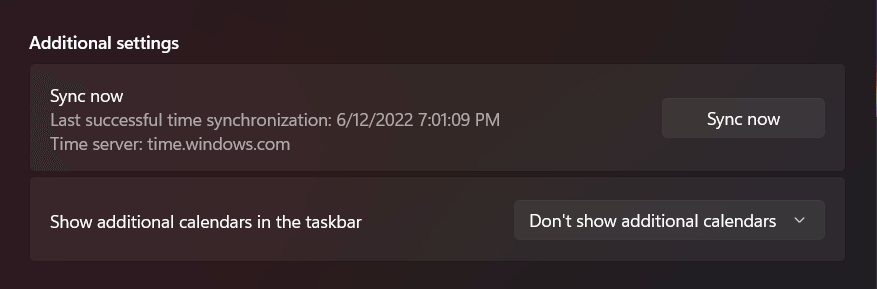
A Windows dátum és idő módosításának egyéb módjai
Néhány alternatív módja van az idő és a dátum módosítására a számítógépen. Az egyik módszer a hagyományos Kezelőpanel dátum és idő kisalkalmazást tartalmazza, a másik pedig Parancssor alapú. Használja őket, ha van probléma a Beállítások alkalmazás elérése a Windows rendszerben.
Dátum és idő kisalkalmazás
A számítógép idejét és dátumát manuálisan vagy automatikusan is beállíthatja a Dátum és idő kisalkalmazás segítségével. Hozzáférés és használat:
1. Nyomja le a Windows billentyűt+ R, írja be a timedate.cplparancsot, és nyomja meg az Enterbillentyűt.
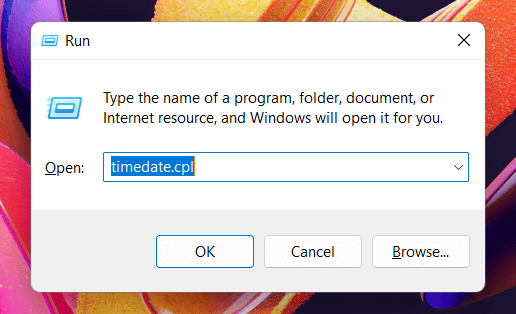
2. A Dátum és idő módosításaés az Időzóna módosításagombokkal állítsa be a helyes dátumot és időt.
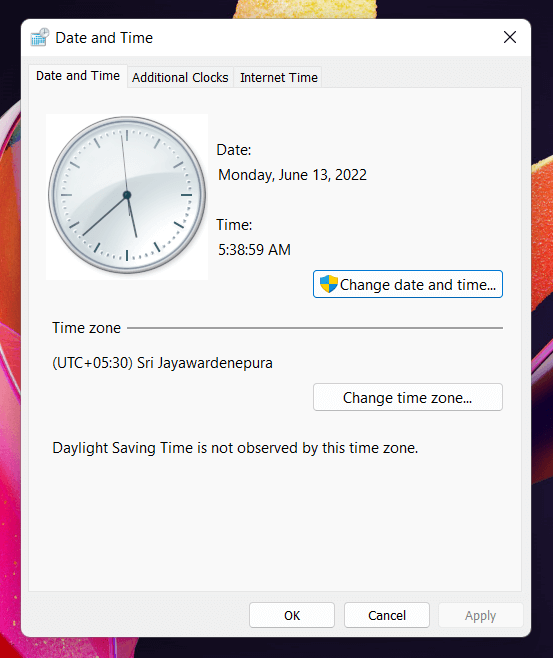
3. Válassza az Internetidőlapot a Dátum és idő ablak tetején, majd válassza a Beállítások módosításalehetőséget. Ha azt szeretné, hogy a Windows automatikusan beállítsa a helyes időt, győződjön meg arról, hogy a Szinkronizálásinternetes időszerverrelmelletti négyzet aktív.
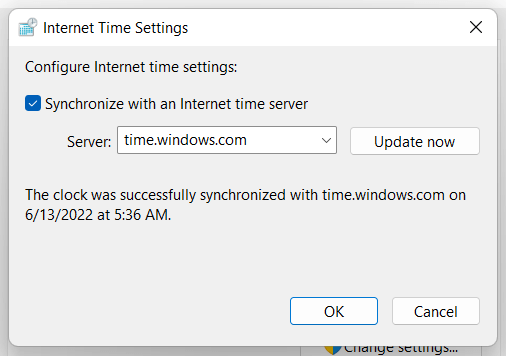
Megjegyzés: Ha a Microsoft időszervere mindig rossz időt állít be, nyissa meg a Szervermelletti menüt, válassza ki a kiszolgálót a National Institute of Standards and Technology-tól – time.nist.gov– és válassza a Frissítés mostlehetőséget.
Parancssori konzol
Meglepő módon az idő és a dátum beállítása a Command Prompt konzol segítségével viszonylag egyszerű. Ehhez:.
1. Nyissa meg a Start menüt, írja be a cmdparancsot, és válassza a Futtatás rendszergazdakéntlehetőséget.

2. Válassza az Igenlehetőséget a Felhasználói fiókok felügyelete előugró ablakban.

3. Írja be az timekifejezést, és nyomja meg az Enterbillentyűt. Ezután adja meg a helyes időt óó:pp:pp.msformátumban, és nyomja meg az Enterbillentyűt. Ezután futtassa a dátumparancsot, és állítsa be a helyes dátumot hh-nn-yyformátumban.

Megjegyzés: Ha meg szeretné akadályozni, hogy a Windows utólag módosítsa a módosításokat, tiltsa le az automatikus időszinkronizálást a Beállítások alkalmazásban vagy a Dátum és idő kisalkalmazásban.
A pontos idő és dátum számít
Számos Windows-probléma az idő és a dátum helytelen beállításából fakad, ezért ne felejtse el időnként manuálisan beállítani vagy kényszeríteni az órát a Microsoft időszervereivel. Még akkor is, ha szándékosan módosítja az időt és a dátumot (például egy régi program működésbe hozása vagy a játékon belüli óra felgyorsítása egy videojátékban), a legjobb, ha gyorsan visszaállítja, miután végzett.
Ha azonban az idő és a dátum továbbra is rosszul jelenik meg a Windows rendszerben, annak több oka is lehet. Például előfordulhat, hogy rosszindulatú programfertőzéssel, elavult operációs rendszerrel vagy 3-malvagy lemerült CMOS-akkumulátorral küzd. Tekintse meg teljes útmutató a rendszeróra javításához a Windows rendszerben -ünket a probléma elhárításához.