Elég frusztráló lehet, ha megpróbálsz videót nézni az Instagramon, vagy válaszolsz egy bejegyzésre, és az Instagram folyamatosan kijelentkezik. A Az Instagram nem működik -t számos dolog okozhatja, az elavult alkalmazásverziótól a böngészőbővítményekkel kapcsolatos problémaig. Ha azt kérdezi: „Miért jelentkezik ki az Instagram folyamatosan?” azért vagyunk itt, hogy segítsünk. 12 javítást próbálhatunk ki, ha úgy tűnik, nem tud bejelentkezve maradni a népszerű közösségi média platformon.
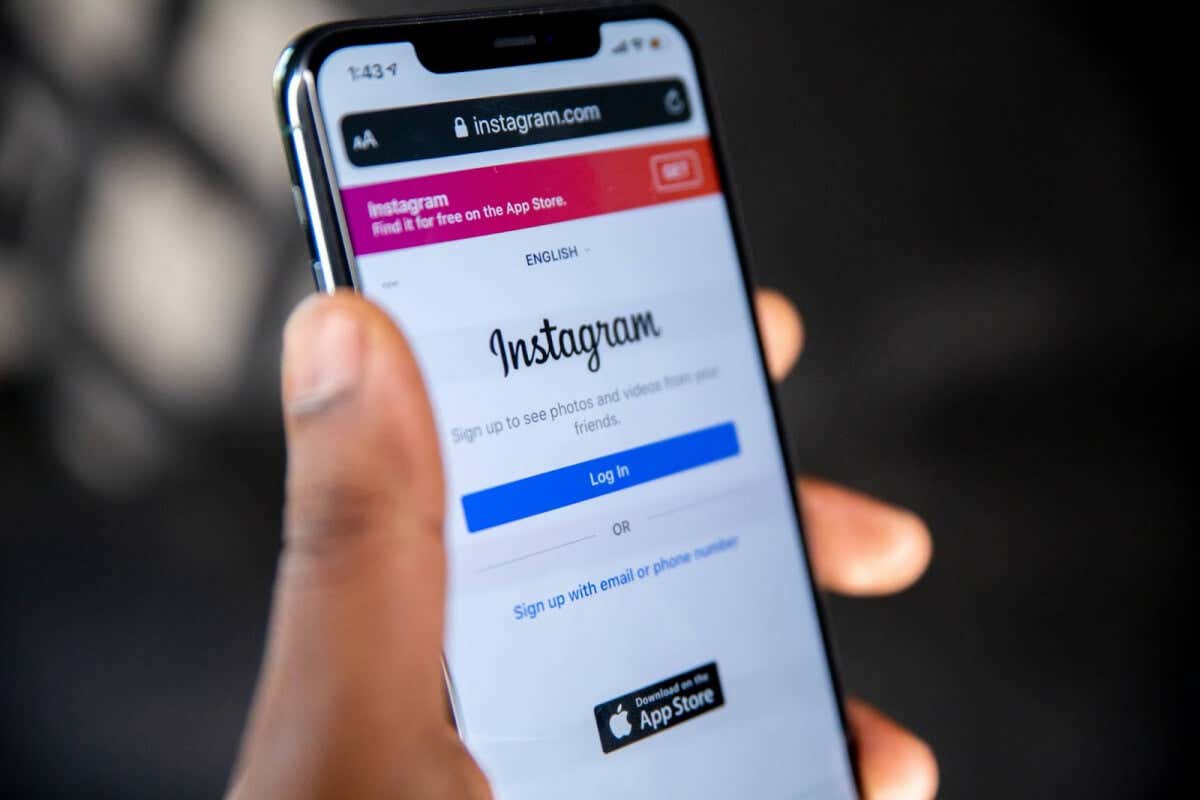
1 . Indítsa újra a mobileszközt vagy a számítógépet
A mobileszköz vagy a számítógép újraindítása számos gyakori problémát megoldhat az Instagrammal kapcsolatban, beleértve azokat a problémákat is, amelyek miatt folyamatosan kijelentkezik.
2. Ellenőrizze az internetkapcsolatot
Az Ön internetkapcsolata lehet az oka annak, hogy az Instagram folyamatosan kijelentkezteti Önt. Ellenőrizze az útválasztót, és szükség esetén indítsa újra. Győződjön meg arról, hogy jó internetkapcsolattal rendelkező területen tartózkodik. Ha nyilvános vagy megosztott Wi-Fi-t használ, ellenőrizze a jelerősséget.
3. Ellenőrizze, hogy az Instagram nem működik-e
Az ok, amiért az Instagram folyamatosan kijelentkezteti Önt, olyan egyszerű lehet, mint a szerver leállása. Ellenőrizheti Down Detector, hogy az Instagram jelenleg nem működik-e, és jelentheti a webhelytel vagy alkalmazással kapcsolatos problémát, ha nincs ismert kimaradás.
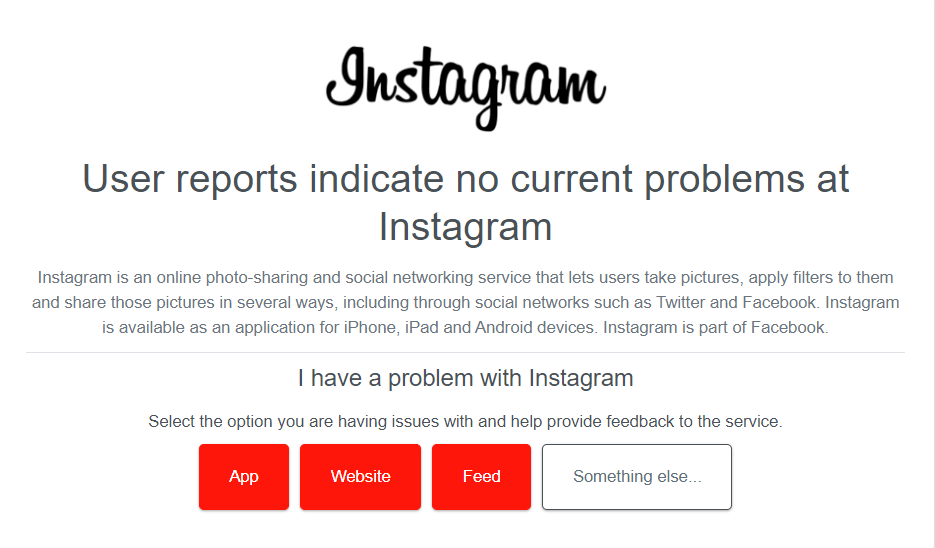
4. Frissítse az Instagram alkalmazást
Ha az Instagram alkalmazás legújabb verzióját használja, akkor az összes legújabb hibajavítást megkapja. Alkalmazásának automatikusan frissülnie kell, de bármikor ellenőrizheti a Google Play Áruházban, az Apple App Store-ban vagy a Microsoft Store-ban, hogy az Instagram legújabb verzióját használja-e.
5. Ellenőrizze az eszköz idő- és dátumbeállításait
Ha eszköze nem a megfelelő időt és dátumot mutatja, az Instagram válaszolhat úgy, hogy ismételten kijelentkezteti Önt a fiókjából az eszközén és az Instagram szerverein lévő tanúsítványok biztonsági ütközése miatt.
Bár eszközeinek automatikusan frissíteniük kell az időt és a dátumot, ellenőrizheti, hogy ezek a beállítások engedélyezve vannak-e, és szükség esetén manuálisan frissítheti az időt és a dátumot. Ezt a következőképpen teheti meg Windows- és Android-eszközökön.
Az idő és a dátum frissítése Windows PC-n

Az idő és a dátum frissítése Android-eszközön
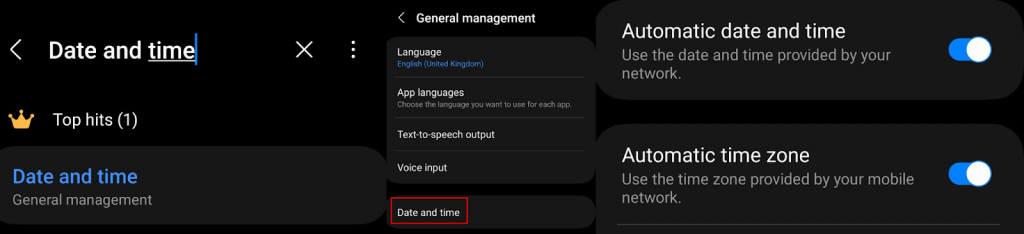
6. Törölje az Instagram gyorsítótárat
A sérült gyorsítótár lehet a hibás, ha az Instagram folyamatosan kijelentkezik. Szerencsére egyszerű az Instagram-gyorsítótár ürítése számítógépén vagy mobileszközén, és az alábbi módon teheti meg az Instagram alkalmazásban és a böngészőben.
Törölje a gyorsítótárat az Instagram alkalmazásban
 >
>
Törölje az Instagram gyorsítótárat a Google Chrome-ban
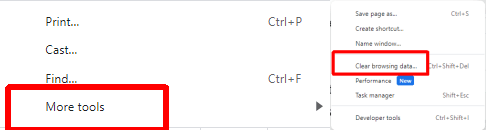
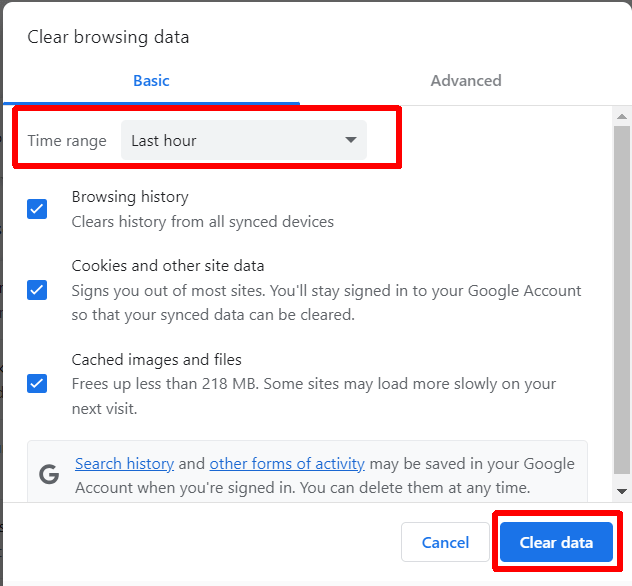
7. Böngészőbővítmények letiltása
Ha az Instagram kijelentkezteti Önt, miközben használja a platformot a böngészőben, akkor a probléma a böngészőbővítményekkel lehet. Előfordulhat, hogy egy adott böngészőbővítmény ütközik az Instagrammal. Próbálja meg kikapcsolni a böngészőbővítményeket, hogy megnézze, ez megoldja-e a problémát..

8. Tiltsa le a VPN-t
A VPN nagyszerű módja a privát böngészésnek, és hasznos lehet egy másik helyre zárt tartalom elérésében is. Előfordulhat azonban, hogy a VPN megakadályozza az Instagramhoz vagy az Instagram bizonyos tartalmaihoz való hozzáférést, ami miatt a platform ismételten kijelentkeztet. Próbálja meg kikapcsolni a VPN-t, hogy megnézze, ez megoldja-e a problémát.
9. Harmadik féltől származó alkalmazások letiltása vagy eltávolítása
Ha egy harmadik féltől származó alkalmazást használ az Instagram eléréséhez mobileszközéről – például olyan alkalmazást, amely lehetővé teszi több fiókkal való bejelentkezést –, ez lehet az oka annak, hogy az Instagram folyamatosan kijelentkezteti Önt. Néha ezek az alkalmazások olyan hibákat hoznak létre, amelyek befolyásolhatják az Instagram-élményt. Ha gyanítja, hogy ez a helyzet, tiltsa le vagy távolítsa el őket az eszközről, hogy megnézze, ez megoldja-e a dolgokat.
10. Telepítse újra az Instagram
tAz Instagram továbbra is kijelentkeztet, vagy összeomlik? Lehet, hogy az alkalmazás sérült. Próbálja meg eltávolítani, majd újratelepíteni az alkalmazást eszközére, és remélhetőleg a probléma megoldódik.
11. Ellenőrizze, hogy nem törték-e fel fiókját
Az Instagram továbbra is kijelentkeztetheti Önt, ha fiókjában gyanús tevékenység történik. Tartsa szemmel a szokatlan bejelentkezéseket vagy tevékenységeket, amelyek arra utalnak, hogy fiókját feltörték. Ha azt gyanítja, hogy feltörték, azonnal változtassa meg Instagram-jelszavát, és fontolja meg a a kétfaktoros hitelesítés bekapcsolása -t fiókja védelme érdekében.
12. Lépjen kapcsolatba az Instagram ügyfélszolgálatával
Ha a fenti javítások egyike sem vált be Önnek, itt az ideje, hogy lépjen kapcsolatba az Instagram ügyfélszolgálatával. A támogatási csapatnak segítenie kell annak kiderítésében, hogy mi okozza a problémát, és olyan megoldást kell kidolgoznia, amely remélhetőleg azt jelenti, hogy nem kell attól tartania, hogy az Instagram ötpercenként kijelentkezteti. Így léphet kapcsolatba az ügyfélszolgálattal az Instagram alkalmazáson keresztül:.
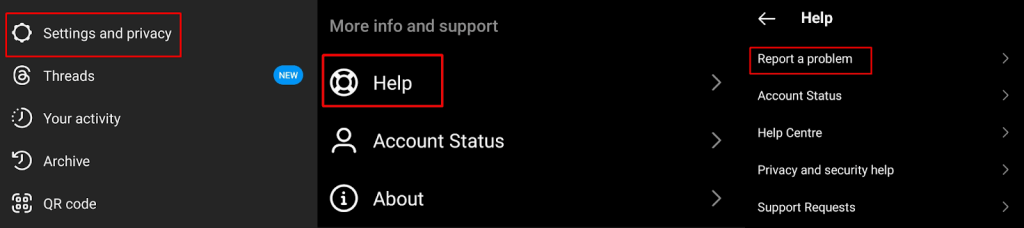

Remélhetőleg a javítások egyike bevált az Ön számára, így továbbra sem töpreng a „Miért jelentkezik ki az Instagram folyamatosan?” A legtöbb ilyen javítás néhány másodperctől néhány percig tart, és gyakran az Instagram kijelentkezésével kapcsolatos probléma gyorsan megoldható. Mielőtt elindulna, íme hogyan lehet kijavítani az Instagram lemaradását Androidon és iPhone-on..