Az Nvidia GeForce Experience számos előnnyel jár, beleértve az Nvidia játékon belüli átfedést. Ezzel a funkcióval egyetlen gombnyomással elindíthatja a játék közvetítését, azonnali visszajátszásokat hajthat végre, és rögzítheti a játékmenetet.
A Nvidia játékon belüli fedvény lehetővé teszi az Nvidia GPU-beállítások menet közbeni módosítását is, hogy optimális teljesítményt érjen el a játékban, függetlenül attól, hogy meg akarja-e verni a csúcspontját, vagy zárt nyerni. Az Overwatchjáték. Ez az útmutató megmutatja, hogyan nyithatja meg az Nvidia játékon belüli fedvényét, és hogyan oldhatja meg a lehetséges problémákat.
Az Nvidia In-Game Overlay engedélyezése
Az átfedés a legtöbb játékkal működik, de ehhez először telepítenie kell a GeForce Experience programot. Számos modern rendszer, köztük a Windows 10 és a Windows 11, előre telepítve van ezzel az alkalmazással, különösen, ha Nvidia grafikus kártyát használnak. Ha azonban le kell töltenie a legfrissebb verziót, ezt megteheti az Nvidia weboldal.
oldalrólA GeForce Experience telepítése után az Alt +Z billentyűkombináció megnyomásával bármikor megnyithatja a fedvényt. Ezzel számos más funkció is megnyílik. Az Alt +F1 billentyűkombináció megnyomásával képernyőképet készíthet nyitott fedőfelülettel, vagy az Alt +F2 billentyűkombináció megnyomásával léphet be Fotó módba. .
Fotó módban megváltoztathatja a játék képernyőn való megjelenését, és speciális effektusokkal készíthet képernyőképeket. A játék fölé 3×3-as rácsot helyezhet, vagy különböző szűrőket alkalmazhat a képernyőn megjelenő tartalmakra.
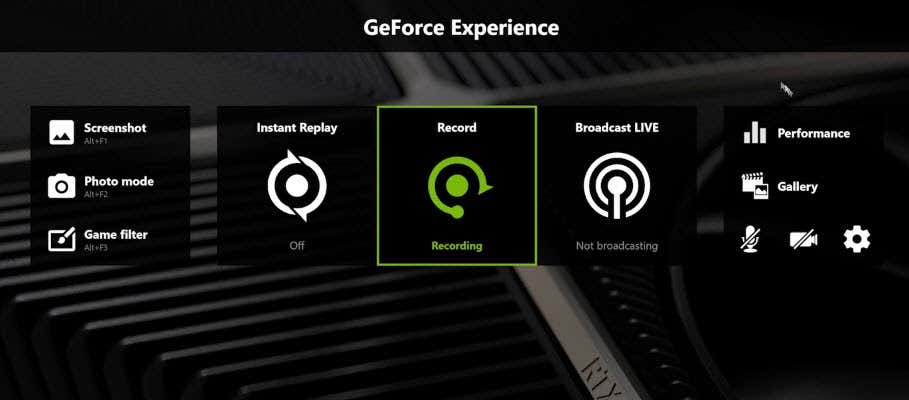
A szűrők olyan opciókat tartalmaznak, mint a színvak mód, amely megkönnyíti a színvakok számára a dolgok megkülönböztetését a játékban. Használhat fekete-fehér szűrőt vagy Painterly szűrőt is, amely úgy néz ki, mintha ecsetvonásokkal illusztrálták volna a játékot. Ezek a szűrők csak a képernyőképnél maradnak a helyükön; amint kilép a Fotó mód menüből, a játék kinézete visszaáll a normál kerékvágásba.
Ha továbbra is a helyükön lévő szűrőkkel szeretné játszani a játékot, akkor a harmadik lehetőség jöhet szóba: a játékszűrő. Ha a fedvényt felhúzta, nyomja meg az Alt +F3 billentyűket a játékszűrők megjelenítéséhez. Kiválaszthatja a Fotó módhoz használt szűrők bármelyikét – néhány új kiegészítő lehetőséggel együtt, például a játékon belüli HUD eltávolításának lehetőségét, és másképp játszhatja a játékot..
Ez a funkció kisegítő lehetőségeket ad, mivel a színvak játékosok a Colorblind szűrőt használhatják, hogy jobban láthassák a játékot. Hozzáférhet a teljesítménymutatókhoz is, amelyekkel mérheti a GPU feszültségét, hőmérsékletét stb. Ne feledje, hogy a fedvény egyes funkciói, például az egyéni szűrők, befolyásolhatják a képkockasebességet.
Az Nvidia Overlay javítása
Ha úgy találja, hogy nem tudja megnyitni az Nvidia fedvényt, vagy az nem válaszol, amikor parancsokat ad, több lépést is megtehet a hibaelhárításhoz és a probléma megoldásához.
Indítsa újra a számítógépet
Az első és legegyszerűbb lépés a számítógép újraindítása. Csak néhány percet vesz igénybe, és megoldja a szoftverrel kapcsolatos leggyakoribb problémákat.
Frissítse GPU-illesztőprogramját
AElavult illesztőprogramok az Nvidia fedvényekkel kapcsolatos problémák másik leggyakoribb oka. Az Nvidia átfedést az illesztőprogramok legújabb verziójára való frissítésével javíthatja.
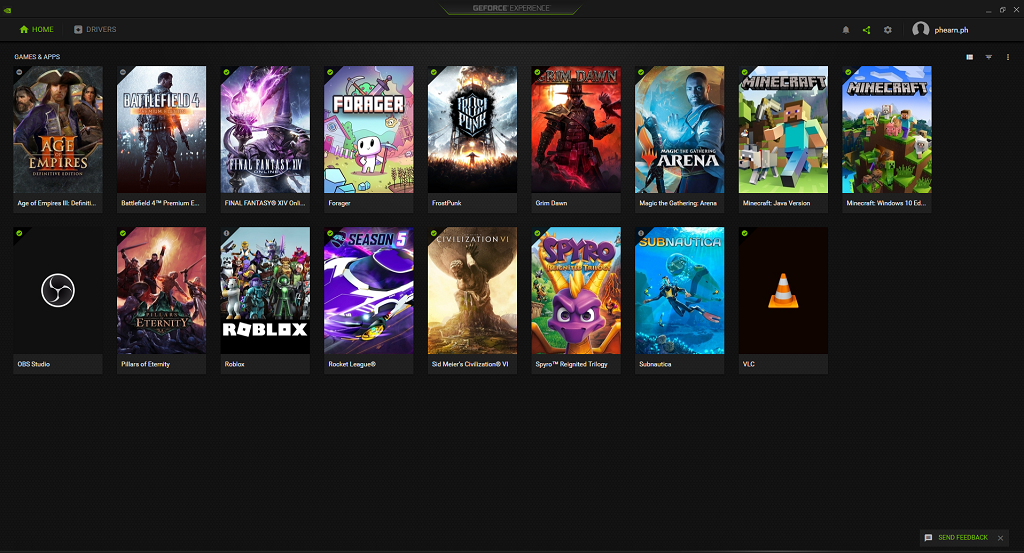
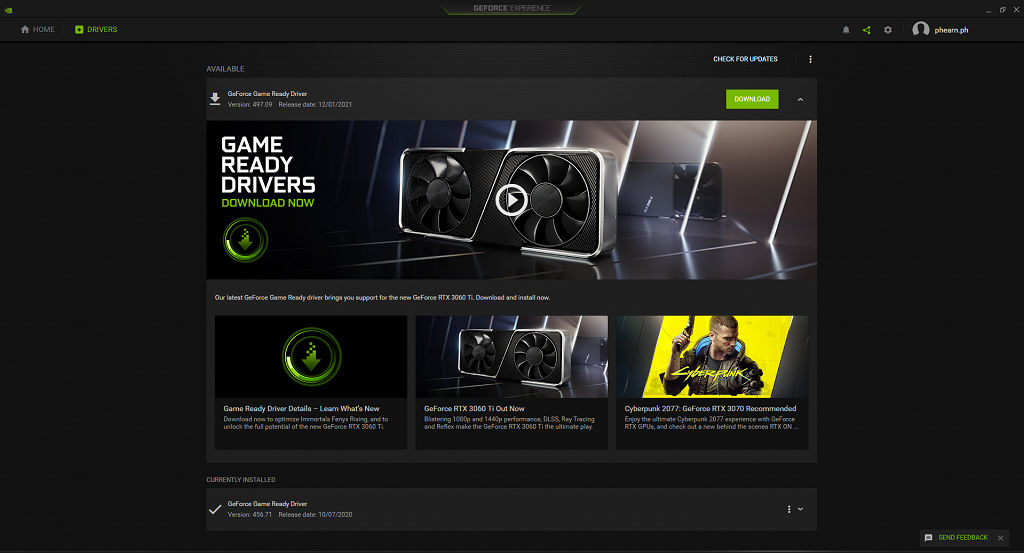
A fájl letöltése után előfordulhat, hogy újra kell indítania a számítógépet, mielőtt hatályba lép.
Ellenőrizze a Microsoft Windows frissítéseket
Ha az illesztőprogramok naprakészek, akkor az Nvidia átfedés megnyitásával kapcsolatos probléma magában a Windowsban rejlik.
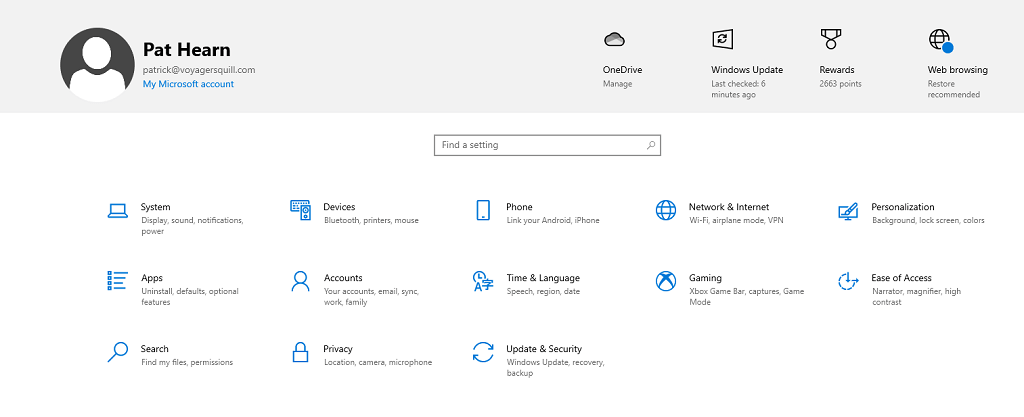
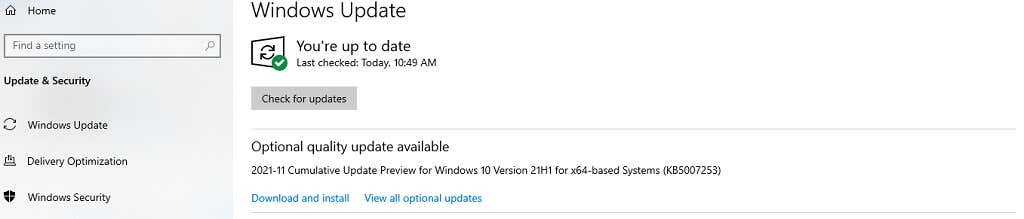
Ha van frissítés elérhető, a Windows letölti és telepíti. Miután ez befejeződött, indítsa újra a számítógépet, és tesztelje még egyszer az Nvidia átfedést.
Futtassa a GeForce Experience programot rendszergazdaként
Néha szükség lehet a GeForce Experience rendszergazdaként futtatására, hogy hozzáférjen a megfelelő működéshez szükséges összes jogosultsághoz.
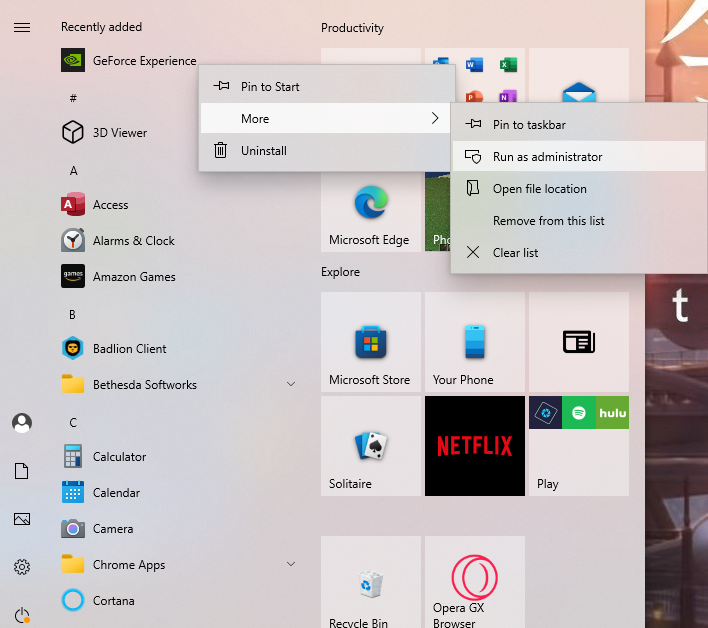
Amint a GeForce Experience megnyílik, indítson el egy játékot, majd nyomja meg az Alt + Z billentyűket a fedvény megnyitásához. Ez a módszer csak egyszer futtatja rendszergazdaként, de ha működik, akkor minden alkalommal rendszergazdaként kell futtatnia.
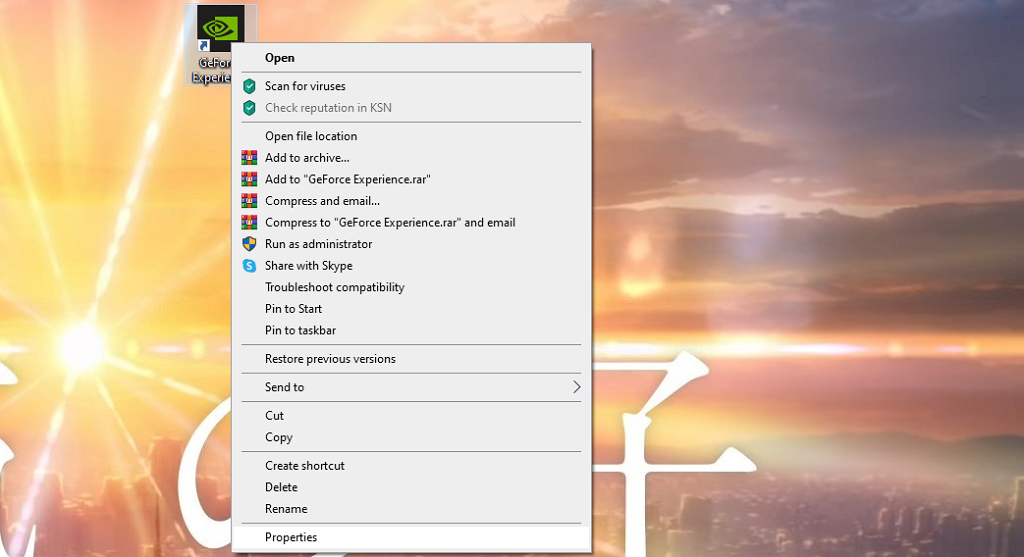
- lehetőséget.
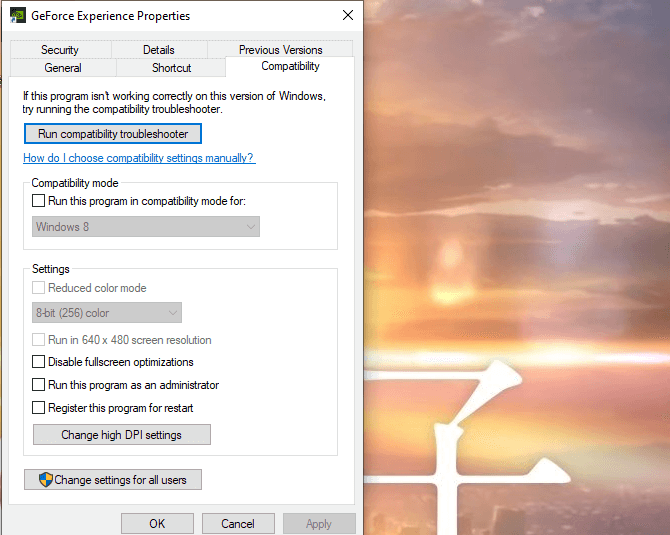
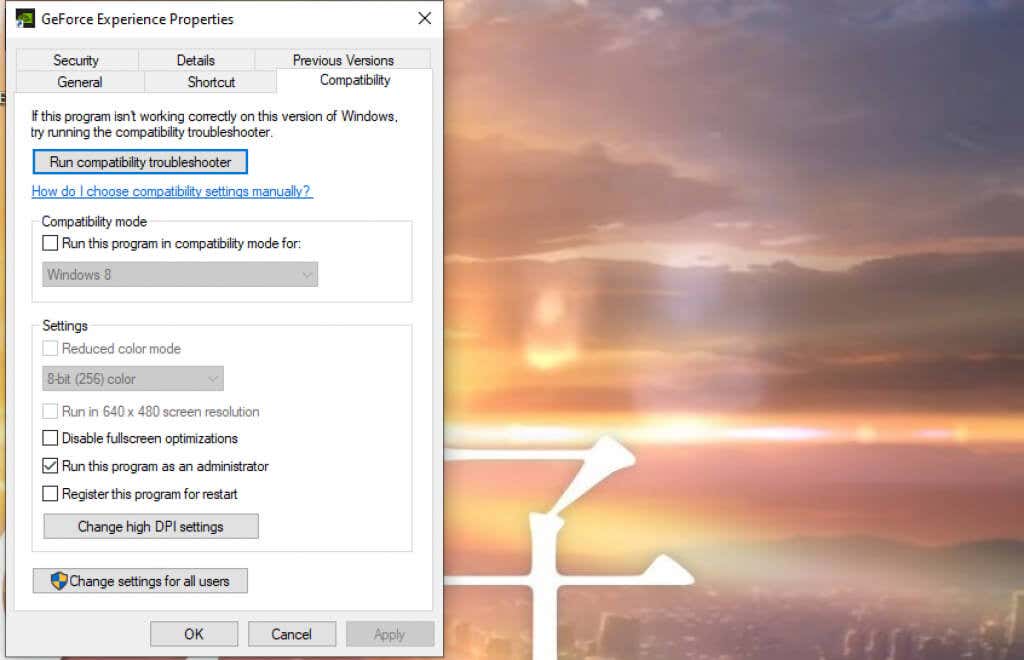 lehetőséget.
lehetőséget.
Ezzel biztosítja, hogy a GeForce Experience minden alkalommal rendszergazdai módban fusson.
Az Nvidia játékon belüli fedvénye elég könnyen aktiválható és használható, és rengeteg lehetőséget nyit meg a felhasználók előtt. Megváltoztathatja játékélményét egy szűrővel, testreszabott képernyőképeket készíthet, vagy akár kisegítő lehetőségeket is használhat. Ez egy hasznos program, ingyenesen letölthető.
.