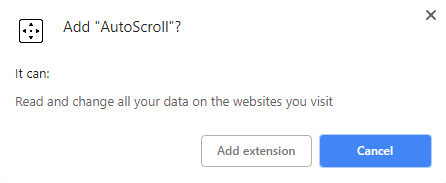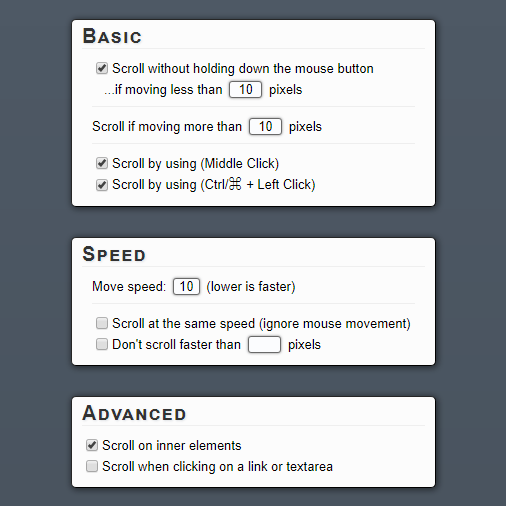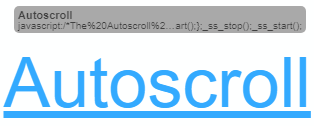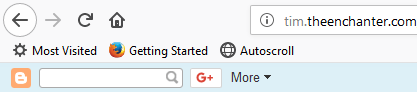Az automatizálás az egyik legnagyobb kulcs a termelékenység maximalizálásához. Gondolj arra, hogy a napi asztali munka gondos lenne, ha nem léteznének olyan egyszerű parancsikonok, mint a Ctrl + A, az egész szöveg kiválasztásához, vagy a Ctrl + LMB (bal egérgombbal), egy link megnyitásához egy új lapon.
A modern böngészők jó munkát végeznek a gyorsbillentyű alapjainak lefedésében, mint például a lapok közötti ugrás, a zoom szint módosítása, az oldal betöltésének megakadályozása és így tovább. Az automatikus görgetést azonban nagymértékben figyelmen kívül hagyják, annak ellenére, hogy rendkívül hasznosak.
Ha van egy külső egér, és Windows operációs rendszert futtat, akkor nagy esély van arra, hogy középső kattintással tudja kattintani. Ha a legtöbb modern böngészőben egy weboldal egy részére kattint, a kurzor többirányú keresztirányúvá válik. Amikor az egeret a keresztirány kezdőpontjától eltérő irányba mozgatja, az oldal automatikusan gördülni kezd.
Ennek ellenére tudod, hogy a Mac és Linux rendszert futtató felhasználók számára egyáltalán nem kínálják ezt a funkciót? Egyes webhelyek kifejezetten blokkolhatják az automatikus görgetést is. Lehetséges, hogy Windows operációs rendszert is használ, de nincs olyan egér, amely kattintással képes középső kattintásra, vagy a laptop kezelőpanelje nem támogatja a három ujjal történő kattintást. Ezekben az esetekben nincs szerencséje - vagy vagy?
Szerencsére van néhány megoldás. A két legjobb, amit találtam, egy kiterjesztés, elérhető a Chrome-hoz, és egy könyvjelzőfüzet, amely kompatibilis minden modern böngészővel, JavaScript támogatással és egy könyvjelzők sáv -val.
In_content_1 all: [300x250] / dfp: [640x360]->Google Chrome:Az AutoScroll kiterjesztés használata
Ha Chrome-ot használ, sokkal könnyebben használható kifejezetten a böngészőhöz készült bővítmény. . Megállapítottuk, hogy egyetlen másik Chrome-bővítmény sem olyan jó, mint a Automatikus görgetés , amikor a Windows középső kattintásának automatikus görgetési funkcióját utánozzák.
Az AutoScroll telepítéséhez keresse meg a kiterjesztés oldalt, és kattintson a Hozzáadás a Chrome-hozgombra. Ha elkészült, látnia kell, hogy egy többirányú keresztvágó jelenik meg a címsor jobb oldalán, a bővítménysávban.
a kiterjesztés megfelelő működéséhez újra kell indítania a Chrome-ot. Vagy megteheti, ha manuálisan bezárja és újra megnyitja a böngészőt, vagy ha meg szeretné őrizni a lapjait, gépelje be a „chrome: // restart” címsorba, és nyomja meg az Írja begombot.
A Chrome újraindításakor kattintson a jobb gombbal az AutoScroll kiterjesztés ikonjára és válassza az Opciók>.
Az itt megadott lehetőségek mind önmagukban vannak, mint a Alapvetőtáblázatban szereplők. Ezek a beállítások lehetővé teszik annak a pixeltartománynak a beállítását, amelyen belül a kurzornak meg kell maradnia az automatikus görgetés aktiválásához.
Az egyetlen kezdeti változtatás, amelyet itt javasolunk, az opcionálisan letiltja a Alapvetőtáblázat két alsó beállítását. Ha más dolgokhoz már használja az MMB (középső kattintás) vagy a Ctrl + LMB (bal egérgombbal) parancsikonokat, akkor érdemes letiltani egyet ezek közül a konfliktusok elkerülése érdekében.
Ezután próbálja ki, hogy az AutoScroll hogyan érzi magát. egy gördíthető tartalommal rendelkező webhelyre való belépéskor - azt javaslom Help Desk Geek . Nyomja meg az MMB vagy a Ctrl + LMB gombot, hogy megnézze, működik-e a kiterjesztés. Ezután a kurzor alatt egy kétirányú keresztet kell látnia. Annak ellenére, hogy csak vizuálisan jeleníti meg felfelé és lefelé irányban, görgethet balra, jobbra és bármilyen módon átlósan is.
Egyéb böngészők:használja az Autoscroll Bookmarklet
Ha nem használja a Google Chrome-ot, vagy ha még inkább könyvjelzőt használ, inkább szilárd megoldást kínál Önnek. Csak annyit kell tennie, hogy böngészője támogatja a JavaScriptet és rendelkezik könyvjelzősávval. Ide tartozik, de nem kizárólag, a Chrome, a Firefox, az Opera, a Safari és az Internet Explorer.
A Autoscroll könyvjelző -ot Tim Harper fejlesztette ki a 2008 és továbbra is működik. Használatához egyszerűen engedélyezze böngészőjének könyvjelzősávját, amely általában a címsor alatt található, kattintson és tartsa lenyomva az oldalon a nagy „Autoscroll” linket, és húzza felfelé a könyvjelzősávba.
Ha nehezen találja meg, ahol engedélyezheti a könyvjelzősávot, kattintson a jobb gombbal a böngésző felhasználói felületének címsávjára. Látnia kell egy lehetőséget annak engedélyezéséhez, bár egyes böngészőkben erre a kedvenc sávra lehet hivatkozni.
Ha megfelelően hajtják végre, új könyvjelzőt kell látnia a könyvjelzősávban, amelynek szövege az „Autoscroll”. Az alábbiakban bemutatjuk, hogyan néz ki a Firefoxban, de hasonlónak kell lennie minden modern böngészőben.
Ez a kis könyvjelző nagy teljesítményű. Annak biztosítása érdekében, hogy működik-e a jelenlegi böngészőben, kattintson rá minden tekercselhető weboldalra. Az alapértelmezett sebesség nagyon lassú, de ezt észre kell vennie. A következő gyorsbillentyűket segítségével vezérelheti az Autoscroll könyvjelzőt a görgetés közben:
Mindkét megoldásnak biztosítania kell az összes szükséges eszközt az automatikus görgetéshez olvasás közben , eljuthat egy „végtelenül” gördülő weboldal aljához, és bármilyen más célra, amelyre szüksége van az automatikus görgetéshez. Élvezze!