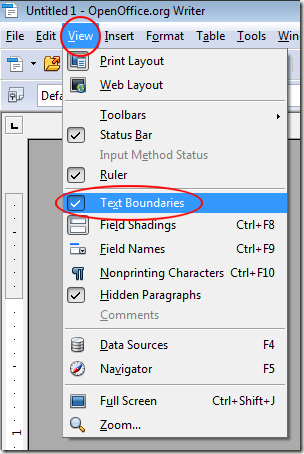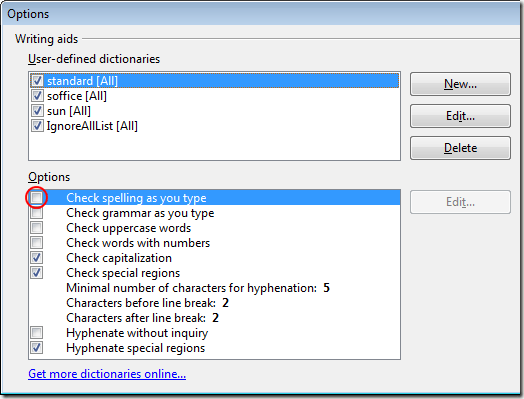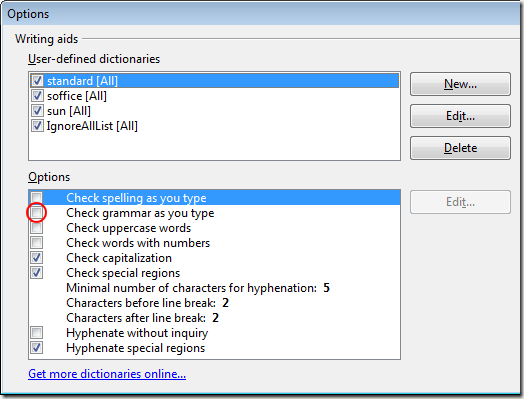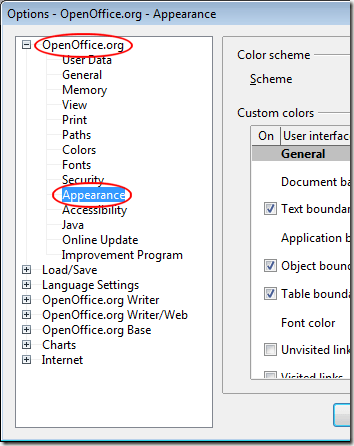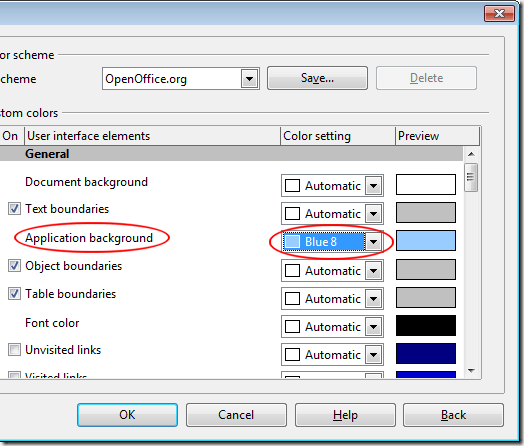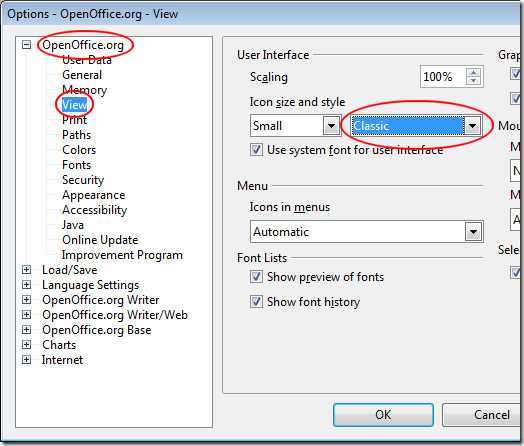A Word Word nem csak szabályozza az asztalokat, amikor a szövegszerkesztésről van szó, a szoftveres óriás a versenytársak nagy részét a piacról tolta ki. Az OpenOffice Writer azonban egy ingyenes szóbeli processzor az Oracle-ról, amelyre sok otthoni és irodai felhasználó fordult, hogy magas színvonalú szövegszerkesztő nélkül élvezhesse a kiváló minőségű szövegszerkesztő funkcióit. Ha azt szeretné, hogy az író jobban megnézhesse és jobban működjön, mint a Word, akkor ez a cikk öt egyszerű módot mutat be.
A Microsoft Word Look and Feel
a Szalag felületén a Word sok felhasználója zavart és zavaros maradt. Visszatérve a menü kezelőfelületére, sok felhasználó vagy úgy döntött, hogy tovább dolgozik a szövegszerkesztő régebbi verziójával, vagy olyan alternatívákat keres, mint az OpenOffice Writer.
Nincs szimuláció a szalagon az OpenOffice-ban Író, de vannak még más dolgok, amiket megtehetsz, hogy az író jobban megjelenjen és működjön, mint a Microsoft Word. Például elrejtheti a szöveghatárokat, bekapcsolhatja a helyesírás-ellenőrzést a gépeléskor, bekapcsolhatja a nyelvtan beírásakor, megváltoztathatja az alkalmazás háttérszíneit, és megváltoztathatja az eszköztár gombjainak megjelenését. Ezeknek az öt változatnak köszönhetően az író előnyeit élvezheti anélkül, hogy elveszítené a Word megjelenését.
1 - Szöveghatárok elrejtése OpenOffice Writerben
A Microsoft Word nem rendelkezik határokkal amely jelzi, hogy melyik területen fog megjelenni szöveg a dokumentumban. A szöveghatár elrejtéséhez az íróban kattintson a Megtekintés & gt; szöveghatárokra. Ez a parancs kikapcsolja és be van kapcsolva a szövegkorlátot.
Ha újra szeretné látni a szöveghatárt, kattintson a Szöveges határok>gombra egy második alkalommal, és újra megjelenik. Ne feledje, hogy a szöveghatár nem nyomtat; csak egy elem a programban, amely segít megnézni, hogy az alkalmazás hogyan állítja be a dokumentumot.
2 - OpenOffice Writer
A Microsoft Word egyik legfontosabb és leginkább hasznos funkciója azoknak a vörös, szelíd vonalaknak a megtekintése, amelyek elmondják, mikor elfelejtett egy szót. Az írónak ez a funkciója is. Az Helyesírásablakban kattintson az Beállításokelemre, majd kattintson a Eszközök & gt; helyesírás és nyelvtanragomb. A Beállításokfeliratú területen jelölje be a Helyesírás-ellenőrzés írása közbenlehetőséget. Kattints az OKgombra, zárd be az Helyesírásablakot, és készen állsz.
3 - Ellenőrizze a nyelvtanomat, amikor írja be az OpenOffice Writert
Másodszor, csak a A helyesírás ellenőrzése akifejezés alatt Check Grammar as You Typea szerzők minden szinten a grammatikai és mondatszerkezeti hibák írásakor.
A funkció bekapcsolásához kövesse a fenti eljárást a helyesírás-ellenőrzés bekapcsolásához. Ezúttal jelölje be a Check Grammar as You Typejelölőnégyzetet. Kattintson az OKgombra, zárja be a Helyesírásablakot, és készen áll.
4 - Alkalmazásháttér megváltoztatása az OpenOffice Writer programban
Az OpenOffice Writer egy unalmas, közepes szürke háttérrel dolgozik a dokumentum alatt. Nem csak ez a bonyolult, de régóta bámult rá, hogy az alkalmazás többi része eltűnjön egy szürke ködbe. A Word egy sokkal barátságosabb kéket használ, ami vidám.
Ahhoz, hogy az író hátterének jobban hasonlítson a Word-re (vagy más színt használjon), kattintson az Eszközök & gt; Opcióknyissa meg az Beállításokablakot. A bal oldali panelen nyissa meg az OpenOffice.orglehetőséget, majd kattintson az Megjelenésgombra.
Az opciók listájában keresse meg az Alkalmazás háttértfeliratú elemet, és használja a legördülő menüt a szín kiválasztásához. A Kék 8ésszerű közelítés a Wordhez, de kiválaszthatja, hogy a szín megfelel-e Önnek. Ha elkészült, kattintson az OKgombra, és élvezze az új háttérszínt.
5 - Az OpenOffice Writer gombjai
A Ribbon lehet a Microsoft Office számára a jobb felület, de egy biztos; a Writerben talált eszköztárak nehéz megfejteni. A képzeletbeli grafikák és interfészek világában a Writer készítői feláldozhattak az esztétikát illetően, amikor létrehozták az írónak a puffadt, háromdimenziós, árnyékolt ikonjait.
Ahhoz, hogy az ikonok jobban hasonlíthassanak azokra a Word előszalag verzióiban található, kattintson az Eszközök & gt; opciókgombra az Beállításokablak megnyitásához. A bal oldali ablaktáblában nyissa meg a OpenOffice.orgelemet, majd kattintson a Nézetgombra.
A Felhasználói felületválassza a Klasszikuslehetőséget az Ikonméret és-stílusalatt. Természetesen tetszés szerinti stílus közül választhat. Azonban a Klasszikusstílus jobban hasonlít a Word régebbi verzióira, mint bármely más. Ha végzett, kattintson az OKgombra, és élvezze az Klasszikusikonokat az eszköztáron.
Az OpenOffice Writer egy ingyenes alternatíva a Microsoft Word programhoz. Habár számos olyan funkciót tartalmaz, mint a Word, néhányan jobban szeretik a Word megjelenését és érzését. Az ebben a cikkben található öt tipp használatával megteheti, hogy a Writer jobban megjelenik és működik, mint a Microsoft Word. Valójában még a beállításokkal is játszhatsz, és létrehozhatsz egy testreszabott környezetet, amely megfelel a beállításainak.