A Sony Playstation vagy a Valve Steam Remote Play funkcióihoz hasonlóan az Xbox Remote Play segítségével bárhonnan játszhatsz Xbox-on, elég gyors internettel. Ez egy nagyszerű funkció, ha működik!
Mint minden távoli adatfolyam-technológia, sok hiba történhet a távoli eszköz és a helyi eszköz között. Ha azt tapasztalja, hogy az Xbox Remote Play nem működik, kövesse az alábbi lépéseket a gyakori csatlakozási problémák elhárításához.
1. Megfelel a távoli lejátszás követelményeinek?
Nem mindenki férhet hozzá az Xbox Remote Playhez. Számos fontos követelmény van, és ha nem tesz eleget ezeknek, a távoli lejátszás nem fog működni:
Ha nem felel meg ezeknek a követelményeknek, tegye meg a szükséges lépéseket, és próbálja újra.
2. Az Xbox Remote Play beállítása
Mielőtt elhárítanánk, hogy miért nem működik a távoli lejátszás, összefoglaljuk a funkció beállításának folyamatát. Ha biztos abban, hogy minden megfelelő lépést követett, kihagyhatja ezt a részt.
Először is gondoskodunk arról, hogy az azonnali bekapcsolás és a távoli funkciók engedélyezve legyenek. Feltételezzük, hogy beállította Xbox-ját, és bejelentkezett Xbox felhasználói fiókjával.
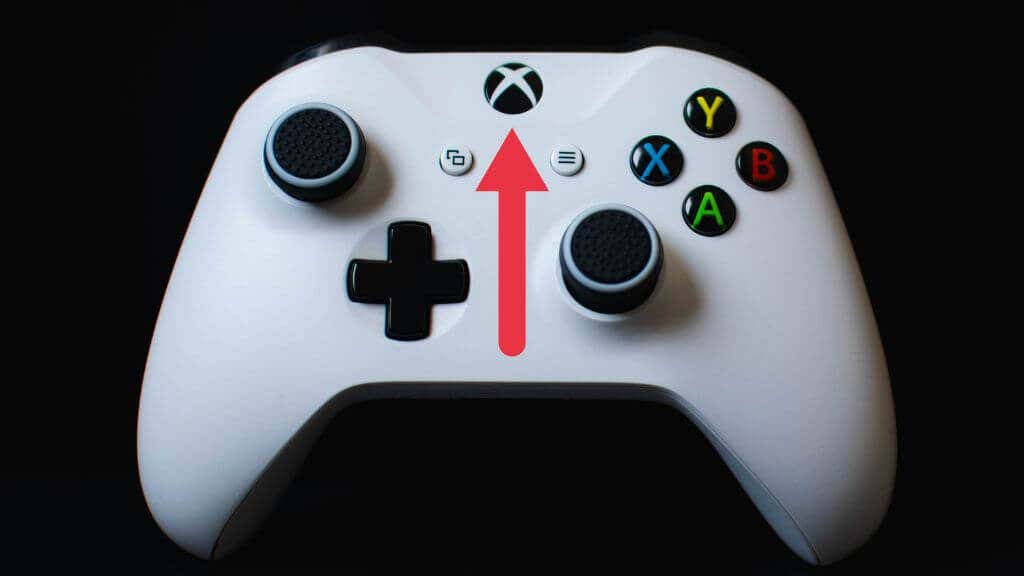
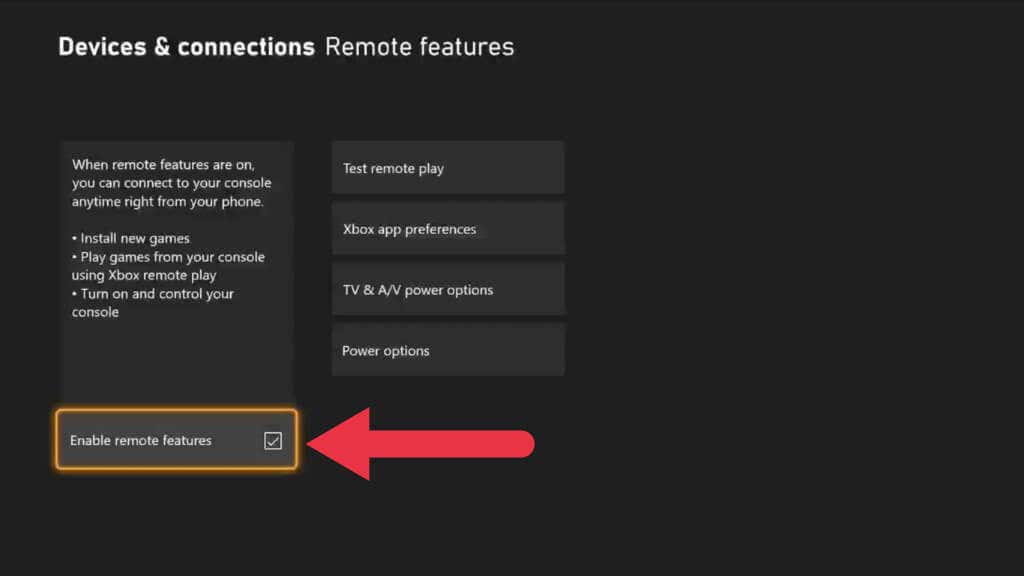
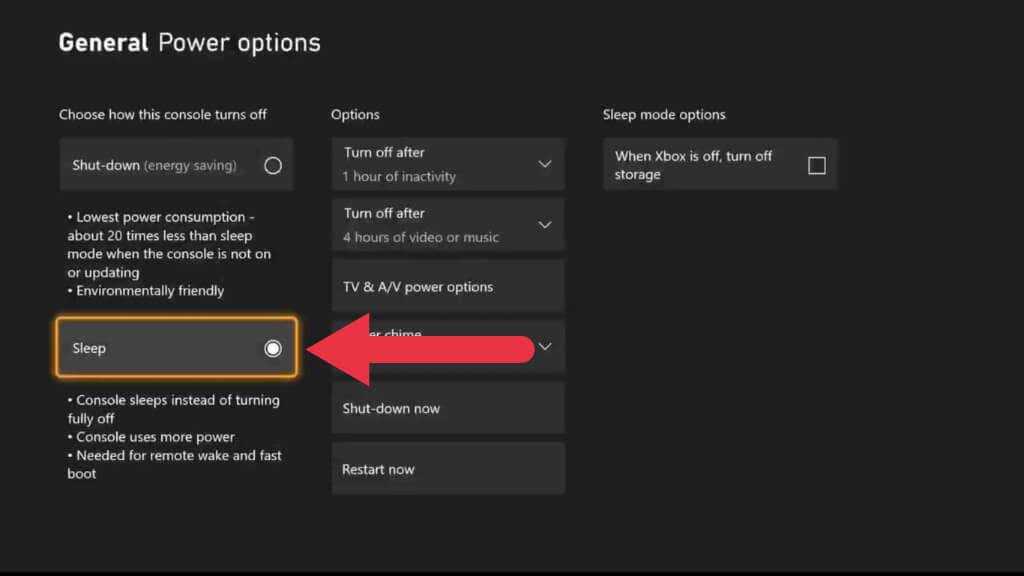
Most, hogy felkészítettük az Xboxot a távoli lejátszásra, ideje átváltani arra az eszközre, amelyen streamelni fogsz.
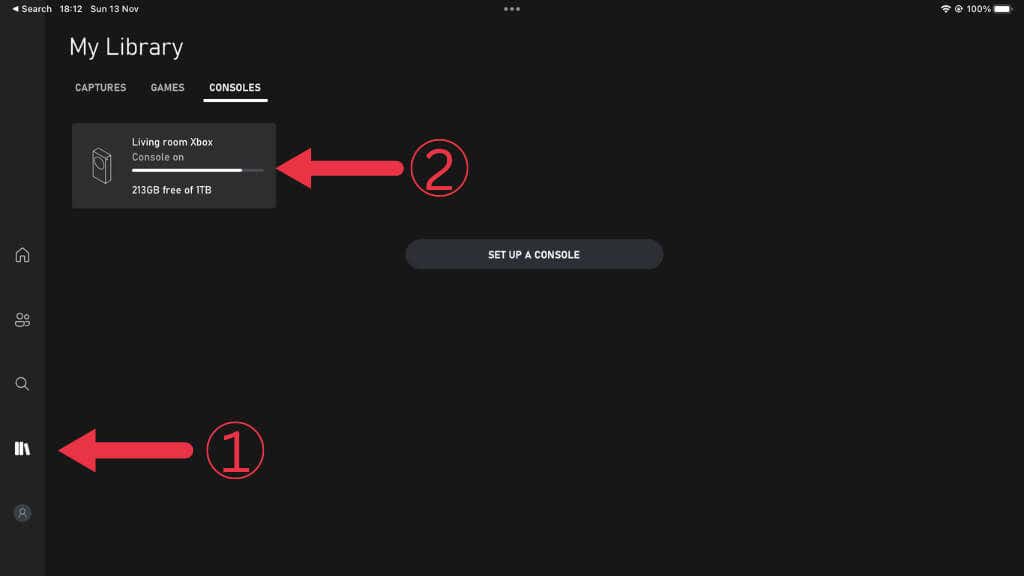 >
>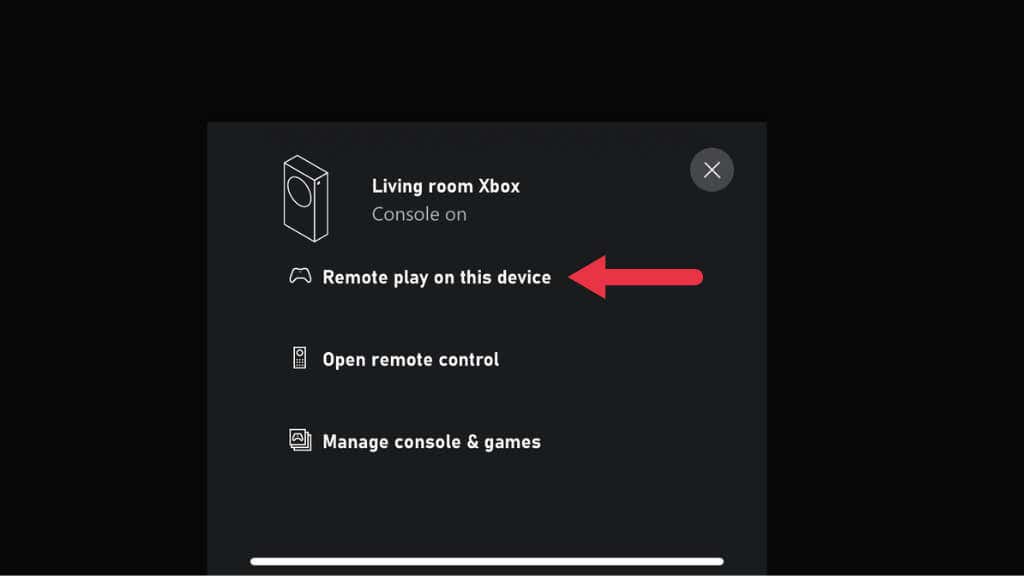
Most a szokásos módon, de távolról használja Xbox-ját.
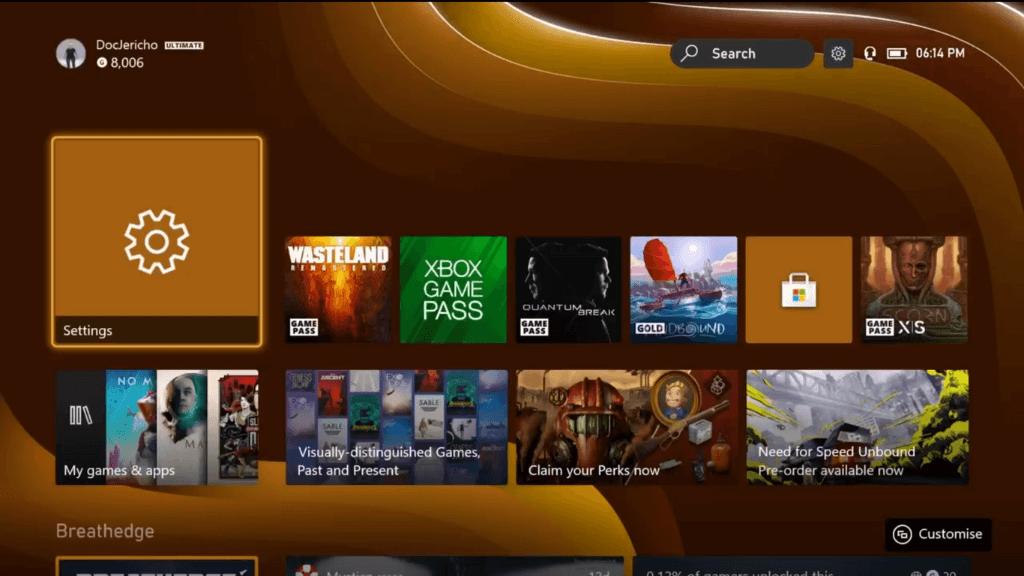
3. A visszafelé kompatibilis játékok nem támogatják a távoli lejátszást
2022 novemberétől az eredeti Xbox és Xbox 360 generációk visszafelé kompatibilis játékai nem működnek távoli lejátszással. A következő hibaüzenetet kaphat: „Sajnáljuk, ezt nem tudjuk elindítani. A [Game title] nem használható távoli játék közben. (0x87e10004). vagy valami hasonló.

Erre nincs javítás, de legalább élvezheti a 100 Xbox One és Xbox Series játék egyikét, amelyek távoli lejátszással is működnek.
4. A felvétel és a képernyőképek nem működnek streamelés közben
Még ha a Remote Play jól működik is a tényleges játékmenethez, előfordulhat, hogy hibákat kapsz, amikor játékklipeket akarsz megosztani vagy képernyőképeket készítesz az Xbox megosztási funkcióival. Bár ezeknek a funkcióknak működniük kell, ez a gyakorlatban nem mindig van így.
Az egyik megoldás a fogadó eszköz beépített képernyőkép-funkciójának használata. Például az iPad, amelyet a cikk összeállítása során használtunk, lehetővé teszi, hogy képernyőképeket készítsünk az Xbox felhasználói felületéről, ami magán az Xboxon lehetetlen. Nem garantált, hogy működik, de ha a streaming eszköz rendelkezik képernyőkép- vagy képernyőrögzítési funkciókkal, próbálja ki őket, és nézze meg, működnek-e. Ezt a tartalmat később szerkesztheti és megoszthatja a közösségi média platformokon, még akkor is, ha nem oszthatja meg újra az Xbox hálózaton.
5. Indítsa újra az Xbox-ot és az útválasztót
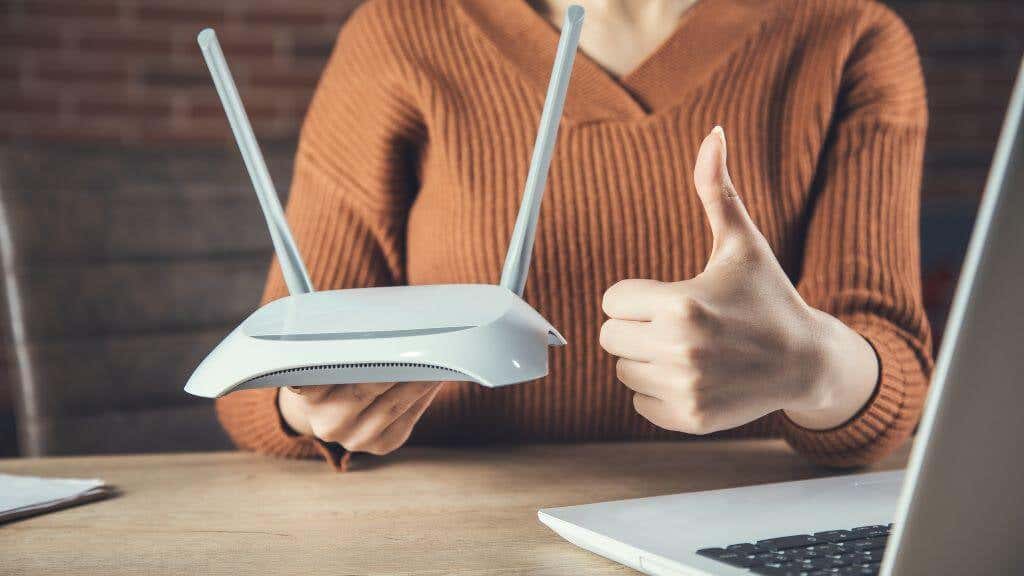
A hálózati eszközök (beleértve az útválasztót és az Xbox konzolt) alaphelyzetbe állítása jó módszer az átmeneti hibák kiküszöbölésére. Természetesen, ha nincs az Xbox közelében, akkor ez nem lehetséges. Meg kell várnia, amíg hazaér, hacsak nincs útválasztója, amelyet távolról visszaállíthat egy alkalmazás segítségével..
6. Telepítse újra az alkalmazásokat (vagy próbáljon ki másik eszközt)
Könnyű az Xboxra vagy a hálózatra összpontosítani, mint a problémára, de lehet, hogy a mobil vagy a Windows-eszköz a probléma. Ha egynél több eszköze van, amely képes használni a távoli lejátszást, próbáljon meg egy másik eszközt használni, hogy ellenőrizze, működik-e. Ha a másik eszköz működik, vagy nincs más tesztelhető eszköze, távolítsa el az alkalmazást az eszközről. Ezután lépjen az iOS, a Google Play vagy a Windows alkalmazásboltjába, és telepítse újra a megfelelő alkalmazásokat.
7. A fekete képernyő probléma
Gyakori panasz az, hogy a játékosok nem látnak mást, csak egy fekete képernyőt a Remote Play munkamenet elindítása után. Továbbra is hallja a hangokat az Xbox adatfolyamból, de nem lát semmit.
Úgy tűnik, ennek nincs egyértelmű oka, ami a Windows és a mobil Xbox-alkalmazásokat érinti. A probléma megoldásának egyetlen módja az Xbox újraindítása, ami nem sokat segít, ha nincs otthon!
8. Győződjön meg arról, hogy a NAT típusa megfelelő
A NAT vagy a hálózati címtáblázatok lehetővé teszik az útválasztó számára, hogy biztosítsa, hogy az internetről származó adatok a megfelelő eszközt érjék el a helyi hálózaton. A Remote Play megfelelő működéséhez a NAT-típusnak megfelelőnek kell lennie.
A Microsoft szerint ideális esetben Open NAT-tal kell rendelkeznie, és megnézheti a NAT hibaelhárítási útmutató Xboxhoz -t, hogy tesztelje Xbox konfigurációját. Ha ez nem segít, a saját NAT útmutató -unkon több javítás található. Azok pedig, akik kettős NAT-problémákkal küzdenek, látogassanak el a dupla NAT javítási útmutató oldalunkra.
9. Használjon Ethernet-kapcsolatot és jobb Wi-Fi-t
A videojátékok streamelése összetett folyamat. Az Xbox és a távoli eszköz közötti szükségtelen bonyodalmak megszakadásokat, csatlakozási hibákat, vagy sok késéssel és képszakadással járó rossz élményt okozhatnak.
A problémák minimalizálásának leghatékonyabb módja az Xbox és az útválasztó közötti vezetékes kapcsolat. Ez sokkal megbízhatóbb, mint a Wi-Fi, és ha vezetékes Ethernet-kapcsolatot is tud használni a fogadó eszközhöz, az ideális lenne.

Természetesen általában mobileszközre szeretne streamelni, így a Wi-Fi az egyetlen praktikus megoldás. A Wi-Fi kapcsolatnak legalább 5 GHz-esnek kell lennie, és az újabb Wi-Fi szabványok, például a Wi-Fi 6E használata javítani fogja a játék streamingjének számos aspektusát..
Nincs szükség vezetékes kapcsolatra a konzoltól az útválasztóig. Például a mi beállításunkban az Xbox egy mesh Wi-Fi podhoz csatlakozik Etherneten keresztül. A pod ezután dedikált 5 GHz-es jelet kap a mesh hálózat többi részére. Ha az Xbox és a router messze van egymástól, akkor az elektromos vezetékes Ethernet bővítőket is használhatja.
10. Győződjön meg arról, hogy a megfelelő portok nyitva vannak
A távoli lejátszás egy olyan funkció, amelynek megfelelő működéséhez Xbox hálózati szolgáltatások szükségesek. Ezeknek a szolgáltatásoknak van egy sor portja, amelyeknek lehetővé kell tenniük az adatok továbbítását az Xbox-ba és onnan. Ezek a minimális portok, amelyeknek nyitva kell lenniük:
Tekintse meg port továbbítási útmutató -ünket, ha további információra van szüksége a nyitott portok ellenőrzéséről és a megfelelőek aktiválásának biztosításáról. Legyen óvatos, amikor megnyitja a portokat az útválasztón, mert ha nem a megfelelő portokat nyitja meg, sebezhetővé válhat a feltörésekkel vagy a rosszindulatú programokkal szemben.
Ne feledje, hogy csak azért, mert megnyitott egy portot az útválasztón, még nem jelenti azt, hogy a port nyitva van a streaming eszközön, különösen Windows PC-n. Ha harmadik féltől származó tűzfal van a számítógépén, vagy VPN-t vagy más hálózatmódosító alkalmazást használ mobileszközén, ezek bizonyos portokat is blokkolhatnak. Általában azt tapasztaltuk, hogy a távoli lejátszás VPN-szolgáltatáson keresztül történő futtatása amúgy is rontja a teljesítményt, ezért azt javasoljuk, hogy kapcsolja ki a VPN-t, vagy használja az osztott alagút megkerülését az Xbox alkalmazásban.
11. Próbálja ki helyette az Xbox Cloud Gaming
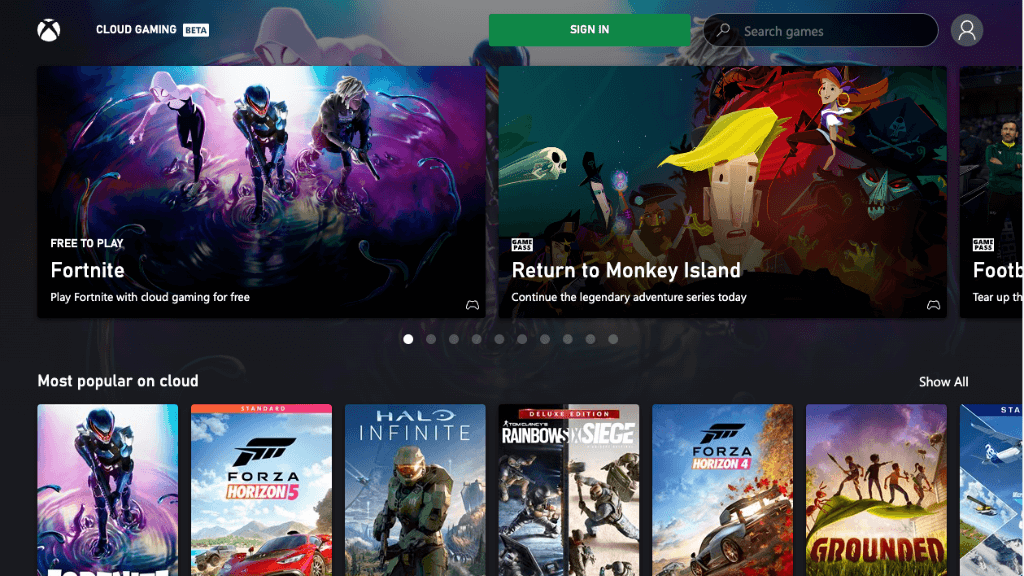 szolgáltatást
szolgáltatást
Ha a jelenlegi beállítás nem eredményez működőképes vagy elfogadható távoli lejátszási élményt, fontolja meg az Xbox Cloud Gaming Service használatát. Ez a fizetős előfizetéses szolgáltatás bizonyos régiókban érhető el, ahol a Microsoft adatközpontjában lévő Xbox a saját Xbox helyett a mobil- vagy Windows-eszközére sugároz. Ha Ön már Xbox Game Pass Ultimate előfizető, akkor már hozzáfér a szolgáltatáshoz, ha valamelyik szolgáltatási területen él.
Ez a szolgáltatás nem igényel beállítást. Telepítse az alkalmazást, jelentkezzen be Xbox-fiókjába, és indítsa el a felhőalapú játékot. Még csak Xbox-ot sem kell birtokolnia, és élvezheti a legújabb és legjobb Xbox Series X technológiát..
.