Ha egy ideje használta a Google Chrome-ot, akkor nagy valószínűséggel felhalmozódott egy jelentős könyvjelző-könyvtár, amelyet egyszerűen nem engedhet meg magának elveszíteni. Tehát ha eszközváltást, új böngészőprofil beállítását vagy a Chrome újratelepítését tervezi, előzetesen exportálnia kell őket. Ez lehetővé teszi az adatok későbbi importálását.
Valószínűleg Google-fiók használata a böngészési adatok szinkronizálásához vagy a Google szerverein valós időben. Ennek ellenére mindig a legjobb, ha biztonságosabb megközelítést alkalmaz.
Az alábbiakban részletes útmutatásokat talál a könyvjelzők Google Chrome-ba történő HTML-fájlba történő exportálására, beleértve azt is, hogy mit kell tennie azok importálásához. Megtudhat más biztonsági mentési módszereket is, amelyek magukban foglalják a könyvjelzők szinkronizálását a Chrome Sync segítségével (ha még nem), és a könyvjelzők adatait nyers formátumban másolják.
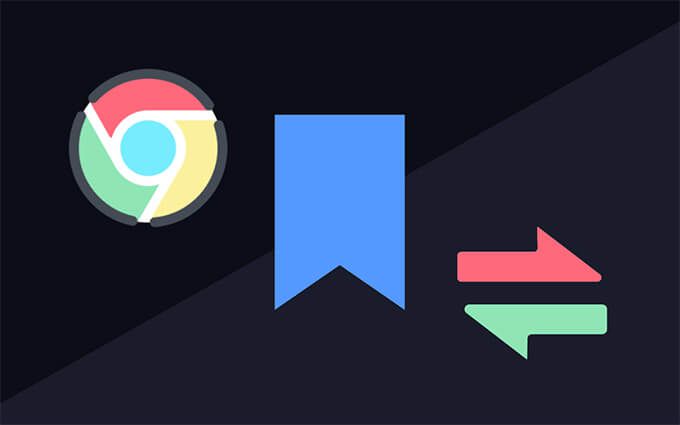
Könyvjelzők exportálása a Google Chrome-ba
Ha a Google Chrome-ot PC-n vagy Mac-en használja, akkor könyvjelzőit könnyen exportálhatja HTML-fájlba a integrált könyvjelző-kezelő. Ezt nem teheti meg a Google Chrome Android vagy iOS verzióján, de szinkronizálhatja a könyvjelzőket egy Google Fiókkal (erről később), majd exportálja az adatokat asztali eszközön keresztül, ha szeretné.
1. Nyissa meg a Chrome Továbbiakmenüjét (az ablak jobb felső sarkában válassza a három ponttal rendelkező ikont), mutasson a Könyvjelzőkelemre, és válassza a Könyvjelzőkezelőlehetőséget. Vagy nyomja meg a Ctrl+ Shift+ O(PC) vagy a Cmd+ Optiongombot + B(Mac) helyett.
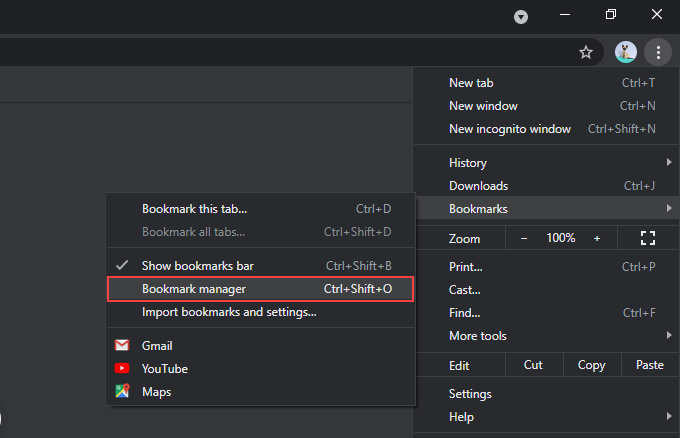
2. Kattintson a Könyvjelzőkezelő képernyő jobb felső sarkában található Szervezésgombra (egy másik három ponttal ellátott ikon).
3. Válassza a Könyvjelzők exportálásalehetőséget.
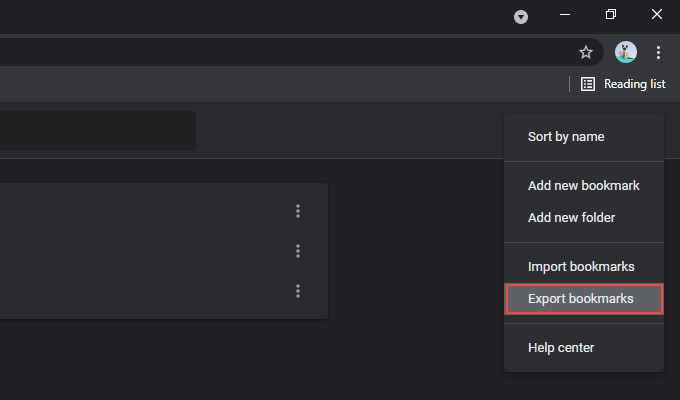
4. Adjon meg egy célhelyet a könyvjelzők mentéséhez. Ha akarja, kicserélheti a kimeneti fájl alapértelmezett nevét valami másra, mint a könyvjelzők_hónap_nap_év_év.
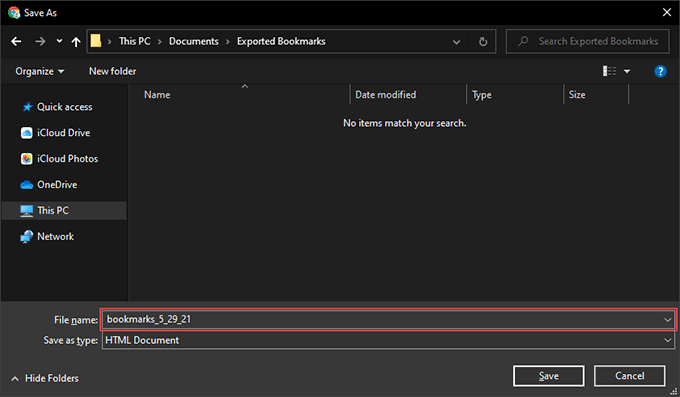
5. Válassza a Mentés.
Befejezte a Chrome könyvjelzőinek exportálását. Meg kell találnia őket egy HTML fájl formájában a korábban megadott könyvtárban. Univerzálisan kompatibilis, ami azt jelenti, hogy az adatokat a böngészőbe importálhatja.
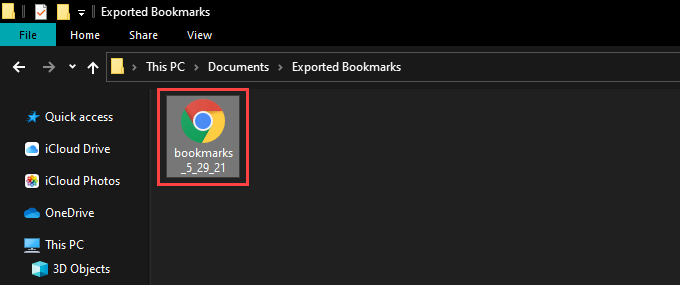
megtekintheti a HTML fájl tartalmát fájl importálása nélkül is. Csak kattintson rá duplán, és megjelenik az összes könyvjelző listája hiperhivatkozásként.
Könyvjelzők importálása a Google Chrome-ba
Miután átváltott a Chrome használatára egy másik asztali eszközön , beállított egy új profilt vagy befejezte a böngésző újratelepítését, ugyanolyan gyorsan importálhatja könyvjelzőit.
Ha azonban korábban Google-fiókot használt, akkor a könyvjelzőinek szinkronizálódniuk kell a Google szervereiről. azonnal, ha újból bejelentkezik. Ha igen, akkor nem kell importálnia az adatokat a HTML fájlból.
1. Nyissa meg a Könyvjelzőkezelőt a Chrome-ban.
2. Válassza a Rendezésikont a Könyvjelzőkezelő ablak jobb felső sarkában.
3. Válassza a Könyvjelzők importálásalehetőséget.
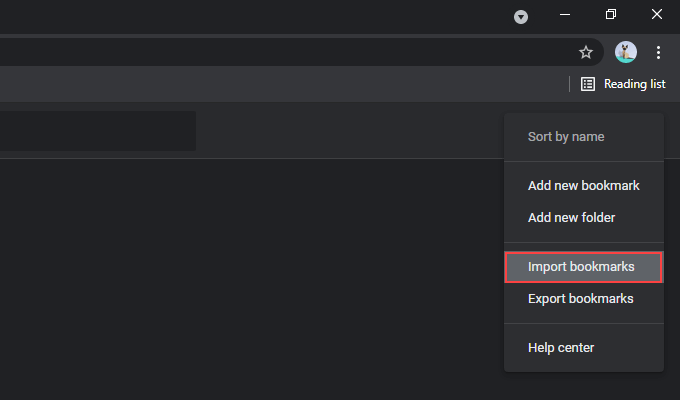
4. Válassza ki a könyvjelzőit tartalmazó HTML fájlt.
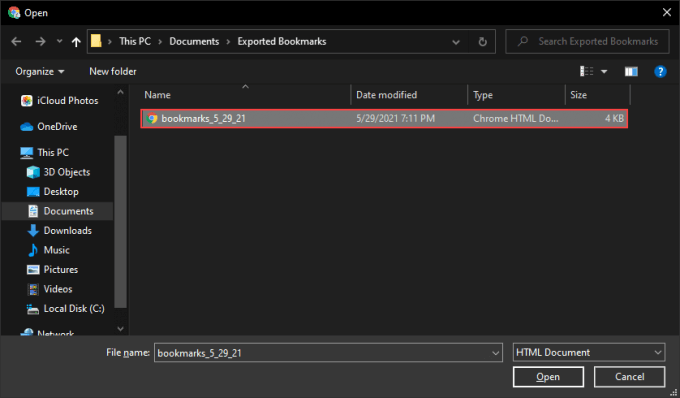
5. Válassza a Megnyitás.
A Chrome-nak azonnal importálnia kell a könyvjelzőit. Ha a böngészőprofilnak még nem volt más könyvjelzője, akkor az importált adatoknak meg kell őrizniük eredeti struktúrájukat. Ha nem, akkor a könyvjelzőkezelő oldalsávjának külön mappájában, az Importáltfelirattal látja őket.
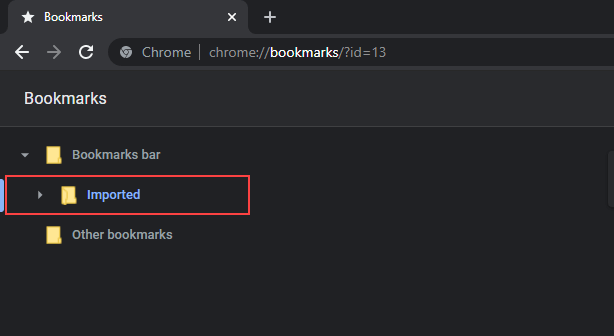
A tartalmat azonban áthelyezheti az Importált mappán kívülre úgy, hogy áthúzza őket a Könyvjelzőkezelő más helyeire.
A visszalépés egyéb módjai A Chrome könyvjelzőinek felállítása
A Chrome könyvjelzők HTML fájlba történő exportálásakor a könyvjelzők biztonsági mentésének és visszaállításának néhány más módjára is támaszkodhat.
A Chrome Sync használata
Ha Google Fiók t használ, akkor a könyvjelzők mindig biztonsági másolatot készítenek és szinkronban vannak a Google szervereivel. Ha azonban nem teszi meg, akkor fontolja meg egy ilyen beállítását, mivel az összes eszközön lévő böngészési adatokhoz (jelszavak, előzmények, beállítások stb.) A készülékeken belüli könyvjelzői mellett zökkenőmentesen hozzáférhet.
Jelentkezhet be a Chrome-ba, ha kiválasztja a képernyő jobb felső sarkában található profil ikont, majd a Szinkron bekapcsolásalehetőséget választja. Miután befejezte Google-fiókjának hitelesítését, válassza az Igen, benne vagyoklehetőséget, hogy utasítsa a böngészőt a böngészési adatok szinkronizálására.
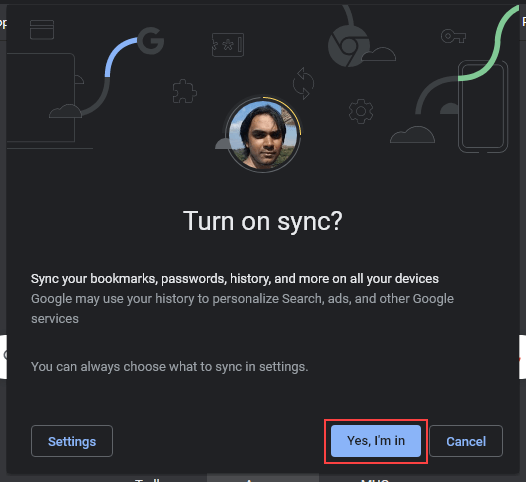
A szinkronizálási beállításokat a Tovább>Beállítások>Szinkronizálás és a Google menüpont alatt is kezelheti. szolgáltatások>A szinkronizálás kezelése.
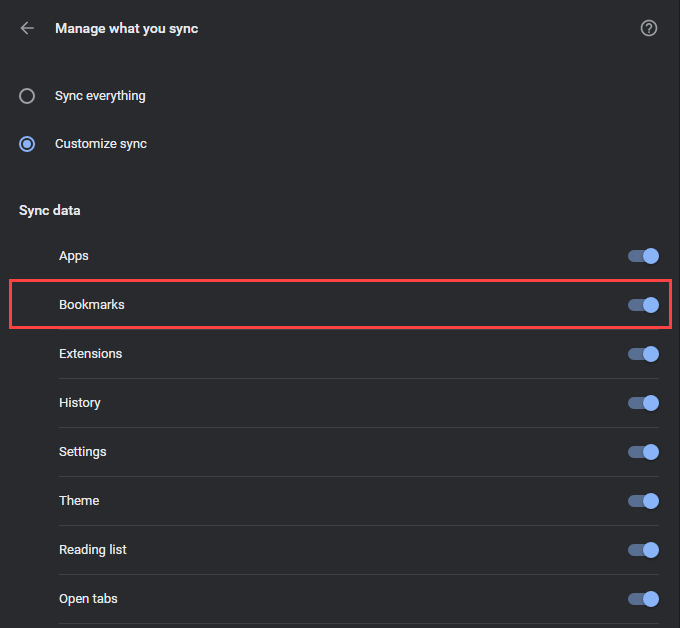
A Chrome Sync a Chrome Android és iOS verzióira is kiterjed. Mivel azonban nem tudja exportálni könyvjelzőit mobil eszközről, nincs más választása, mint egy Google-fiókot használni a védelem érdekében.
De akkor is megragadhatja a mobil Chrome könyvjelzőinek egy példányát HTML formátumban, miután szinkronizálta őket PC-vel vagy Mac-szel. A könyvjelzőket ugyanúgy importálhatja HTML-fájlból Androidra vagy iPhone-ra is. Csak tegye ezt PC-n vagy Mac-en, és szinkronizálja az adatokat a mobil eszközével.
Könyvjelzők tárfájljának másolása
Tegyük fel, hogy nem tudja megnyitni a Chrome-ot PC-jén vagy Mac-jén és ezt a böngésző újratelepítésével szeretnék kijavítani. Mivel lehetetlen exportálni a Chrome könyvjelzőit (vagy akár a Chrome Sync használatával frissíteni az adatokat a Google szerverein), azok biztonsági mentésének egyetlen módja a könyvjelzőket tároló fájl másolása a File Explorer vagy a Finder segítségével egy másik helyre.
Kezdje azzal, hogy átmegy a felhasználói adatokat tartalmazó könyvtárba a PC-n vagy a Mac-en.
PC:nyomja meg a Windows+ Rgombbal nyissa meg a Futtatás mezőt. Ezután írja be a következő mappa elérési útját, és válassza az OK:
% UserProfile% \ AppData \ Local \ Google \ Chrome \ User Data
lehetőséget.Mac:Nyissa meg a Finder alkalmazást, és válassza a menüsoron az Ugrás>Ugrás mappáhozlehetőséget. Ezután írja be a következő mappa elérési útját, és válassza az Ugráslehetőséget:
~ / Könyvtár / Alkalmazástámogatás / Google / Chrome /
A megjelenő könyvtárban válassza ki az Alapértelmezettmappát a a Chrome-profil tartalma.
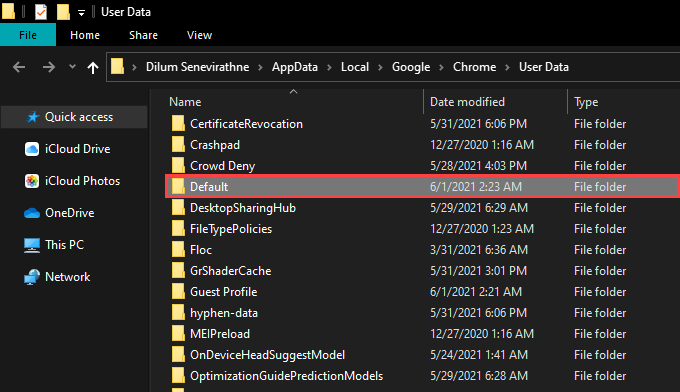
Ha a Chrome több profilt tartalmaz, akkor látnia kell a mappákat Profil 1, Profil 2 , 3. profilés így tovább, megtartva mindegyikükre vonatkozó adatokat. Ha igen, akkor azonosítsa és nyissa meg a megfelelő profilmappát.
Ezután keresse meg és másolja a Könyvjelzőkés a Könyvjelzők.bakfeliratú fájlt. Ezután mentse el egy másik helyre a PC-n vagy a Mac-en.
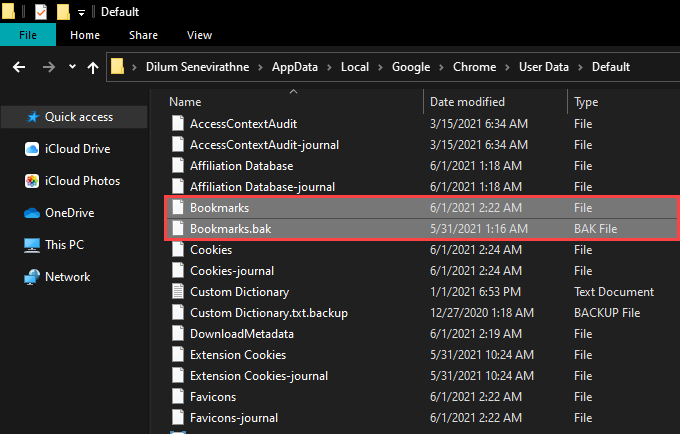
A Chrome újratelepítése után a könyvjelzők visszaállításához átmásolhatja a fájlokat az új Chrome-profil könyvtárába. Ha nem jelennek meg a Könyvjelzőkezelőben, lépjen ki és indítsa újra a böngészőt.
A Chrome könyvjelzőinek biztonsági mentése és visszaállítása
A Google-fiók használata kevésbé segít aggódnia a Chrome elveszítése miatt könyvjelzőket hardveres vagy szoftveres sérülés miatt. De ha alkalmanként manuálisan készítünk biztonsági másolatot egy HTML-fájlról, az nem árt, és a rendeltetésszerűen hibakész ha a Chrome Sync nem működik ként működik. Ne felejtsd el, hogy másolhatod a könyvjelzőidet tároló adatfájlt, ha elsődlegesen nem sikerül megnyitnod a böngészőt.