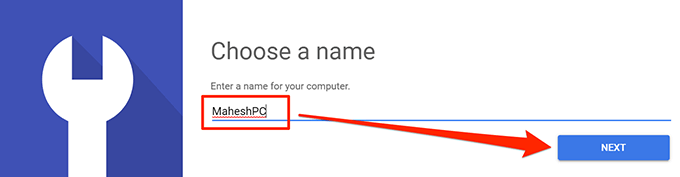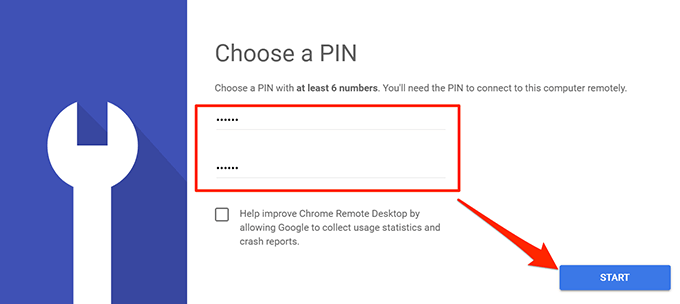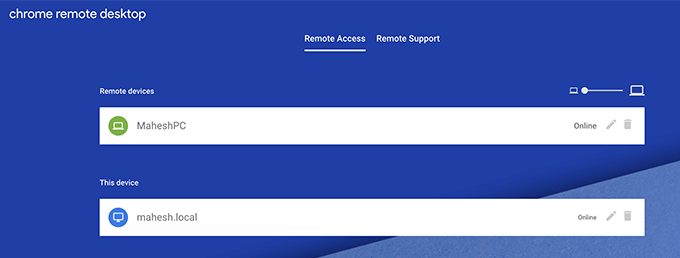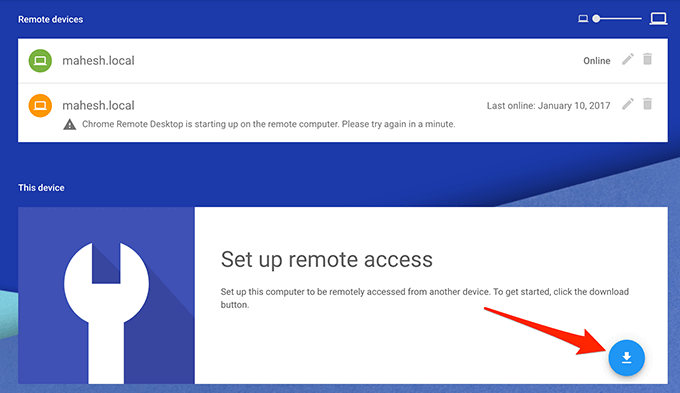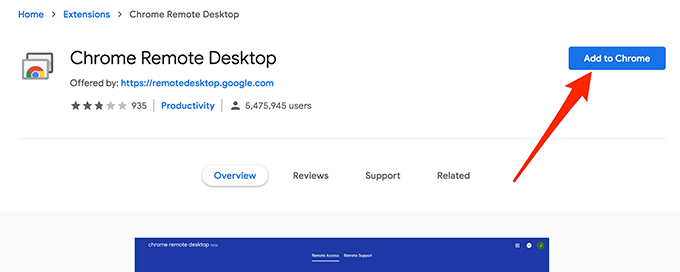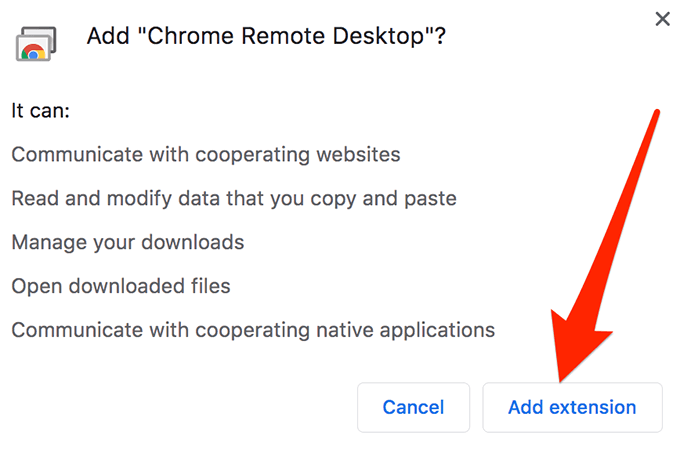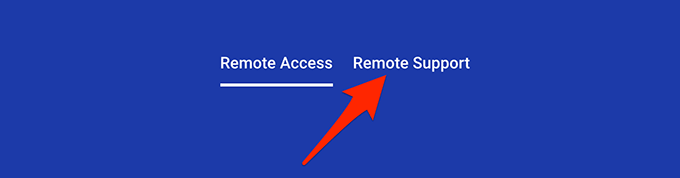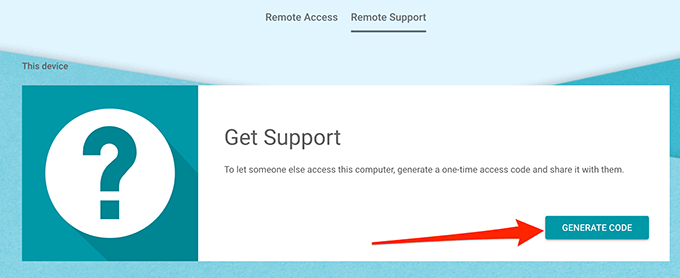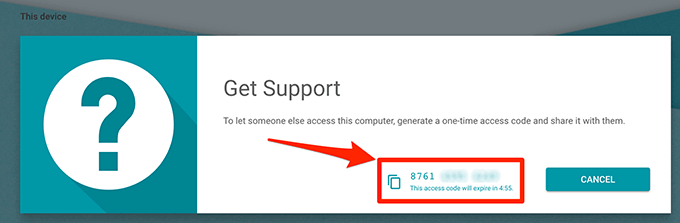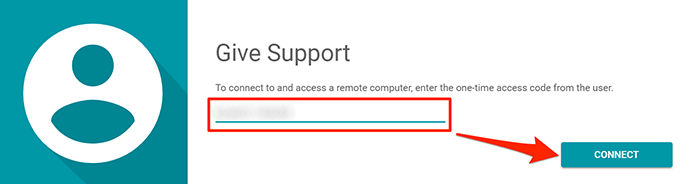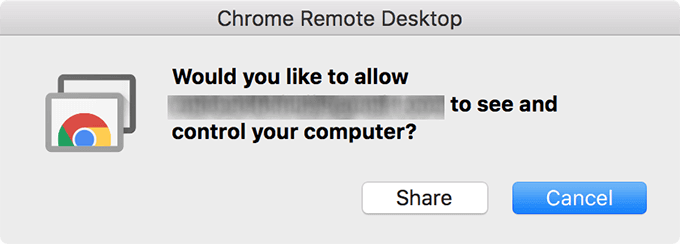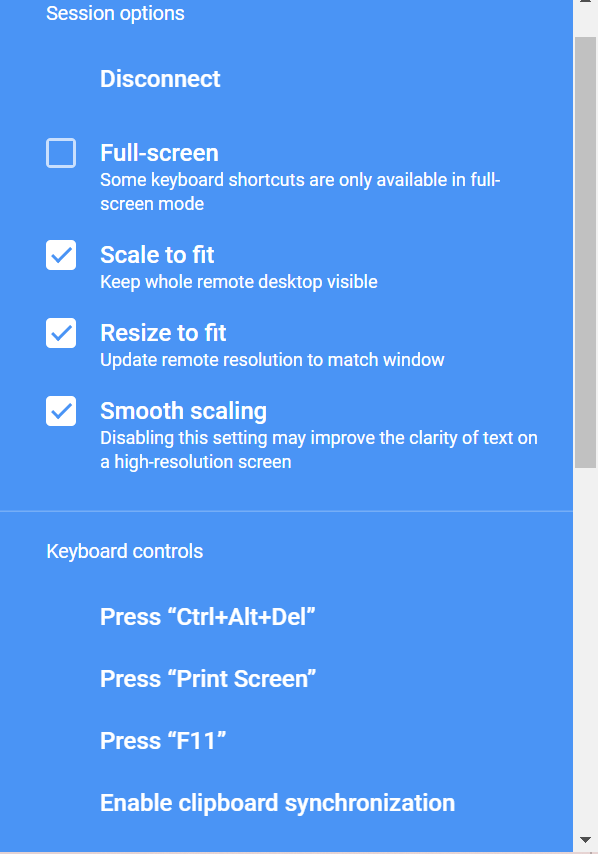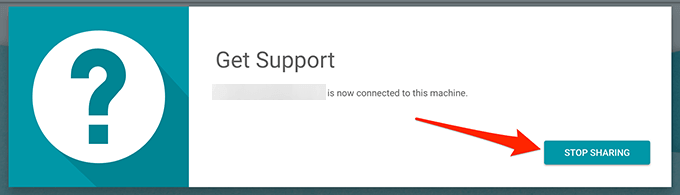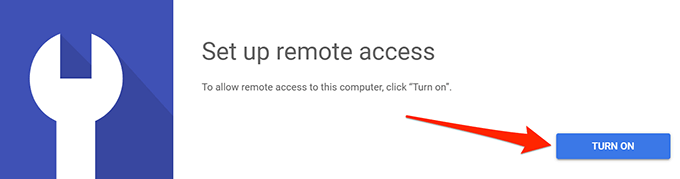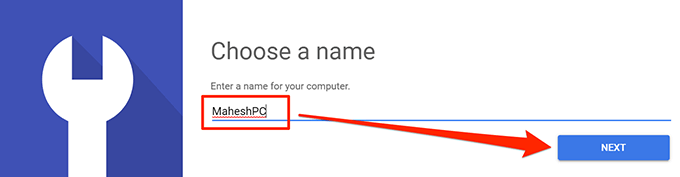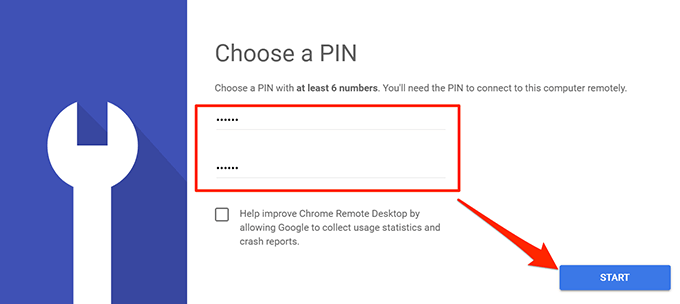Ha manapság használni akarja a számítógépet, akkor nem feltétlenül kell a közelében lennie. A távirányító eszközökkel, mint például a Chrome Remote Desktop, a világ bármely pontjáról jelentkezzen be a gépébe távolról küldhet.
Amíg van internetkapcsolat, a számítógépen olyan feladatokat végezhet, mintha előtte ült volna - mindegyik távolság több ezer mérföldre van tőle.
A Chrome Remote Desktop egy nagyon jó eszköz, amelyet használni lehet távoli kapcsolatok a számítógéppel. Könnyű beállítani, minimális erőforrásokat igényel, és a rendelkezésre álló főbb operációs rendszerekkel működik.
A Chrome Remote Desktop beállítása
a Chrome Remote Desktop használatához egy kis konfigurációt, mielőtt elkezdené használni a számítógépeken. Ez csak egy egyszeri beállítás, és ha elkészült, akkor legközelebb is használhatja, anélkül, hogy bármit is konfigurálna.
Nyissa meg a számítógépen a Chrome böngészőt, és forduljon tovább a Chrome Remote Desktop webhelyre. Ellenőrizze, hogy be van-e jelentkezve Google-fiókjába, ahogyan azt az eljárás megköveteli.
Ha belép a webhelyre, látni fogja a Távoli hozzáférés beállításacímű részt. Keresse meg és kattintson a kék gombra ebben a szakaszban a telepítési folyamat megkezdéséhez.<ábra osztály = "lusta aligncenter">
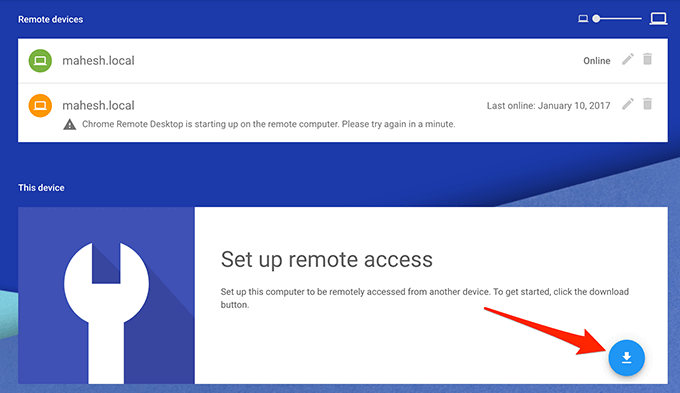
Most, hogy a kiterjesztés telepítve van a böngészőben, készen áll arra, hogy távolról is hozzáférjen más gépekhez, valamint lehetővé tegye mások számára, hogy távolról hozzáférjenek a számítógépéhez.
Valaki távolról kezelheti számítógépét a Chrome Remote Desktop segítségével
Ha technikai segítségre van szüksége, és azt akarja, hogy valaki távolról tudja kezelni a számítógépet, beállíthatja a dolgokat a Chrome Remote Desktop alkalmazásban, hogy az emberek csatlakozhat a számítógépéhez.
In_content_1 all: [300x250] / dfp: [640x360]->
Ehhez el kell generálnia egy kódot, amelyet megad a távoli felhasználónak, aki hozzáférni fog a számítógépéhez.
Nyissa meg a új fül a Chrome-ban, és lépjen a Chrome Remote Desktop webhelyre.
Két oldal lesz a weboldal tetején. Kattintson a Támogatásfeliratra, hogy távoli segítséget nyújtson vagy kapjon.<ábra class = "lusta aligncenter">
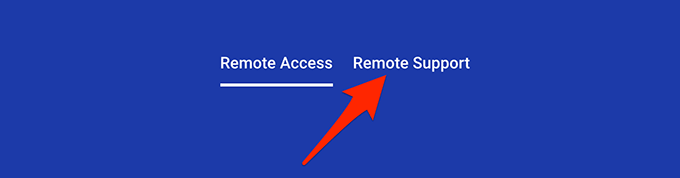
Vegye figyelembe, hogy a kód automatikusan lejár 5 perc alatt, majd egy új kód jön létre. Ha szeretné megszakítani a távoli segítségnyújtási eljárást, kattintson a Mégsegombra.
Számítógép távoli elérése a Chrome Remote Desktop segítségével
Ha a dolgok fordítva vannak, és te vagy az, aki távoli gép elérése akarja (ez lehet a saját otthonában lévő gép, amelyet az irodájából szeretne elérni), akkor ezt a Támogatás megadásalehetőséget a távoli asztali eszközben.
Vegye figyelembe, hogy valakinek jelen kell lennie a számítógépen a hozzáférési kód létrehozása és megadása érdekében. Ha távoli hozzáférést szeretne otthoni számítógépéhez, bármilyen kód nélkül, akkor ugorjon a következő szakaszra, és ez segítséget nyújt annak beállításában.
Nyissa meg az új lapot vagy ablakot a Chrome és a Chrome Remote Desktop webhely elérése.
Kattintson a tetején a Támogatáselemre az oldal eléréséhez, ahonnan távolról kezelheti a számítógépet.
A következő képernyőn megjelenik a Támogatás megadásaszakasz. Üres mező jelenik meg, és megadhatja az otthoni számítógéptől kapott hozzáférési kódot.
Írja be a hozzáférési kódot, majd kattintson a Csatlakozáselemre.>
A A távoli számítógépen megjelenik a kérdés, amely megkérdezi, szeretné megosztani a képernyőjét. Valakinek rá kell kattintania a Megosztáselemre a távoli kapcsolat engedélyezéséhez.
Amikor a kapcsolat létrejön, akkor a kurzort mozgathatja, és a távoli számítógépen is elvégezheti a feladatokat. A jobb oldalon számos lehetőséget talál, amelyek lehetővé teszik a képernyő méretének és néhány további lehetőségnek a beállítását. Játsszon ezekkel, hogy elérje a tökéletes képernyőfelbontást a távoli munkamenethez.
Amikor befejezte a munkamenetet, kattintson a tetején lévő Disconnectlehetőségre a kapcsolat megszakításához.
A távoli számítógép rákattinthat a Megosztás leállításaelemre a képernyő megosztásának megakadályozása érdekében.
A távoli elérés Eszközök a Google Remote Desktop használatával
A számítógépét felveheti az eszközök listájába, így nem kell minden alkalommal hozzáférési kódot generálnia.
Nyissa meg a Chrome Remote Desktop webhelyet, és kattintson a Távoli hozzáférésfülre.
Görgessen lefelé, és válassza a letöltés gombot.
Nyissa meg a letöltött fájlt, és hagyja, hogy tedd meg, amit tennie kell. A felhasználói oldal nem igényel interakciót.
Töltse újra a Chrome Remote Desktop webhelyet a böngészőjében, és a letöltés gomb Bekapcsolásfeliratra vált. Kattintson rá a szolgáltatás engedélyezéséhez.<ábra osztály = "lusta aligncenter">
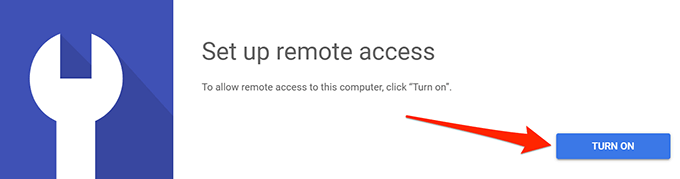
<ábra osztály = "lusta aligncenter">