A Discord egy VoIP-alkalmazás, amely számos funkciót kínál a játékosok számára, beleértve a játékok streamelésének lehetőségét. A Discordban többféle módon is streamelhetsz, és a „Go Live” opciót kifejezetten játékra tervezték.
Ebben a cikkben bemutatjuk, hogyan léphet élőbe a Discordon, hogy streamelje játékait Windows, Mac, Android és iPhone rendszeren. És mivel a Go Live csak játékoknál működik, azt is bemutatjuk, hogyan oszthatod meg a képernyődet, vagy streamelhetsz egy nem játékalkalmazást.
Hogyan lehet élni a Discordon Windows vagy Mac rendszeren
A „Go Live” funkció használatához a Discordon három dologra lesz szüksége: Discord-fiókra, az önálló Discord alkalmazásra és a hozzáférés egy Discord szerverhez -ra. Ne feledje, hogy képernyőjét csak a Discord alkalmazáson keresztül tudja megosztani, webböngészőn keresztül nem.
Ha a Discordon Windows vagy Mac rendszeren szeretne élni, kövesse az alábbi hat lépést:
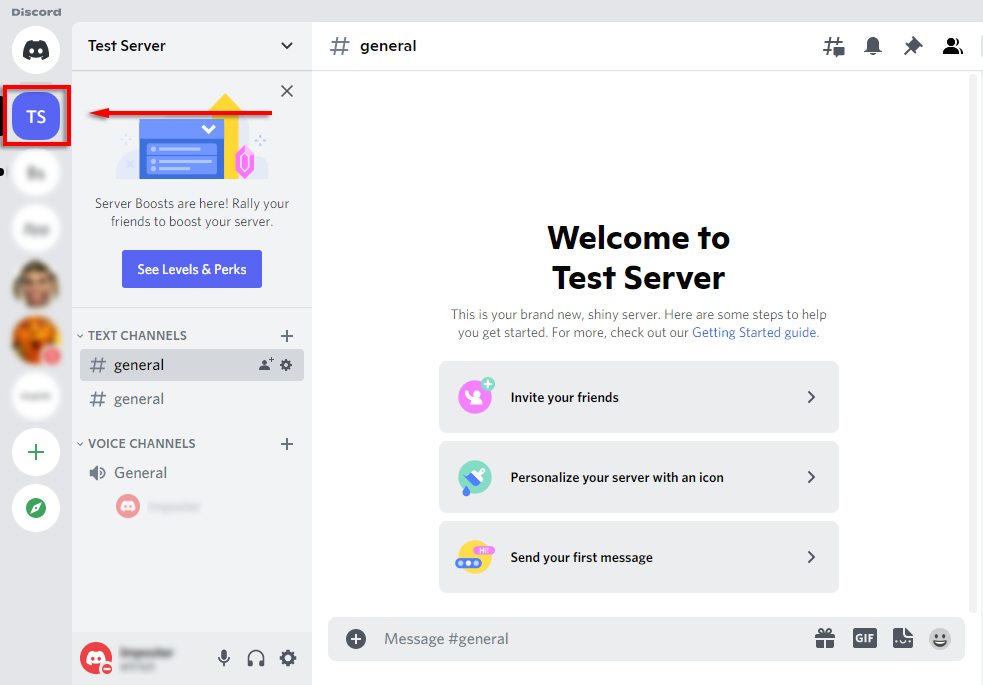
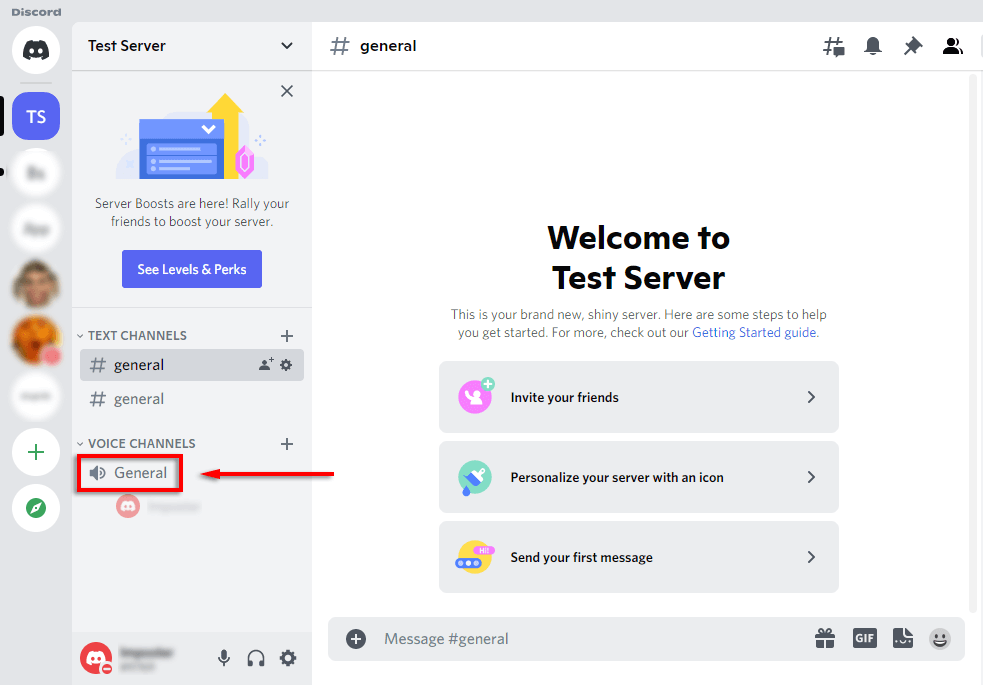
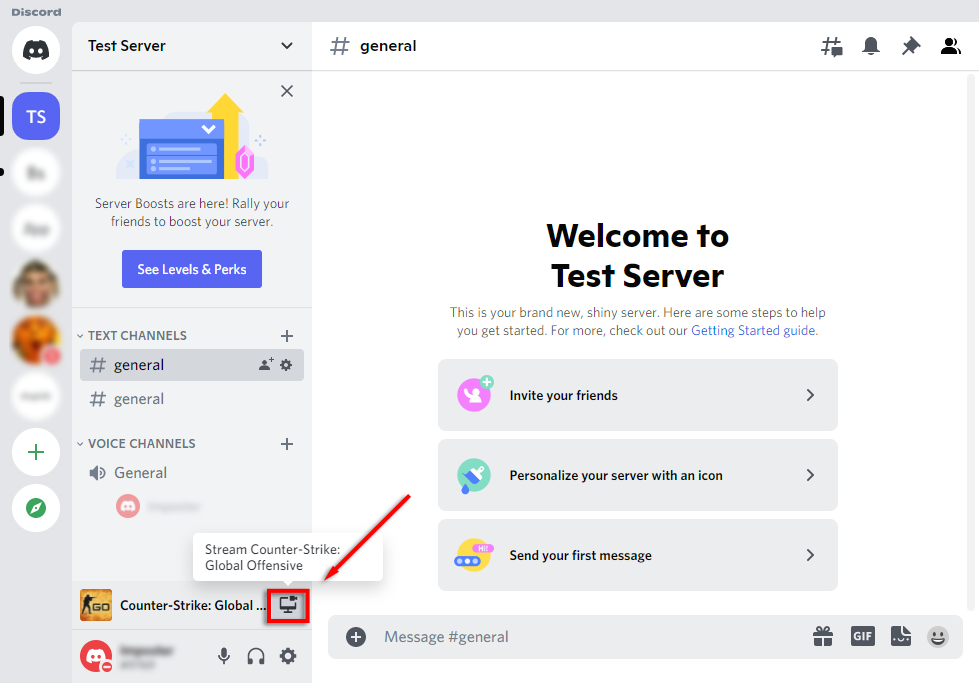
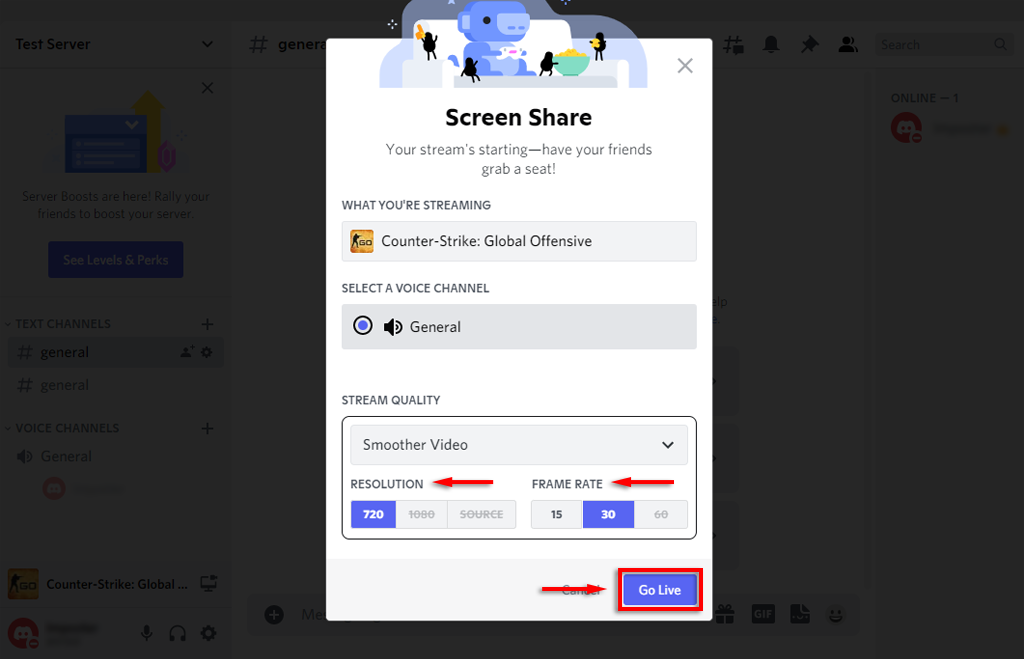
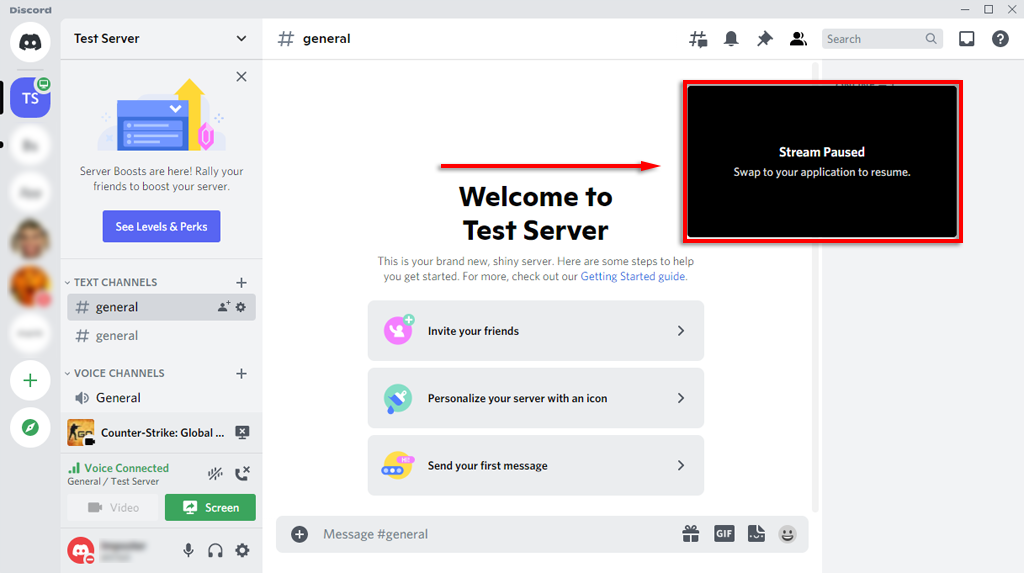
A közvetítést a csatornalista alatti szalaghirdetésen található Streamelés leállítása lehetőség kiválasztásával fejezheti be. Az ikon úgy néz ki, mint egy monitor, amelynek képernyőjén egy x van.
Megjegyzés: Ha 1080p vagy nagyobb felbontással vagy 60 FPS-sel szeretne streamelni, Discord Nitro előfizető -nek kell lennie.
Játék hozzáadása a Discordhoz
Ha a Discord nem ismeri fel automatikusan a játékodat, akkor nem fogja megadni a „Go Live” opciót. Ebben az esetben a következőképpen adhatja hozzá a játékot manuálisan:.
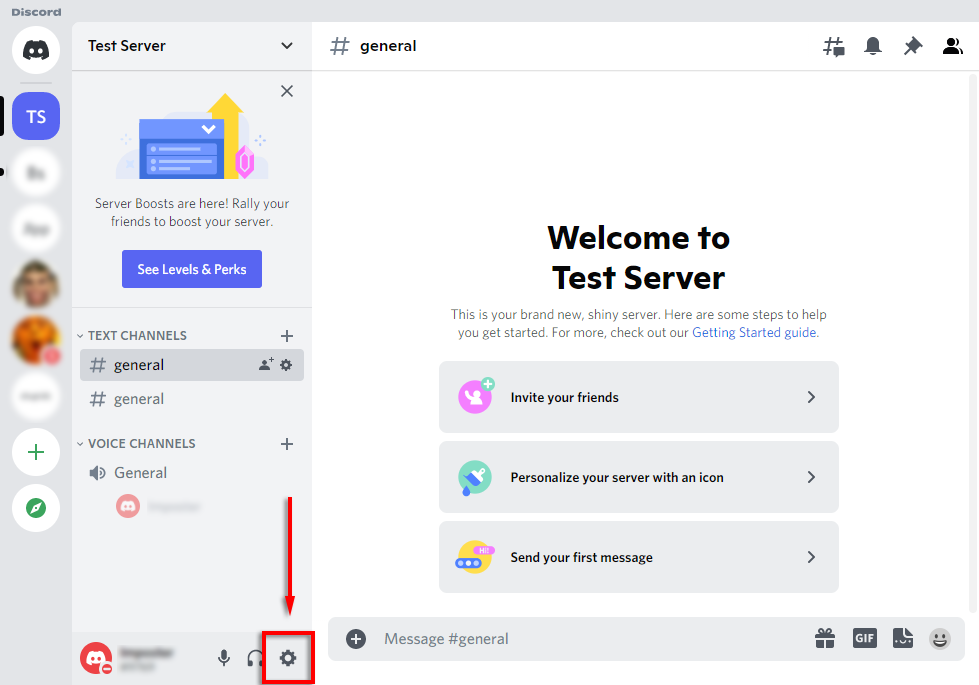
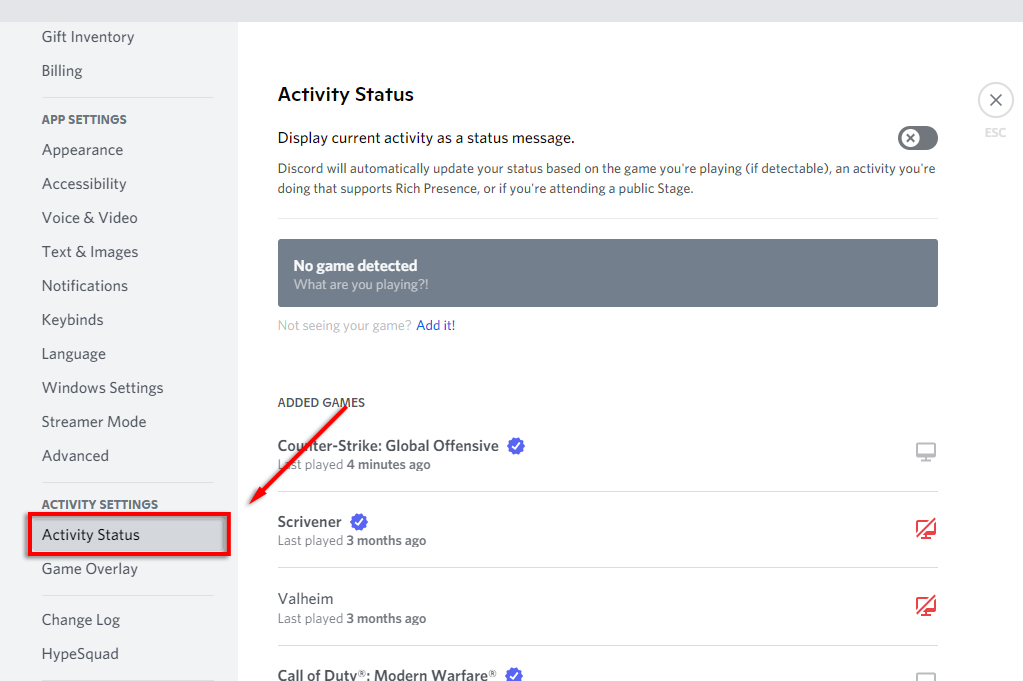
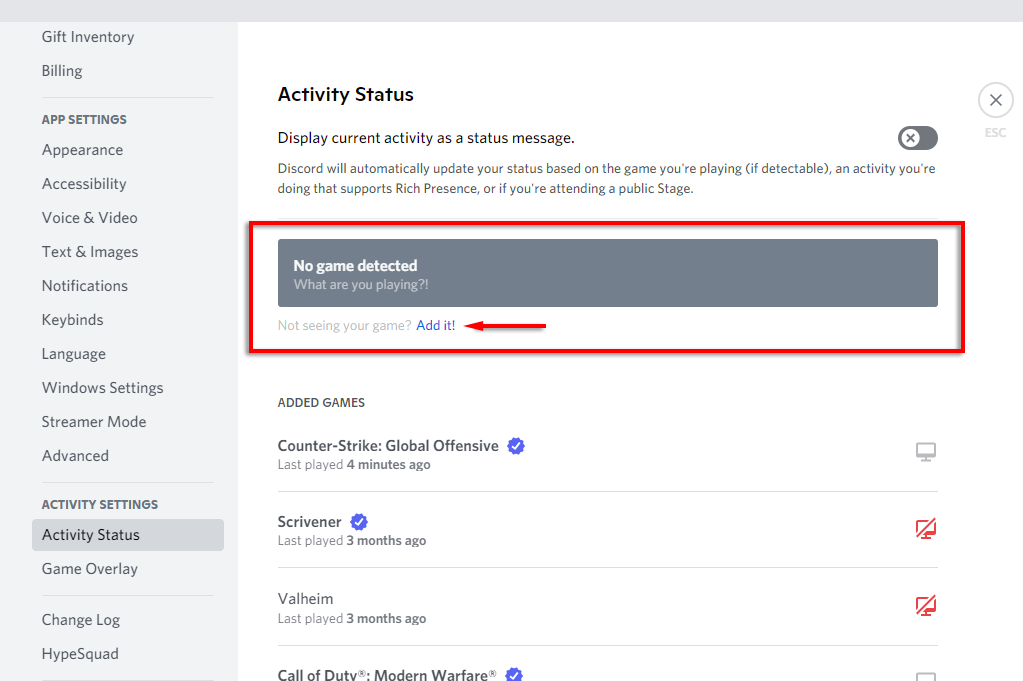
- lehetőséget.
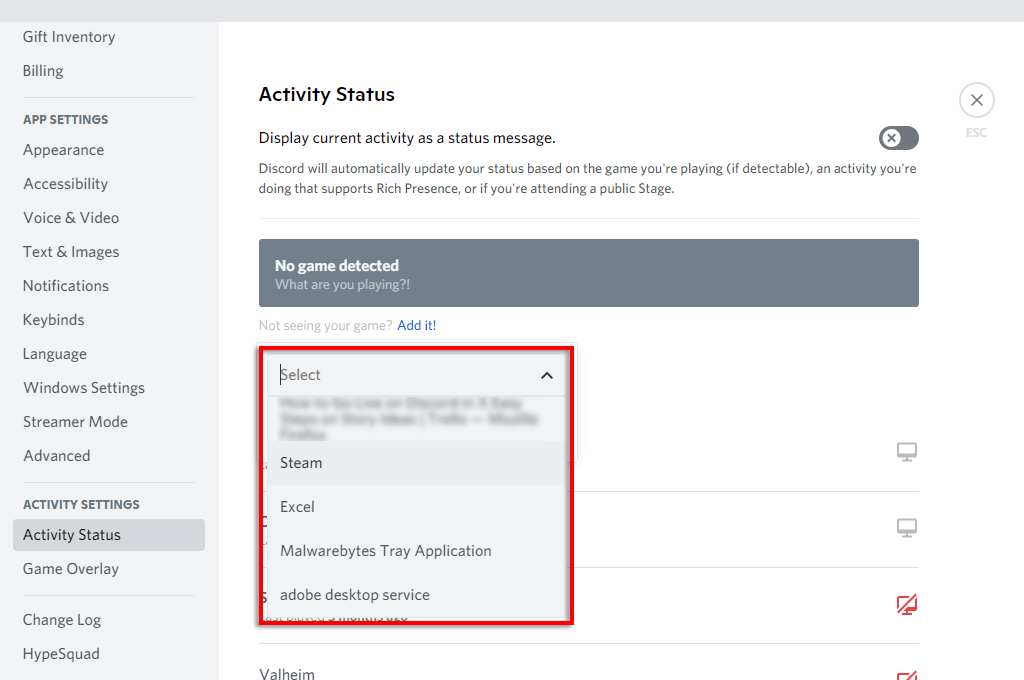
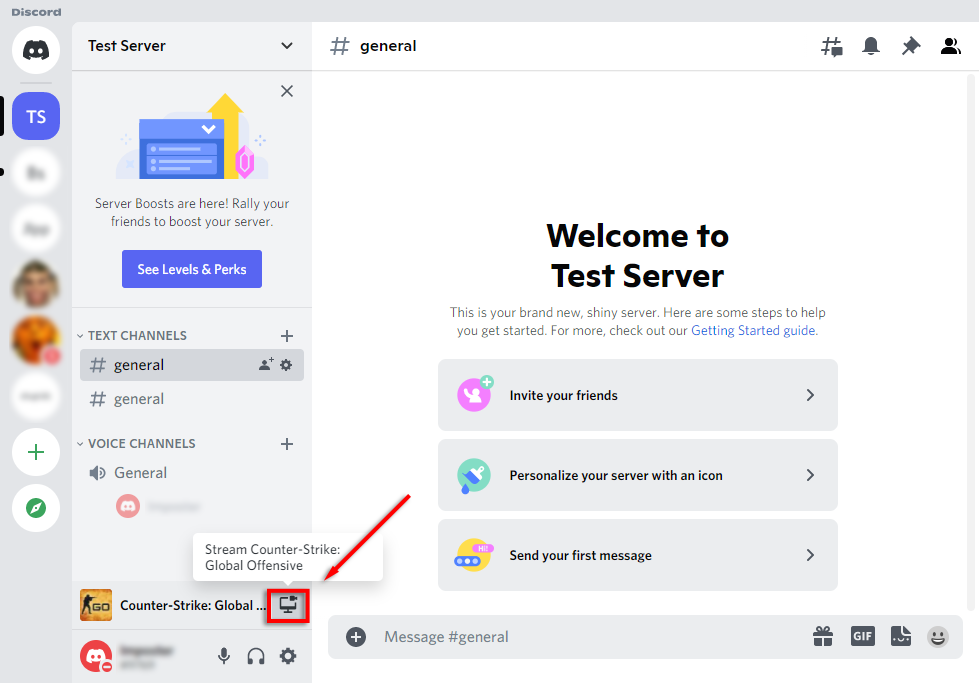
Bármilyen alkalmazás streamelése a Discordon
Amint már említettük, a Discord „Go Live” funkciójának egyik fő korlátozása az, hogy a játékokon kívül mást nem tudsz streamelni. Szerencsére a Discordnak van egy közönséges képernyőmegosztási funkciója, amelyet ezekre használhat.
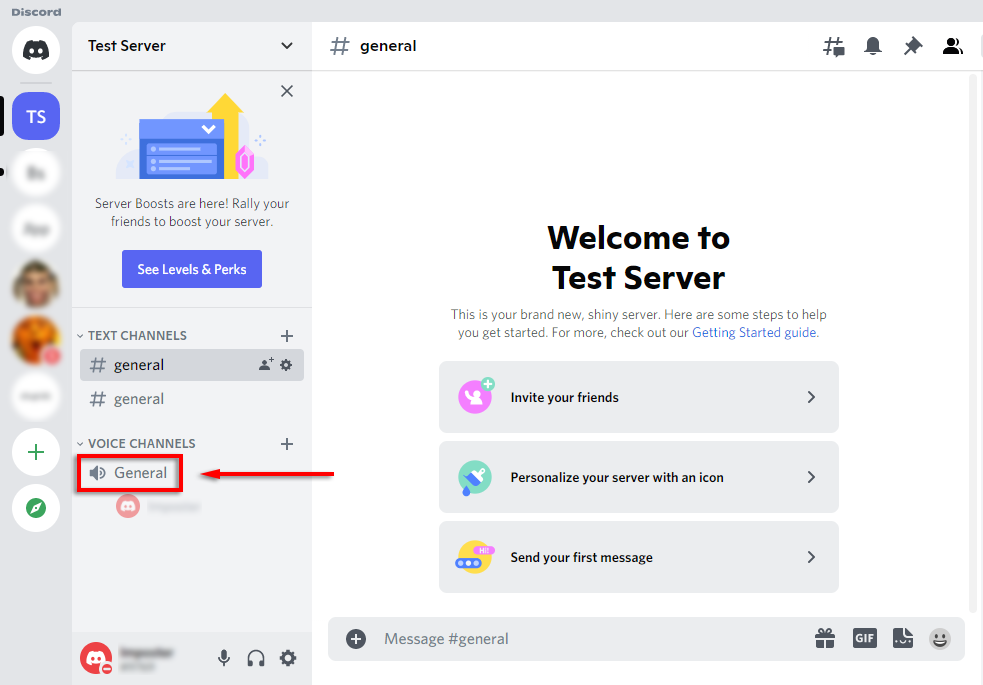
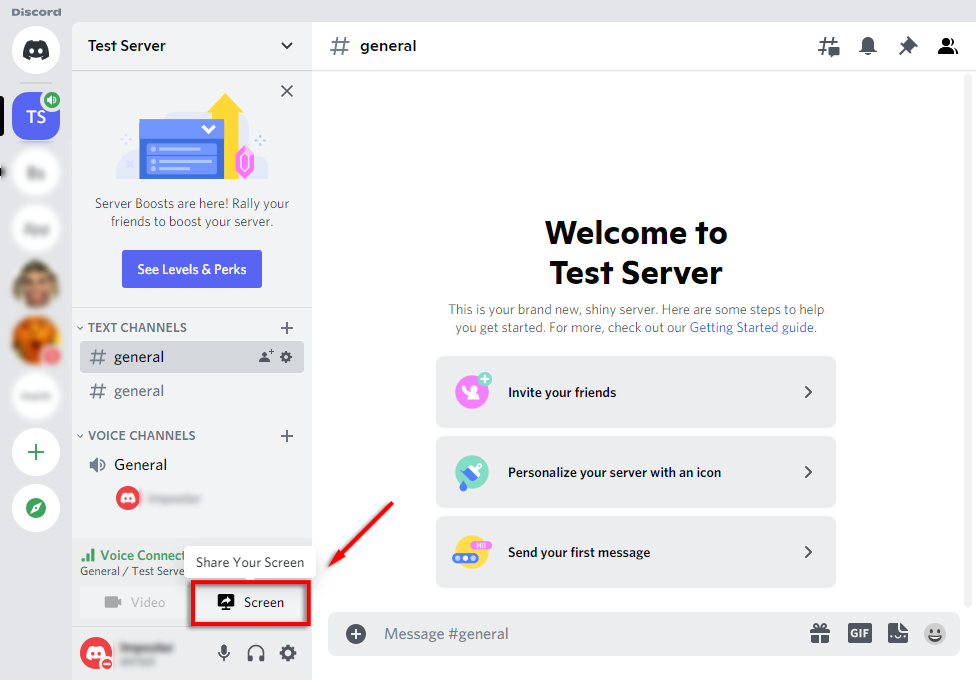
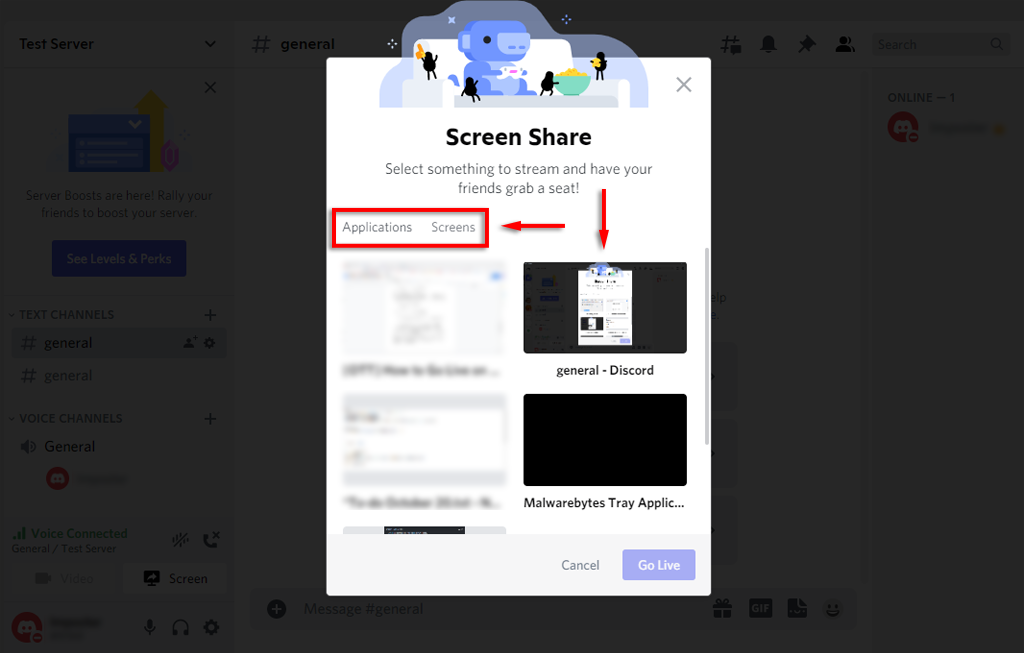
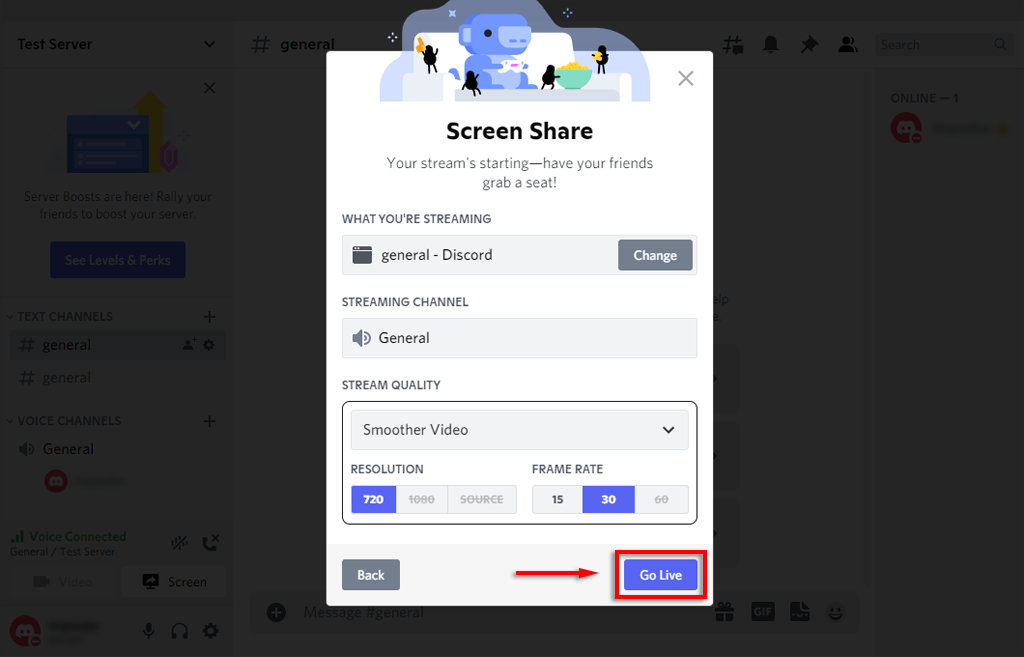
Mostantól meg kell osztania a képernyőjét az ugyanazon a hangcsatornán lévő bármely személlyel. Ha a képernyőmegosztás nem működik, próbálja ki ezeket a Discord képernyőmegosztási javításokat.
Megjegyzés: Ha egy képernyőt oszt meg, nem pedig egy adott alkalmazást (például játékot), a Discord nem közvetíti az adott alkalmazásból származó hangot. Tekintse meg a hogyan lehet megoldani a hangproblémákat című útmutatónkat a Discord-adatfolyamon.
Hogyan kezdhet élő adást a Discordon iPhone-on vagy Androidon
A Discord képernyőmegosztást is kínál iPhone és Android felhasználók számára. Szerencsére a folyamat lényegében azonos mindkét eszköznél. A képernyő megosztásához kövesse az alábbi lépéseket:
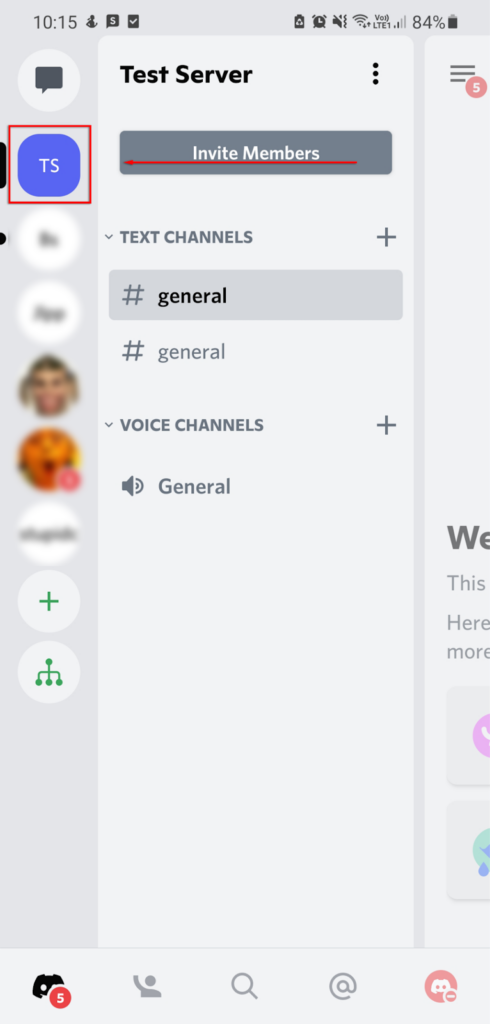
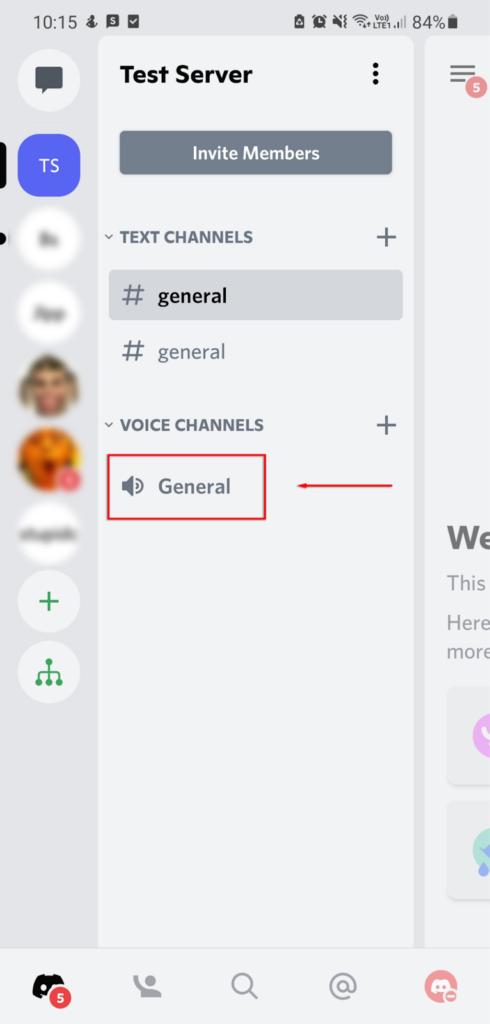
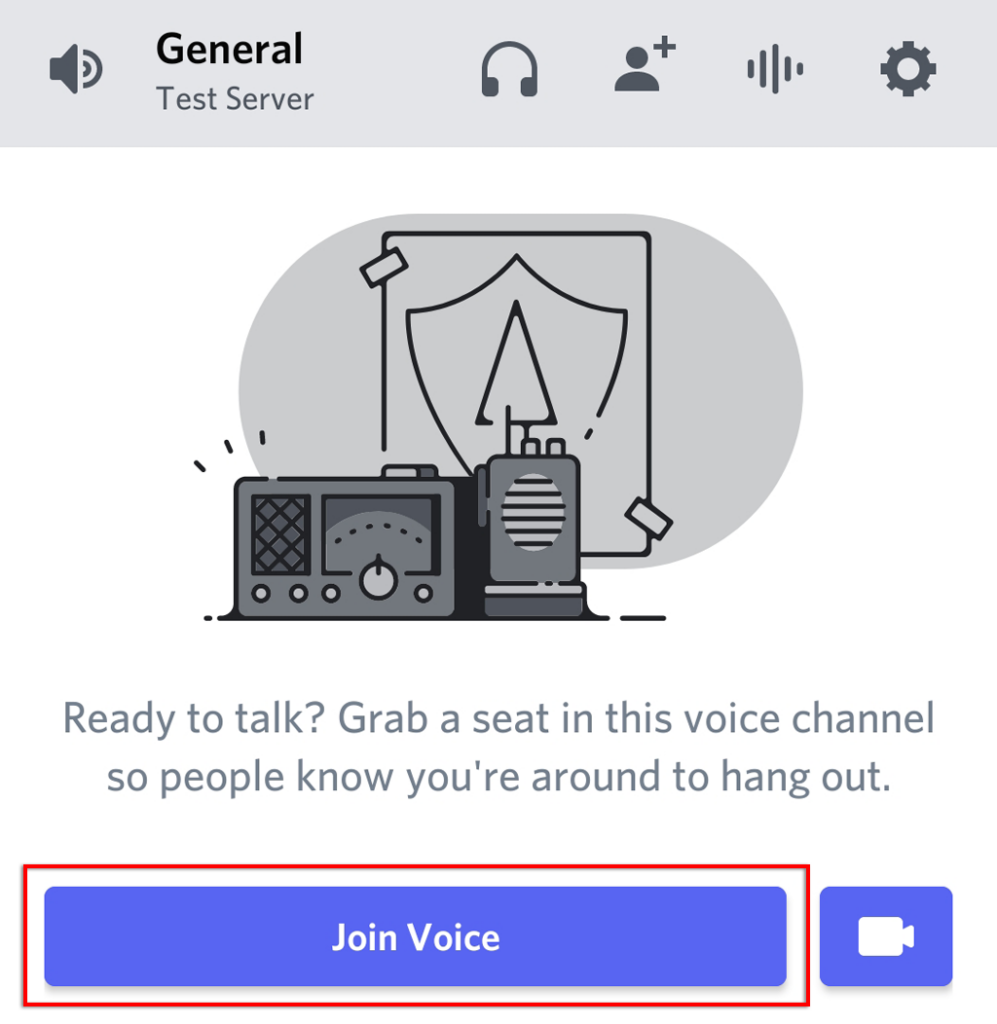
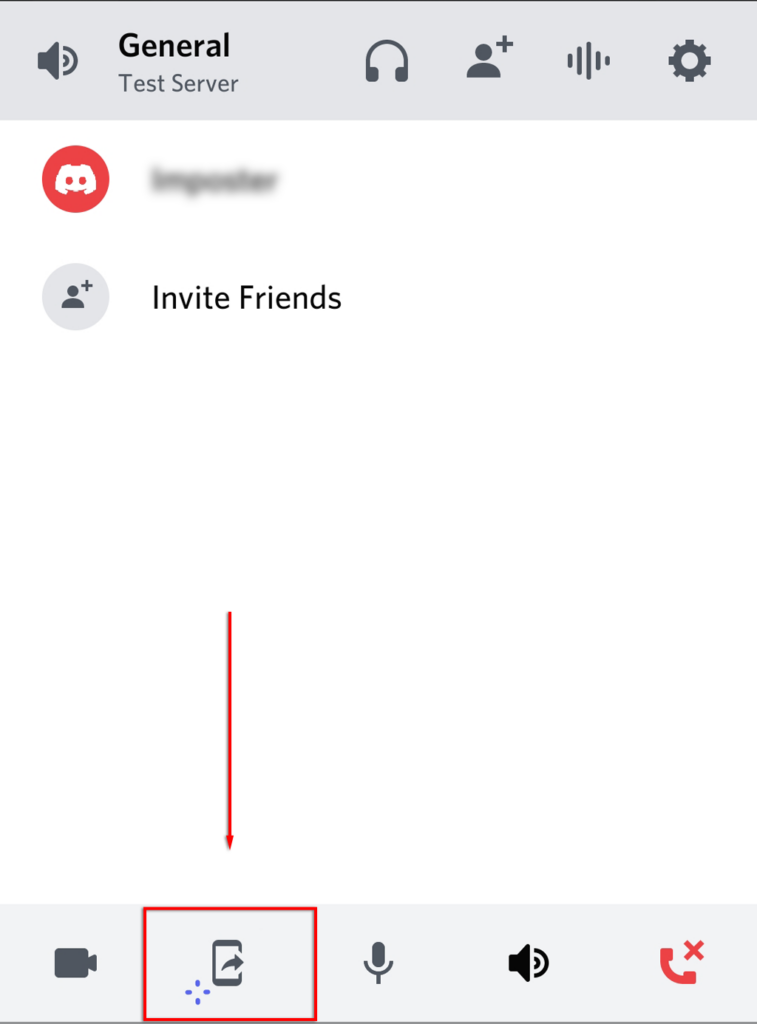
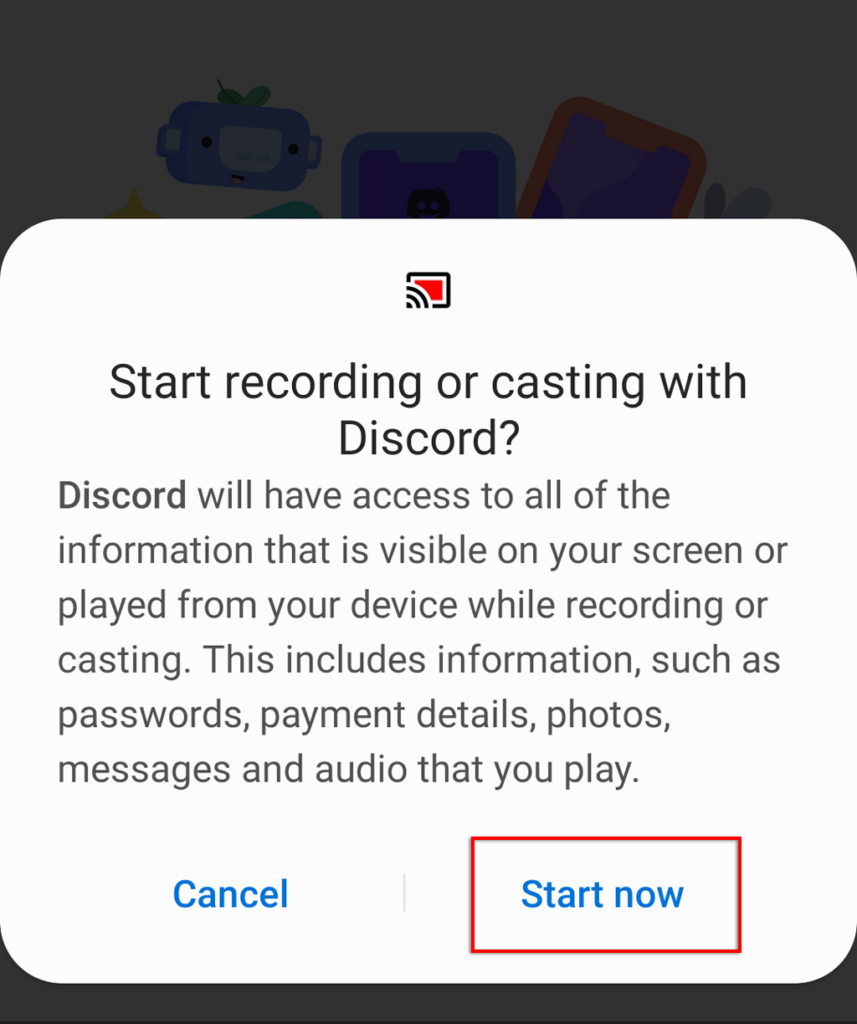
Mostantól bárkivel megosztja képernyőjét ugyanazon a hangcsatornán. A streamelés leállításához egyszerűen válassza a Megosztás leállítása lehetőséget.
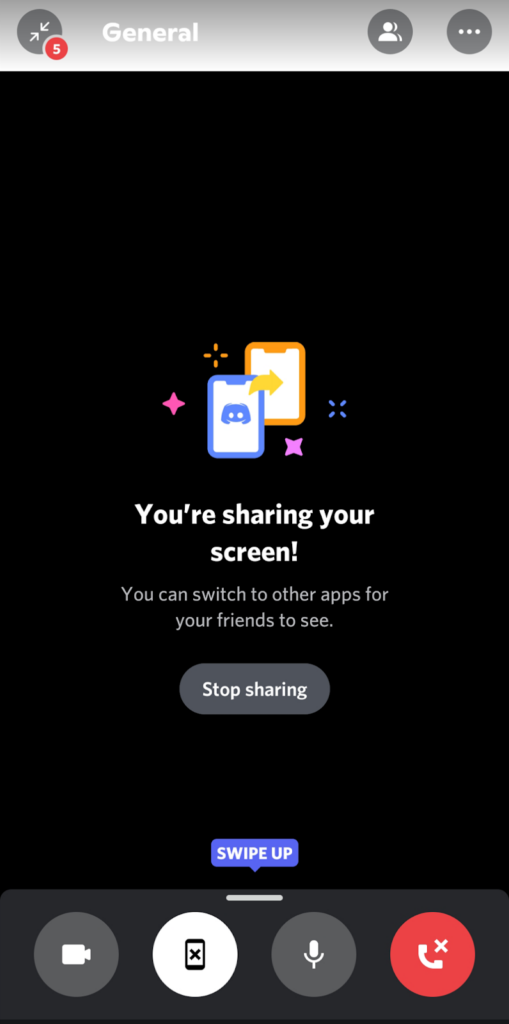
Az élő adás a Discordon egyszerű
Játékok streamelése Discord-on nagyszerű módja annak, hogy megosszák tapasztalatait barátaival, különösen akkor, ha nem akarnak elköteleződni egy nyilvános streaming szolgáltatás, például a Twitch mellett. Szóval, most, hogy tudod, hogyan kell élni a Discordon, mit fogsz streamelni? Írd meg nekünk kommentben!
.