Az USB-billentyűzet folyamatosan lecsatlakozik, majd újracsatlakozik a Windows PC-n? Ne essen pánikba! Dolgozzon végig ezen a lehetséges javítási listán.
Indítsa újra a számítógépet
Az USB, Bluetooth és perifériás eszközök sok problémája megoldható a számítógép egyszerű kikapcsolásával, majd ismételt bekapcsolásával. Mivel ez egy egyszerű megoldás, javasoljuk, hogy először tegye meg, arra az esetre, ha a probléma átmeneti hiba miatt van.
Szüntesse meg a billentyűzetet gyanúsítottként
Csábító azt gondolni, hogy valami a számítógéppel lehet, nem a billentyűzettel, de a billentyűzet a legkönnyebben kiküszöbölhető alkatrész, mint a probléma forrása. Próbálja meg használni a billentyűzetet egy másik számítógépen. Ha a probléma a billentyűzetet követi, akkor valószínűleg az eszközzel van a probléma.
Sajnos nem sokat tehetsz egy hibás billentyűzettel, de egyes vezeték nélküli billentyűzetek lehetővé teszik a firmware frissítését. Ha új firmware-t adtak ki a billentyűzetedhez, érdemes lehet telepíteni, hátha megold egy kapcsolódó hibát. Ha a probléma kifejezetten a billentyűzetre vonatkozik, vegye fel a kapcsolatot a gyártóval műszaki támogatásért.
1. Használja a képernyő-billentyűzetet
Az alábbi javítások közül sok sokkal egyszerűbb, ha beírja a keresési kifejezéseket a Start menü keresősávjába. Ha a billentyűzet folyamatosan lecsatlakozik, vagy egyáltalán nem működik, ez gondot okozhat. Érdemes tehát aktiválni a képernyő-billentyűzetet, hogy helyette az egérmutatóval tudjon gépelni.
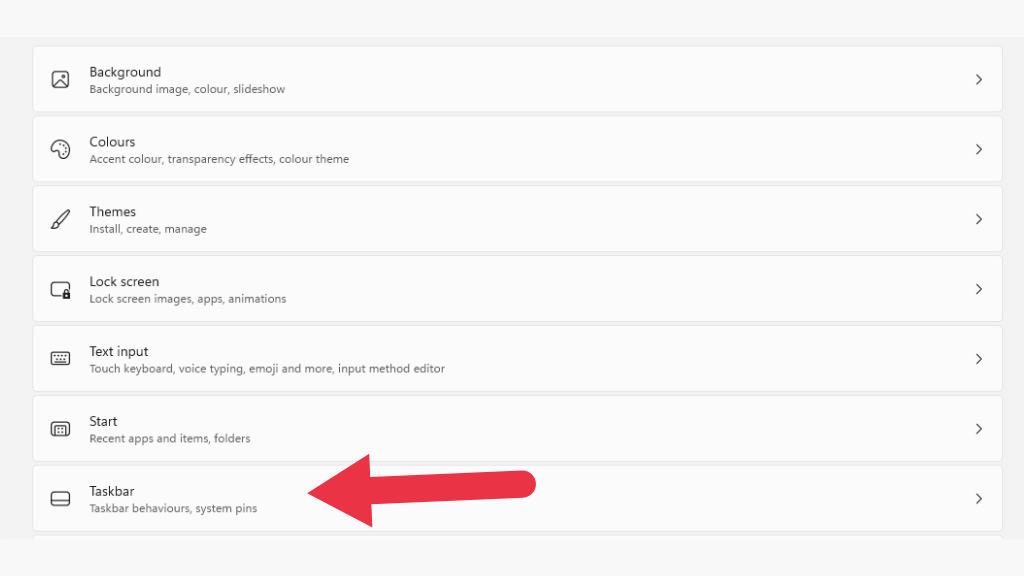
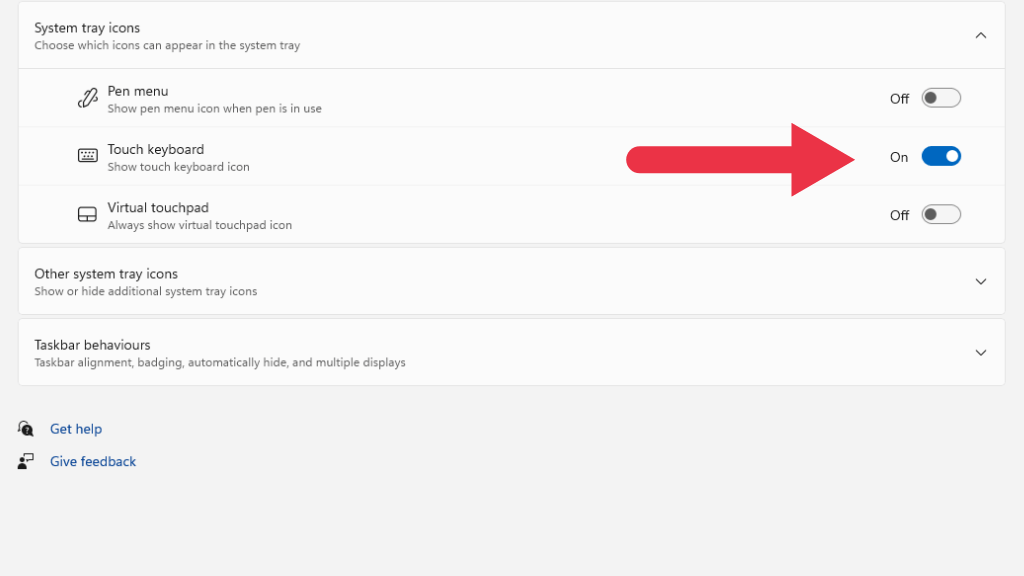
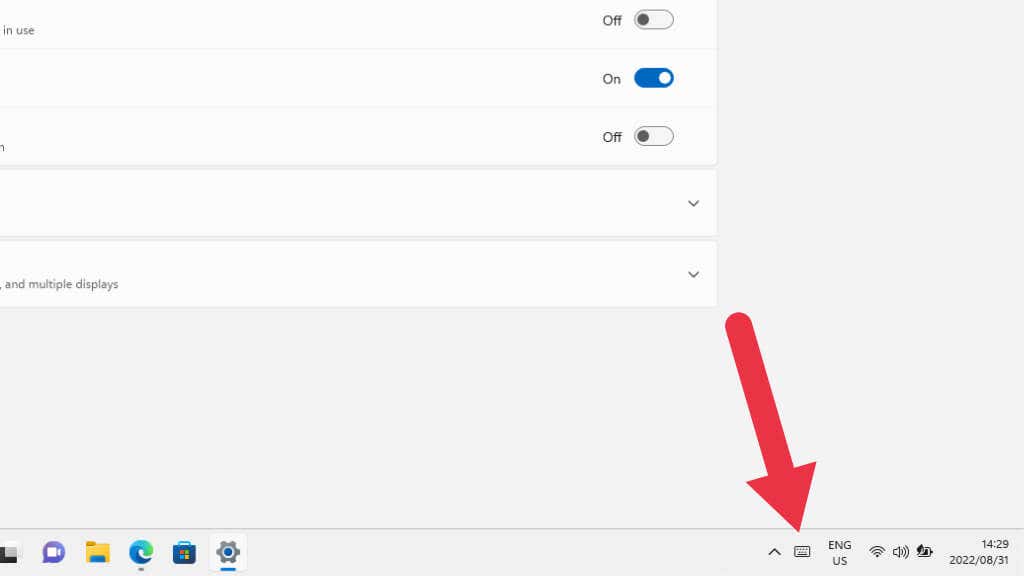
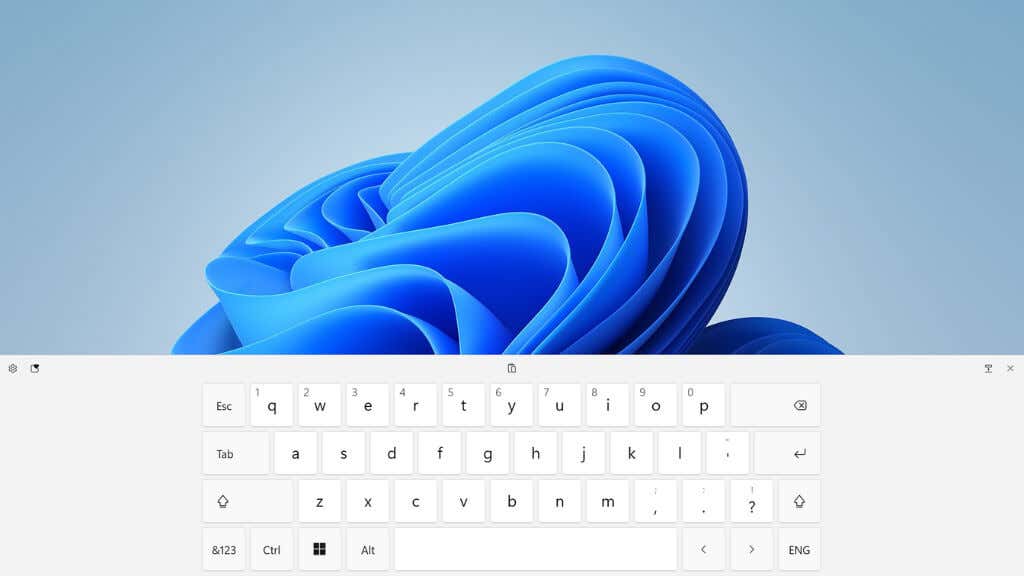
2. Futtassa a billentyűzet hardver hibaelhárítóját
A billentyűzet hibaelhárítója jó kiindulópont.
Nyissa meg a Start menüt, keressen rá a „billentyűzet javítása” kifejezésre, majd válassza a Billentyűzet-problémák keresése és javításalehetőséget. Ezt a hibaelhárítót a Vezérlőpulton való kereséssel is megtalálhatja..
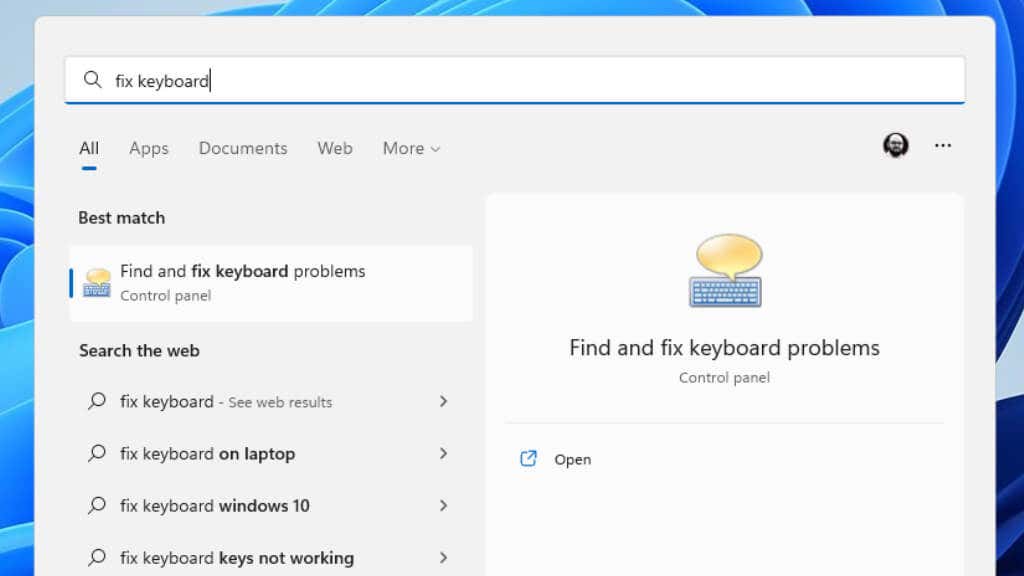
Amint az eszköz megnyílik, egyszerűen kövesse az utasításokat, és ellenőrizze, hogy az alkalmazás észlelt-e bármilyen problémát. Megpróbálhatja frissíteni az illesztőprogramokat vagy újraindítani az USB-vezérlőt, így előfordulhat, hogy jóvá kell hagynia néhány dolgot, ha problémákat talál.
3. Ellenőrizze az akkumulátorokat!

Ha akkumulátorról működő vezeték nélküli billentyűzetet használ, győződjön meg arról, hogy az akkumulátorok elegendő energiával rendelkeznek. Ez különösen igaz, ha alkáli elemekkel rendelkezik, mert azok vissza tudnak állítani egy kis feszültséget, amikor a billentyűzet ki van kapcsolva, így úgy tűnik, mintha a billentyűzet csatlakozik, majd bekapcsoláskor megszakad.
Ha a billentyűzete beépített lítium akkumulátorral rendelkezik, akkor az is lehet, hogy régi vagy sérült, ebben az esetben az akkumulátort vagy az egész billentyűzetet frissíteni kell.
4. Frissítse a Windows rendszert vagy állítsa vissza a frissítést
A Windows folyamatos frissítéseket kap, és nem ritka, hogy ezek a frissítések hardverproblémákat okoznak. Az is előfordulhat, hogy a Windows-telepítésnek frissítésre van szüksége ahhoz, hogy a szoftvercsomagok vagy illesztőprogramok aktuális verziójával működjön.
Ha a problémák közvetlenül a Windows frissítése után jelentkeztek, érdemes lehet állítsa vissza a frissítést. Ha függőben lévő Windows-frissítésekkel rendelkezik, érdemes megpróbálni az ellenkezőjét.
5. Frissítse lapkakészletét vagy Bluetooth-illesztőprogramjait
Ha USB-billentyűzetet használ, ezt a hardvert az alaplap chipkészlet-illesztőprogramjai szabályozzák. A lapkakészlet az alaplapon található integrált perifériák és processzorok gyűjteménye. Lehetséges, hogy a Windows nem megfelelő illesztőprogramot telepített a lapkakészlethez, vagy a lapkakészlet elavult a használt Windows-verzióhoz vagy alkalmazásokhoz.
A válasz az, hogy látogasson el a problémába ütköző alaplap, laptop vagy előre beépített számítógép gyártójának webhelyére, és töltse le a legújabb lapkakészlet-illesztőprogramot. Ha Bluetooth-billentyűzetet használ, érdemes letöltenie a legújabb Bluetooth-illesztőprogramot a számítógépéhez, amelynek ugyanazon a letöltési oldalon kell lennie, mint a lapkakészlet-illesztőprogramnak.
6. Ellenőrizze az akadályokat és interferenciákat

Ha vezeték nélküli billentyűzetet használ, a jelinterferencia egy másik gyakori oka annak, hogy megszakadhat a kapcsolat:
7. Az USB szelektív felfüggesztés letiltása
A Windows rendelkezik az USB szelektív felfüggesztés néven ismert energiagazdálkodási funkcióval. Ez lehetővé teszi, hogy az USB-elosztó bizonyos csatlakozókon felfüggeszthesse az eszközöket anélkül, hogy ez befolyásolná a többi portot és a hozzájuk csatlakoztatott eszközöket.
Néha a szelektív felfüggesztés tévesen felfüggesztheti azt a portot, amelyhez a billentyűzet csatlakozik, majd eltart egy-két másodpercig, amíg újra online állapotba kerül, ami olyan érzés lehet, mintha a billentyűzet megszakadna a felhasználótól.
Érdemes kikapcsolni ezt a funkciót, hogy megnézze, ez okozza-e a billentyűzet szaggatott működését.
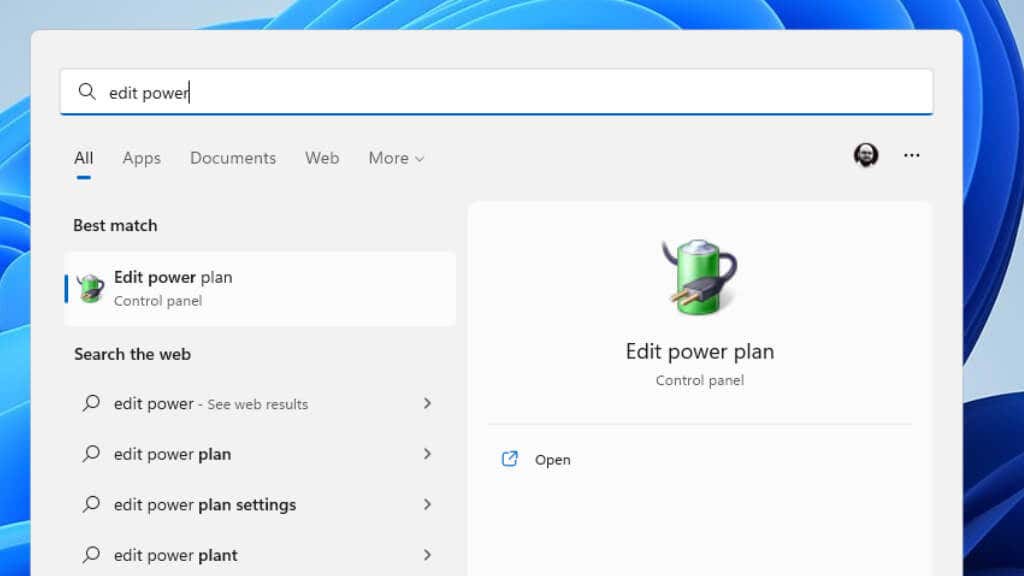
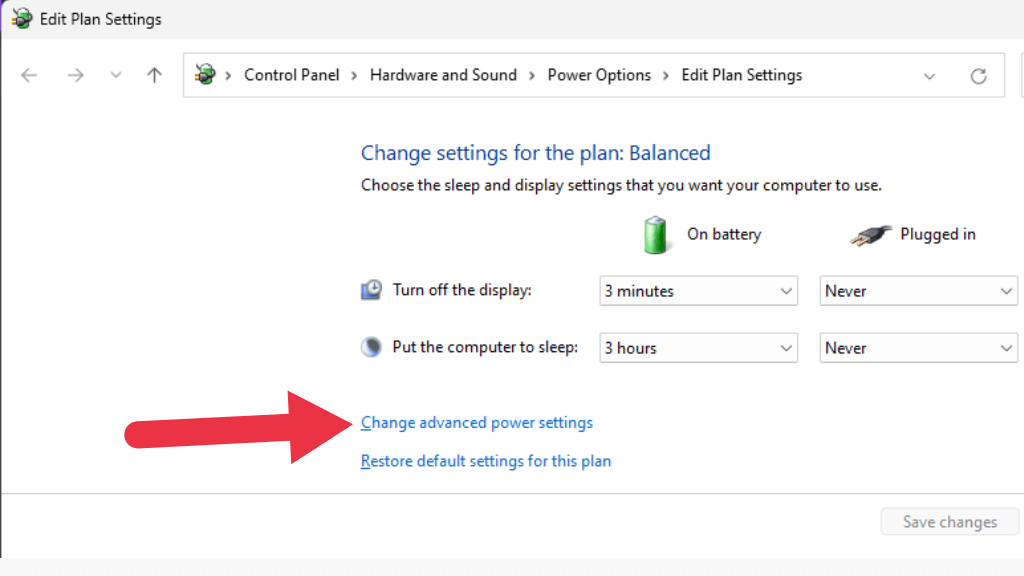
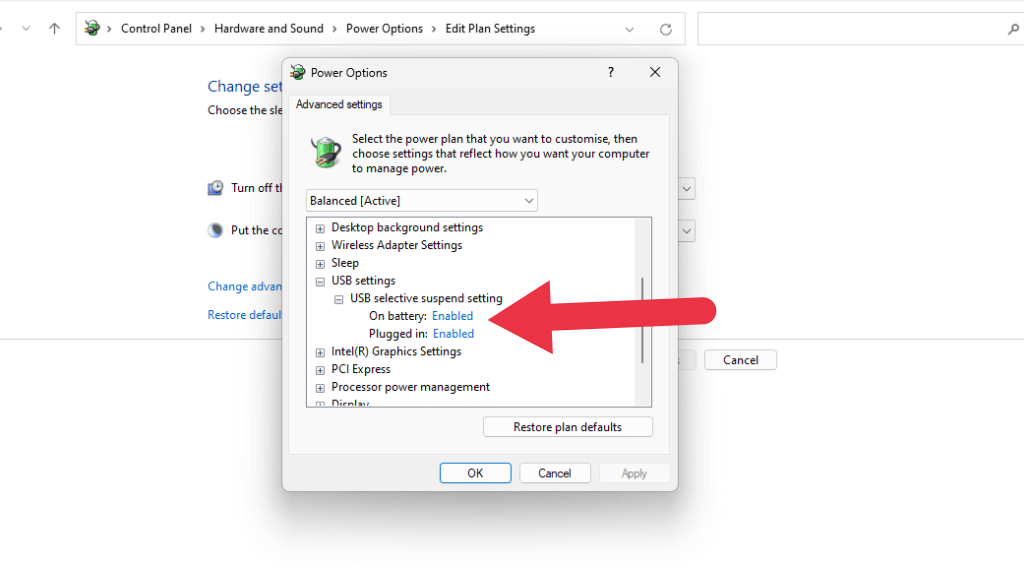
Ha nem látja a lehetőséget az Energiagazdálkodás alatt, próbálja meg kikapcsolni az Eszközkezelőben.
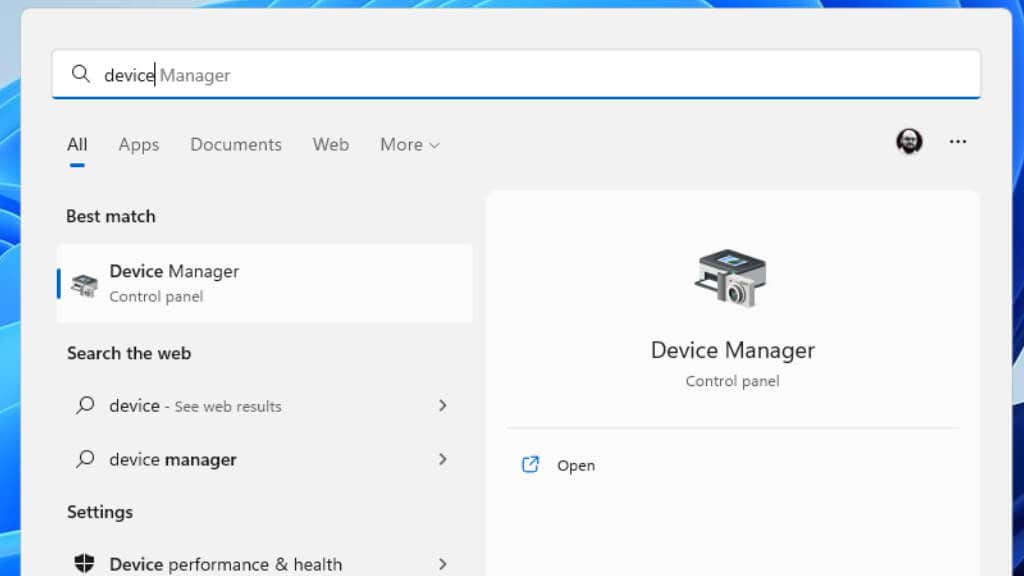 >
>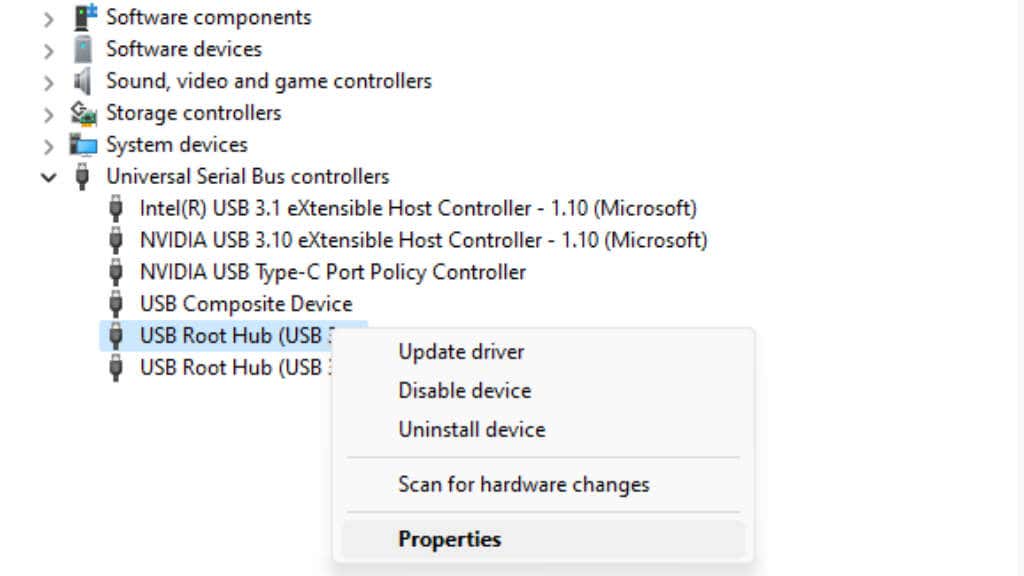
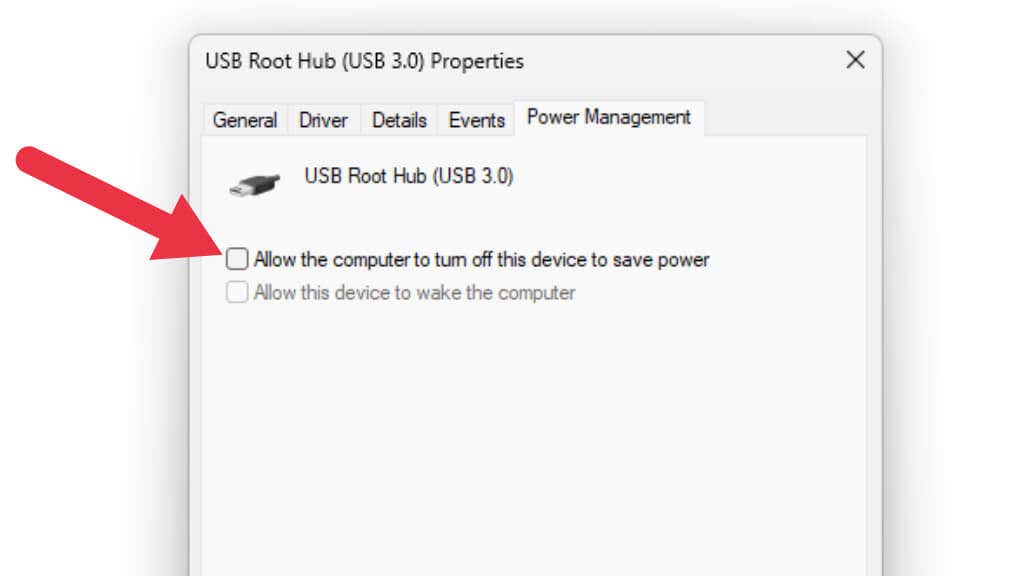
8. Váltson saját vezeték nélküli szabványokra

Egyes vezeték nélküli billentyűzetek választást kínálnak a Bluetooth vagy egy szabadalmaztatott vezeték nélküli adapter között, amelyet a billentyűzethez kellett volna mellékelni. Például a Logitech Unified Receiver számos Logitech Bluetooth billentyűzettel működik. Ha Bluetooth-problémái vannak, ez az egyik megoldás, amely megoldhatja a leválasztási problémákat..
9. Csatlakoztassa a billentyűzetet egy másik USB-porthoz
Amióta az USB-t először bemutatták az otthoni számítógépeken a 90-es évek végén, mindig volt benne az a furcsa rejtélyes hiba, amikor az USB-eszköz nem működik megfelelően az egyik porton, de tökéletesen működik a másikon, még akkor is, ha mindkét port használja a ugyanaz az USB vezérlő.
Valójában ennek számos oka lehet, de általában minden helyzetben az a megoldás, hogy a billentyűzetet egy másik USB-portra helyezzük, vagy a vezeték nélküli USB-vevőt egy másik portra helyezzük.
10. Csatlakoztassa a billentyűzetet közvetlenül a számítógéphez
Egyes vezeték nélküli billentyűzetek vezetékes kapcsolat használatát is lehetővé teszik. Tehát, ha a Bluetooth-billentyűzet folyamatosan megszakad, használhat kábelt. Még ha csak ideiglenes javításként is!
Ha vezetékes billentyűzetet használ hubon vagy másik USB-eszközön keresztül, próbálja meg közvetlenül a számítógéphez csatlakoztatni. Távolítson el minden kábelhosszabbítót is. Ha a billentyűzet és a számítógép közötti bármely eszköz nem működik megfelelően, zavarhatja a billentyűzetet.

Győződjön meg arról, hogy a billentyűzetet az asztali számítógépek alaplapján található USB-portok egyikébe csatlakoztatta. Ez azt jelenti, hogy kerülje az elülső USB-portok vagy az alaplap hosszabbítókábelét használó portok használatát.
Ha a probléma akkor is fennáll, ha az alaplaphoz közvetlenül csatlakoztatott USB-porthoz csatlakozik, akkor valószínűleg az alaplap chipkészlet-illesztőprogramjával van a probléma.
11. Távolítsa el és telepítse újra a billentyűzetet az Eszközkezelőben
Ha a fenti tippek egyike sem oldja meg a problémát, az utolsó trükk, amelyet érdemes kipróbálni, az az, hogy távolítsa el a billentyűzetet az Eszközkezelőből, és telepítse újra.
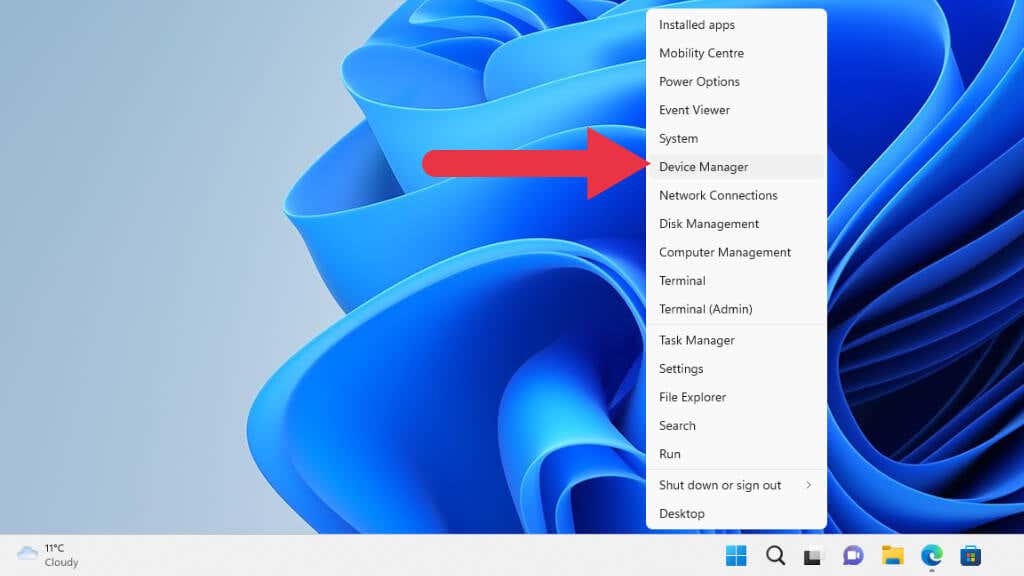
2. Bontsa ki a Billentyűzetekrészt. Előfordulhat, hogy először a felső kategóriát kell kibontania, ha először használja az Eszközkezelőt. Keresse meg azt a billentyűzetet, amellyel problémái vannak, majd kattintson rá jobb gombbal. Válassza az Eszköz eltávolításalehetőséget.
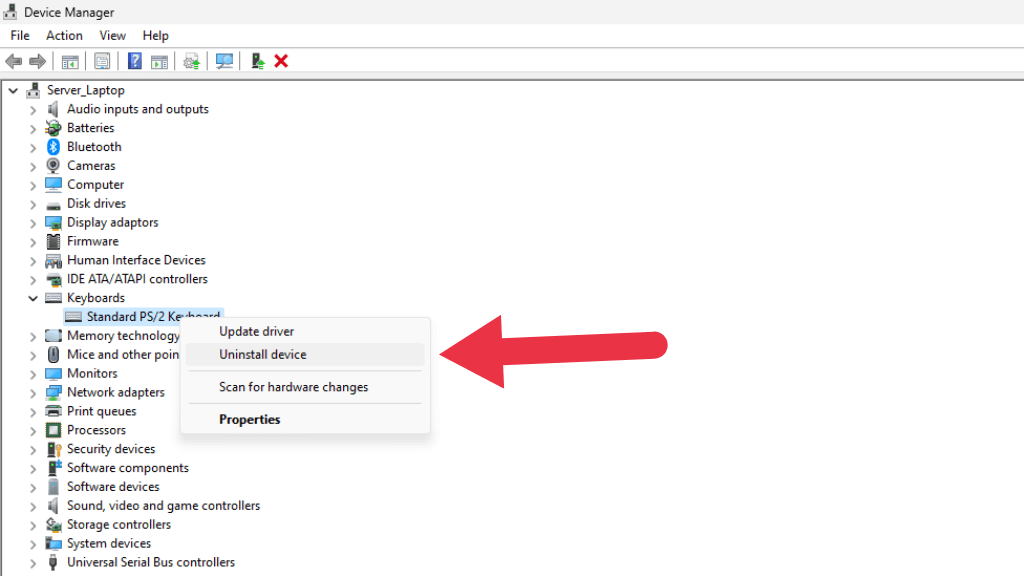
3. A megjelenő megerősítő ablakban válassza újra az Eltávolításlehetőséget. Ne jelölje be a Megpróbálja eltávolítani az eszköz illesztőprogramját, ha a rendszer kéri. Érdemes lehet eltávolítani a billentyűzet illesztőprogramját egy második próbálkozásra, ha ez a módszer első alkalommal nem működik..
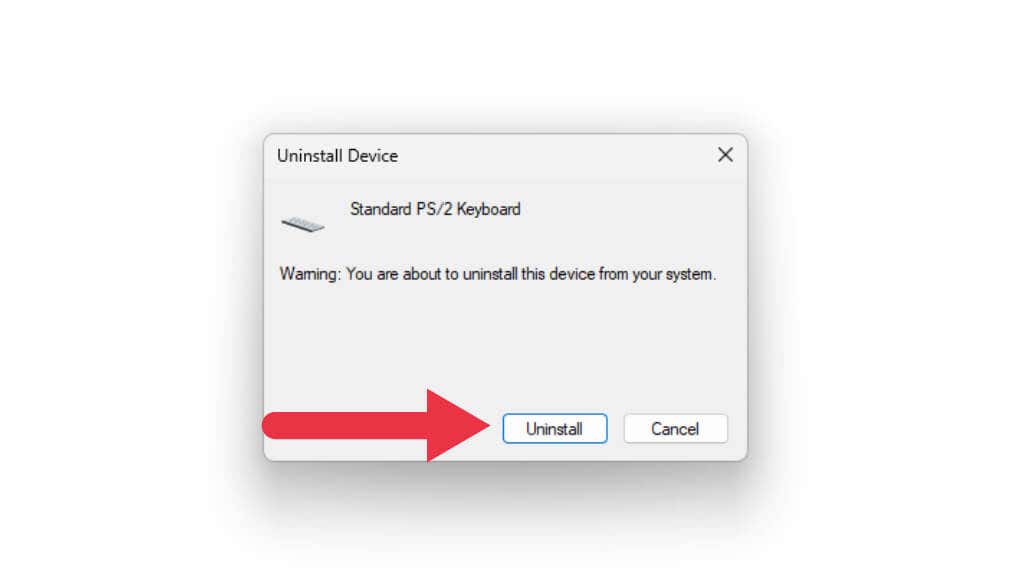
4. Most a billentyűzetnek eltűnnie kell az eszközök listájáról. Válassza a Művelet>Hardvermódosítások kereséselehetőséget.
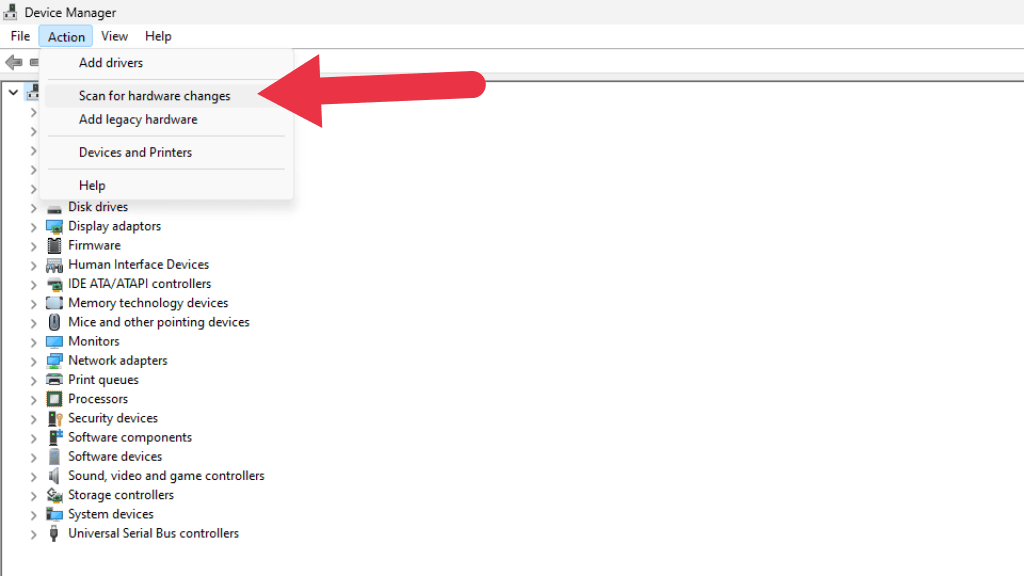
A listának néhányszor fel kell villannia a frissítés során, és a billentyűzetnek ismét ugyanott kell lennie. Próbálja meg újra használni a billentyűzetet, hogy ellenőrizze, megoldódott-e a leválasztási probléma.
.