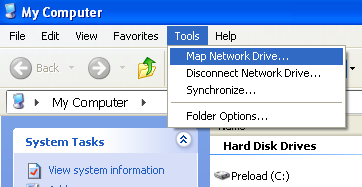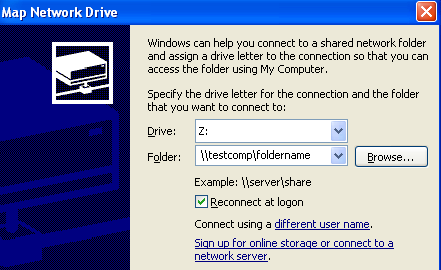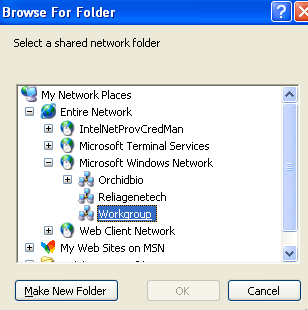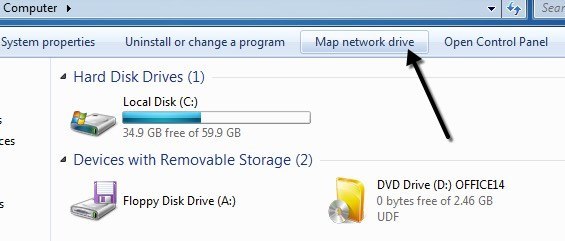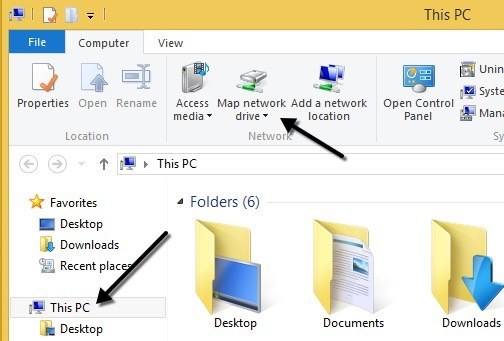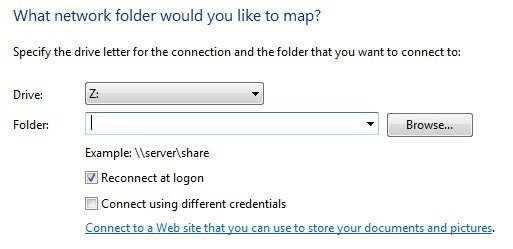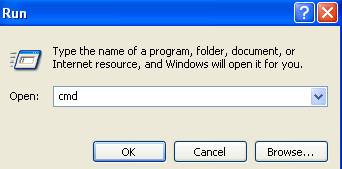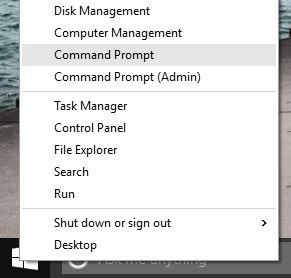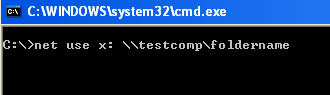A meghajtó leképezésea Windows egyik alapvető készségének, amelyet mindenkinek tudnia kell hogyan kell végrehajtani. Akár otthon vagy az irodában tartózkodik, sok hasznos ok arra, hogy térképet hajtson végre. Bonyolultnak tűnhet, de tényleg nagyon egyszerű.
A meghajtó leképezése azt jelenti, hogy állandó hozzáférést kíván elérni egy olyan mappához, amely jelenleg egy másik számítógépen, szerveren vagy hálózati tárolóeszközön tartózkodik. A Windows hozzárendel egy új meghajtóbetűjelet a mappához, és csakúgy, mint bármely más számítógéphez csatlakoztatott meghajtóhoz. A leképezett meghajtók rendszerint kapcsolódnak a leállásokhoz, újraindításokhoz stb.
Ebben a cikkben elmagyarázzam, hogyan lehet mappát elhelyezni Windows XP, Vista, 7, 8, 10 és akár a parancssorból . Mielőtt térképet szeretne meghajtani, természetesen nyilvánvalóan meg kell hoznia a megosztott mappát a számítógépen, a kiszolgálón vagy a hálózati tárolóeszközön.
Térkép meghajtó mappába helyezése
Nyisd meg a Sajátgéplehetőséget, majd kattintson az Eszközökmenüpontra. A legördülő listából válassza a Térképhálózati meghajtólehetőséget.
elérje a megosztott mappát, majd írja be a mappa UNC elérési útját. Az UNC elérési útja csak egy speciális formátum, amely egy másik számítógép mappájára mutat. Először két szegélyt használj "\\", majd a számítógép neve, majd egy másik "\", majd a megosztott mappa neve, \\ testcomp \
Nyilvánvaló, hogy először meg kell osztania egy mappát a kiszolgálóról vagy a hálózati eszközről, . Kattints a "Újra csatlakozás bejelentkezéskor" lehetőségre, hogy a kapcsolat állandó legyen, ami azt jelenti, hogy a meghajtó még a számítógép újraindítása után is leképezhető lesz.
Ha nem tudja biztosan, a megosztott mappában kattintson a Tallózásgombra, és próbálja megtalálni a számítógépet így. Kattintson a Teljes hálózat, majd a Microsoft Windows hálózatlehetőségre, majd bontsa ki a számítógép munkacsoportját vagy tartományát.
Ha a számítógépen megosztott mappák vannak, akkor minden egyes számítógépen kibővíthetjük őket. Kattintson a Befejezésgombra, és most már van egy leképezett meghajtó!
Ha tetszik, akkor a kiszolgáló vagy a számítógép IP-címét is használhatja a DNS név helyett. Például írhat be \\ 192.168.1.25 \ mappát, hogy csatlakozzon a gépen található megosztott mappához. Ha nem biztos benne, hogyan találhatja meg a számítógép IP-címét, nézze meg a útmutató a parancssor használatáról utasításait.
A meghajtók térképezése Windows Vista, 7, 8, 10
A hálózati meghajtók térképezése a Vista, a 7-es és a 8-as verzióban kicsit más, mint az XP-ben, de nagyon egyszerű is. Először kattintson a Számítógépgombra a Start menüben vagy az Asztalon. A képernyő felső részén egy pár gomb jelenik meg, ezek egyike "Térképhálózati meghajtó".
A Windows 8 és a Windows 10 operációs rendszerben az Explorer egy kicsit átalakul az új szalag felületen, amelyet a Microsoft Office használ. Kattintson a Ez a számítógépreaz asztalon, majd a Számítógépfülön, majd megjelenik egy Térképhálózati meghajtógomb Hálózatszakaszban.
A Vista-tól kezdve a tisztább megjelenésű felületen kívül minden lehetőség ugyanaz, mint az XP-ben! Válasszon egy meghajtóbetűjelet, írja be a mappát, válassza a "Újra csatlakozás bejelentkezéskorlehetőséget, majd kattintson a Befejezésgombra!
Ha más hitelesítő adatokat szeretne használni a megosztott mappához való csatlakozáshoz, jelölje be a Csatlakozás különböző hitelesítő adatokkaljelölőnégyzetet. Domainkörnyezetben valószínűleg nem kell ezt az opciót használni, mert a domain bejelentkezési adatai valószínűleg már hozzáférnek a kiszolgálóhoz. Ha például otthon van NAS-ot, és megpróbál egy meghajtót mappázni egy megosztott mappába, akkor valószínűleg be kell írnia a NAS-ban beállított hitelesítő adatokat, mivel a Windows-hitelesítő adatok nem működnek.
Ne felejtsük el, hogy a megosztott mappák helyi vagy távoli kiszolgálón találhatók, és tetszés szerint használhatja az IP-címet a számítógép nevének helyett.
Hajtás mappázása a parancssorból
A parancssor megnyitásához kattintson a Start, a Futtatáselemre, majd írja be a Megnyitásdoboz. A Windows 8 és 10 rendszerben kattintson a jobb gombbal a Start gombra, majd válassza a Parancssorparancsot.
A következő DOS parancs segítségével írja be a hálózati meghajtót, ahol x:a megosztott mappába.
net használ x:\\ számítógépnév/ strong>
Ha másik hitelesítő adathalmazra van szüksége, megadhatja a felhasználói paramétert a parancsban x:\\ számítógépnév\ megosztott felhasználó / felhasználónév jelszó
em>
Annak érdekében, hogy a megosztott mappához való kapcsolódás állandó maradjon, hozzá kell adnia a / Pparamétert. Ez biztosítja, hogy a meghajtó újraindítás után is fennmaradjon. A Windows néhány verziójában/ PERSISTENThelyett a /P.
net használata x:\ \ számítógépnév\ megosztás / P: Igen
A leképezett hálózati meghajtót törölheti a parancssorból írja be az alábbi parancsot. Az összes leképezett meghajtót egy lépéssel törölheti *a meghajtóbetűjel helyett
nettó használat x:/ törölje
nethasználat * / delete
Ha bármilyen probléma merül fel a meghajtó Windows rendszerben történő leképezésében, írj egy megjegyzést. Enjoy!