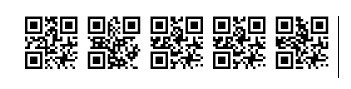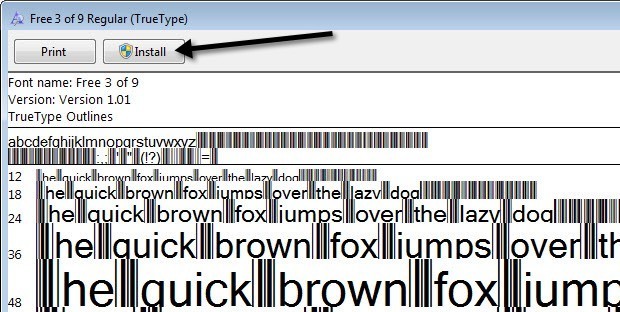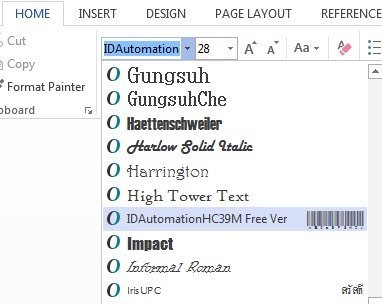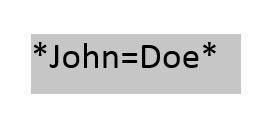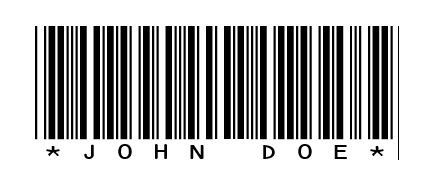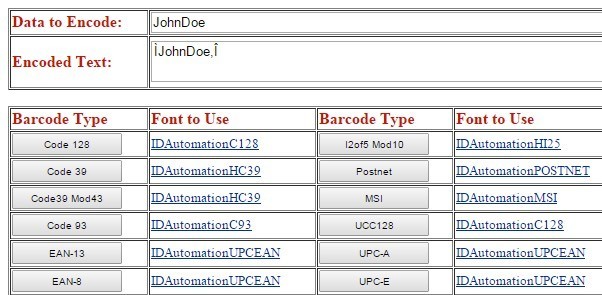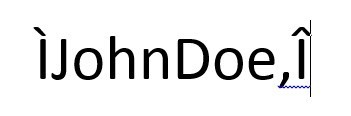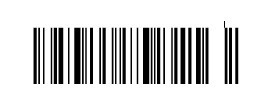Tudta, hogy a Microsoft Word segítségével saját vonalkódokat hozhat létre? A saját vonalkódok létrehozása valójában nagyon jó és egyszerű. Ha van vonalkódja, akkor bármit is megragadhat, majd fizikai vonalkód-letapogatóval vagy okostelefonjával letapogathat egy alkalmazás letöltésével.
Többféle vonalkód létezik megpróbálom megmutatni, hogyan lehet ingyen létrehozni a lehető legtöbbet. Bizonyos vonalkódok létrehozásához speciális kereskedelmi szoftverre van szüksége, ezért nem említem azokat. A leggyakoribb 1D vonalkódok a Code 39, a Code 128, a UPC-A, a UPC-E, az EAN-8, az EAN-13, stb. A 2D vonalkódok közé tartozik a DataMatrix, a PDF 417 és a QR kódok.
vonalkód létrehozásához telepítenie kell a vonalkód-betűtípust a rendszerére, majd ezt a betűtípust bármely olyan programban használni, amely támogatja a Word, WordPad stb. betűtípusokat.
Vonalkód-betűkészlet letöltése
Az első lépés egy vonalkód-betűkészlet letöltése és telepítése a rendszerre. Vagy kereshetsz a Google-ban vonalkód-betűkészletekhez, vagy letöltheted az alábbi webhelyeket. A legtöbb ember számára javaslom a Code 39, a Code 128 vagy a QR kód betűkészletek használatát, mivel ezek a legnépszerűbbek és a legegyszerűbbek a beolvasáshoz. A Code 39 legjobb a nagyon rövid szöveghez, csak néhány karakterhez. Észre fogja venni, hogy a vonalkód nagyon hosszú lesz a Code 39 kód használata esetén. A Code 128 sokkal több szöveget tud kezelni, és a vonalkód viszonylag kicsi marad. A QR-kódokkal sok adatot tárolhat, és a négyzet nagysága nagyobb lesz az adatok mennyiségétől függően.
Vannak azonban néhány figyelmeztetés a vonalkódok Word alkalmazásban történő használatáról. A legtöbb 1D vonalkód esetében meg kell adni a vonalkód indításának és leállításának karakterét, hogy szkennelhető legyen. A 39-es kód esetében mindössze annyit kell tennie, hogy a szimbólumot (*) a szöveg elülső és hátsó részéhez hozzáadja.
Például, ha a Code 39 vonalkódot letölti, akkor * Hello *létrehozni egy szkennelhető vonalkódot, amely beolvassa a Helloszót. Ha egy 39-es kódot szeretne bevinni egy vonalba, akkor az egyenlő szimbólumot (=) kell használni. Így a Szövegbe be kell írnia a * Hello = John *szót a szkenneléshez Hello John.
A 128-as kód esetében ez nem olyan egyszerű. A szimbólumok indítása és leállítása mellett speciális ellenőrző összegek is szükségesek. Sajnos nem írhatja ezeket önmagára, és először kódolja a szöveget a megfelelő formátumba, majd beilleszteni a Wordbe. Az alábbi lépésekkel megyek át.
A QR-kódokkal és Word-lel a legfőbb probléma az, hogy minden egyes kód-négyzet csak egy betű lesz. Ez azért van, mert ez egy betűtípus a Word-ben, és ez azt jelenti, hogy minden betűnek saját karaktert kell tartalmaznia. Tehát egy öt betűs szó, mint a hello, egy Word-kód betűtípussal fog kinézni a Word-ben:
sok adatot, de csak akkor, ha a QR-kódot harmadik féltől származó szoftvert használva vagy ingyenes online vonalkódgenerátor -t használja. Ha Word-t fog használni, egy QR-kóddal kell élnie, amely csak egy betűt, számot vagy szimbólumot tárol.
Code 39:
http://www.barcodesinc.com/free-barcode-font/
http://www.idautomation.com/free-barcode-products/code39-font/
http://www.jtbarton.com/Barcodes/Code128.aspx
http://www.barcodelink.net/barcode-font.php
:
http://www.dafont.com/qr-font-tfb.font
Vonalkód-betűtípus telepítése
Miután letöltötte a betűtípust, általában a ZIP archívumba kerül. Kattintson az egér jobb oldali gombjával az archívumra, és válassza a Összes kibontásaparancsot.
mappát, és több fájlt láthatsz, amelyek közül az egyik a TTF-ben végződik, ami True Type betűtípust jelöl. Kattintson duplán a betűtípusfájlra, és megjelenik egy ablak, amely különböző méretű vonalkód-betűtípust jelenít meg.
Kattintson a Telepítse agombot, és a betűtípus a C: \ Windows \ Fontsmappába kerül. Be kell zárnia a Word szót, és újra be kell nyitnia az új betűtípus telepítéséhez.
nézze meg csak a vonalkódot a betűtípusok listájában, vagy látni fog egy nevet, majd egy jobb oldali vonalkód képét. A vonalkód betűtípus már telepítve van, és készen áll a használatra!
Vonalkódok létrehozása Word-ben
Most menjünk a szórakoztató részbe. Kezdjük a Code 39 vonalkód létrehozásával Word-ben. Ehhez letöltöttem és telepítettem az IDAutomation Code 39 betűtípust, amely hozzáadja a vonalkód alján beírt szöveget. A többiek csak a vonalkódot mutatják, de ezt oktató célokra használom.
Először is írd be a kívánt szöveget a vonalkódba. Például, írja be * John = Doe *az alábbiak szerint.
a betűtípus valami nagyobbra, mint 20 vagy 28. Most válassza ki a szöveget, majd válassza ki a Code 39 betűtípust a listából. A szöveget automatikusan vonalkódká kell átalakítani, és a szöveg alján látható a vonalkód.
hogy az egyenlő jelet átalakították a vonalkód helyére. Most van egy szkennelhető kódja 39 vonalkód! Nagyon egyszerű. Lépjen le a Szkennelési vonalkódokszakaszba, hogy megtudja, hogyan lehet beolvasni egy smartphone alkalmazás használatával.
Most próbáljuk meg létrehozni a 128 kódot. Először válasszon ki egy Code 128 fontot a fenti listából, töltse le és telepítse azt. Miután ezt megtette, a megfelelő formátumba kell mennie a kódolja a szöveget következő webhelyre.
a Adatkódolásmező szövegébe, majd kattintson a Code 128gombra a bal felső sarokban. A kódolt szövegmezőben létrehozza a megfelelő szöveget, amelyet majd másolhat és beilleszthet a Wordbe. Győződjön meg róla, hogy a betűtípus méretét 48-ra vagy 72-re növeli.
Most válassza ki a szöveget, és változtassa meg a Code 128 vonalkód betűtípusra telepítve. Kell egy szép vonalkódot létrehozni, amelyet átvizsgálhat. Az egyetlen probléma, amire befutottam, a 128-as kódkódok helyei voltak. Az online kódoló használata esetén a speciális karaktert használja a tér számára, de amikor vonalkódká alakítottam át, a speciális karakter maradt, és nem alakult át térképrendszerré. Nem sikerült kitalálni, hogyan kell kijavítani, ezért ha kiderítjük, tudassa velünk!
Ugyanez a folyamat lehet QR-kód vagy bármely más vonalkód-típus esetében. A vonalkód-kódoló honlapja szintén hasznos a Code 93, UPC-E és egyéb vonalkód formátumok előállításához.
Vizsgáló vonalkódok
Ha fizikai vonalkód-szkennerrel rendelkezik, beolvasni a vonalkódokat, de ha ezt személyes otthoni projektként csinálod, akkor talán nem is lehetne ott elhelyezni. Ezekben az esetekben ingyenes vonalkód-letapogató alkalmazásokat tölthet le a telefonon a vonalkódok szkenneléséhez.
Az ilyen alkalmazásokkal valóban igazán kedves az, hogy létrehozhatja a vonalkódot a számítógépén, és átvizsgálhatja őket az alkalmazás használatával még ki is nyomtatod őket. Így ellenőrizheti, hogy először beolvasható.
A kedvenc alkalmazásom az iPhone-on Beep, egy nagyon egyszerű vonalkód-olvasó, amely sok különböző vonalkódot támogat. Gyors, ingyenes és nagyon jól működik. Ha vonalkódot keres, megmondja a vonalkód típusát (kód: 39, 128, stb.), És megmutatja a bal felső sarokban található szöveget. Ami az Androidot illeti, én sem használtam magam, de sok alkalmazás van a Google Play Áruházban, ezért szabadon próbálkozhat másokat is.
Remélhetőleg ez az útmutató elég volt ahhoz, hogy elkezdhess vonalkódok Wordben. Ha bajba kerül, ossza meg a véleményét, és megpróbálok segíteni. Enjoy!