A Google Chromecast egy olyan eszköz, amelyet csatlakoztathat a televízió HDMI-portjához, és tartalom streamálására használható számos olyan streaming szolgáltatásból, mint a Netflix, a YouTube vagy akár az Amazon Prime Video.
A telepítés közben egyszerűnek tűnhet, sokan félreértik, hogyan működik a Google Chromecast. Lehet, hogy azt gondolja, hogy a tartalmat közvetlenül azon az eszközről közvetíti, ahonnan a video stream-et leadta, de ez nem igaz.
Valójában a tartalom Chromecastra történő továbbvitele számosféle módon lehetséges, és a vele működő eszközök és szolgáltatások széles skálája. Ez a cikk leírja a Google Chromecast működését, és eltávolítja a nagy teljesítményű streaming eszköz mögött rejlő technológiák rejtélyét.
Mi található a Google Chromecast belsejében?
hogy eljuthasson a Google Chromecast szolgáltatással működő szolgáltatásokhoz, és hogyan ellenőrizze azt, fontos megérteni, hogyan működik a Google Chromecast technológia.

A Chromecast eszköz csatlakozik az Ön HDMI-portjához televízió. Ha 4K-os van, vagy HDR-t használ, akkor érdemes befektetnie a Chromecast Ultra készülékbe. Az Ultra támogatja ezeket, és rendelkezik egy ilyen magas adatátviteli sebességet támogató Ethernet-adapterrel.
A legtöbb felhasználó számára azonban a szokásos Chromecast, amely az ultra felére kerül (35 dollár), elegendő.
In_content_1 all: [300x250] / dfp: [640x360]->A Chromecast belső hardvere a következők mindegyikét tartalmazza:
A készülékhez USB-kábel lesz mellékelve, amely segítségével a Chromecastot bármilyen szabványos USB 2.0 port -hoz csatlakoztathatja. Számos modern tévékészülék tartalmaz egyet.
Hogyan működik a Google Chromecast?
Tehát hogyan működik ez az egész, ha valamit leadsz a Chromecast eszközére?
A Google a képernyőmegosztási technológiáját a DIAL Service Discovery protokoll tetejére építette. Kínálnak továbbá egy Google Cast szoftverfejlesztő készletet (SDK) és alkalmazásprogramozási felületeket (API) harmadik féltől származó vállalatok számára a Chromecast-kompatibilis alkalmazások fejlesztésére.
A DIAL protokoll csak a Netflix és a YouTube által kifejlesztett technológia a felfedezéshez. és alkalmazásokat indíthat ugyanazon a hálózaton. Az SDK-k és az API-k olyan eszközök, amelyek segítségével a programozók integrálhatják saját alkalmazásukat a Chromecast technológiával.
Az ügyfélalkalmazások és az eszközök HTTP kéréseket küldnek a Chromecast DIAL kiszolgálóra. A Chromecast eszköz saját verziója van a Chrome böngészőnek. Ezt használja a HTTP kérések megválaszolására és a tartalom letöltésére az internetről.
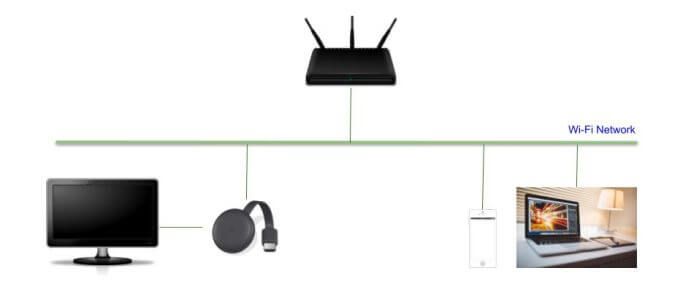
Sokan tévesen vélekednek arról, hogy eszközük az internetről folyik a tartalom streamingje, és „továbbítják” ezt az adatfolyamot a Chromecasthoz, hogy a tévében megjelenjenek. Nem erről van szó. Az olyan eszközök, mint a mobiltelefonok és a laptopok, amelyek képesek leadni, csak a Chromecast „távirányítójaként” működnek.
Ez azt jelenti, hogy amikor megnyit egy YouTube videót, és kiválasztja a Chromecast ikont, a következő eseményekre kerül sor.
Ezt a gyakorlatban úgy láthatja, hogy elindít egy videót a Chromecaston, majd kikapcsolja a telefonját. vagy laptop. A Chromecast továbbra is folytatja a videó streamingjét.
A Chromecast beállítása
Mivel a Chromecast eszköz közvetlenül az internetről tölti le a tartalmat az Ön számára, először be kell állítania a érvényes bejelentkezési hitelesítő adatokat a Wi-Fi hálózathoz. Ennek a hálózatnak rendelkeznie kell nyílt internet-hozzáféréssel is. Ezért lehet, hogy egy Chromecast eszköz nem működik vállalati vagy szállodai hálózaton, és ehhez az Internet eléréséhez a böngésző bejelentkezési adatainak második szintje szükséges.
Az új Chromecast beállításához telepítse a Google Home alkalmazást a mobilkészülékén.
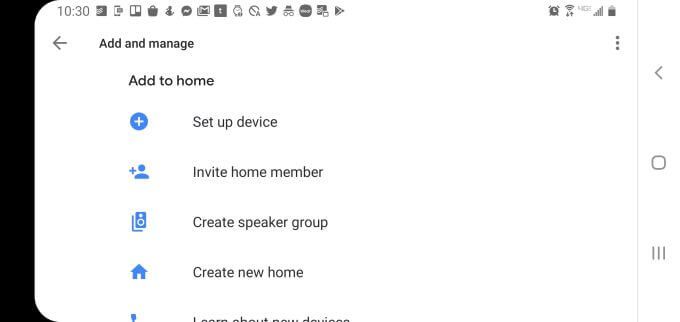
Miután telepítette az alkalmazást, kövesse ezeket a lépéseket a beállításhoz.
Amint a Chromecast beállítva és készen áll a parancsok fogadására a mobil eszközről vagy laptopról, tucatnyi a tartalom közvetítésének módjai.
Hogyan továbbíthatom a Chromecastot
Attól függően, hogy mit szeretne közvetíteni, ennek számos módja van. Íme néhány rendelkezésre álló lehetőség.
Böngésző lap átadása
A böngészőből történő leadás az egyik a tartalom Chromecastra történő átadásának legegyszerűbb módjai.
Csak válassza ki a profiljának jobb felső sarkában, a jobb felső sarokban található három pontot, és válassza a legördülő menüben a Átadás…lehetőséget.
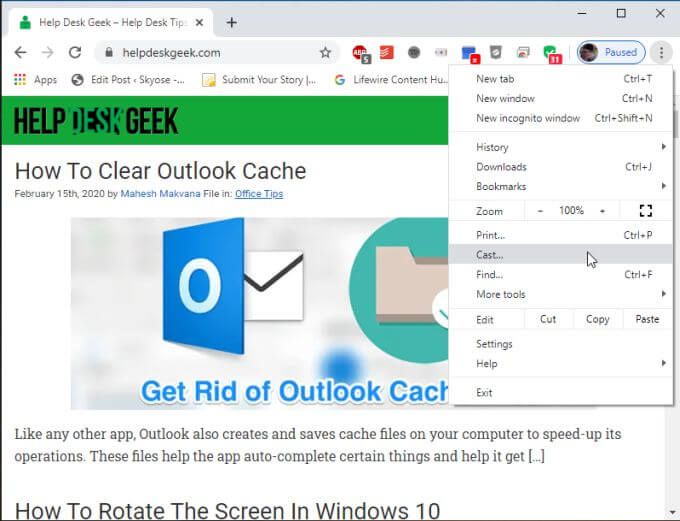
Ez megjelenik egy ablak, ahol kiválaszthatja, hogy melyik készüléket (a Google Kezdőoldalhoz csatlakoztatott eszközök közül) meg akarja adni.
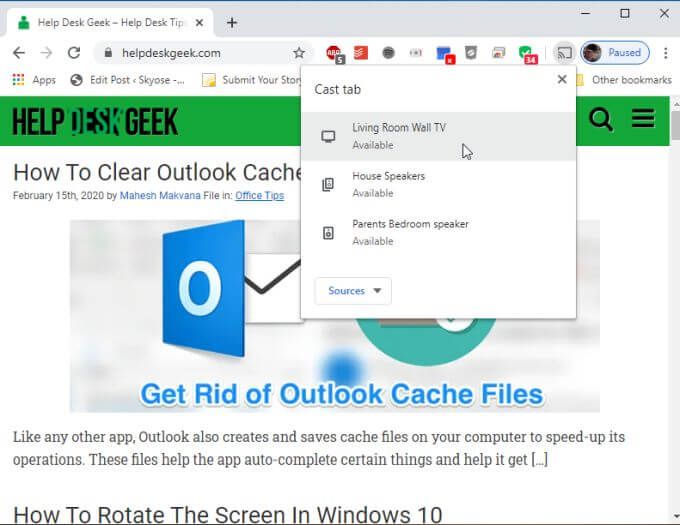
Válassza ki azt a TV-készüléket, amelyhez a Chromecast csatlakozik. Ez azonnal megjeleníti a böngészőt a televízión.
Amikor új weblapokra gördít vagy kattint, a televízió az összes tevékenységet élőben mutatja.
Vegye figyelembe, hogy ez nem Nem a legjobb megközelítés, ha azt akarja, hogy videókat közvetítsen egy webhelyről. Ideális esetben olyan webhelyeket kell választania (mint például a YouTube vagy a Netflix), amelyek casting funkcióval rendelkeznek Cast gomb formájában (lásd alább).
Ha megpróbálja megjeleníteni a videót a böngésző casting funkciójával, akkor a minőség nagyon alacsony lesz, vagy egyáltalán nem fog működni. És a YouTube vagy más, Chromecast-kompatibilis webhelyek esetén automatikusan visszatérnek az Cast funkcióhoz.
Átvitel a Chromecast által engedélyezett webhelyről
A videotartalom streamingének legjobb módja a Chromecaston keresztül az, ha olyan tartalmi webhelyeket választunk, amelyek engedélyezve vannak a Chromecaston. A Chromecast-kompatibilis szolgáltatók teljes listája a A Google Chromecast alkalmazások és partnerei oldala oldalon olvasható .
A webhelyek tartalmának elindítása nagyon egyszerű. Az Cast ikont általában a videolejátszón találja meg. Például, a a Youtube-on, ha elindítja a videót, keresse meg a Cast jobb oldalát a videó jobb alsó sarkában.
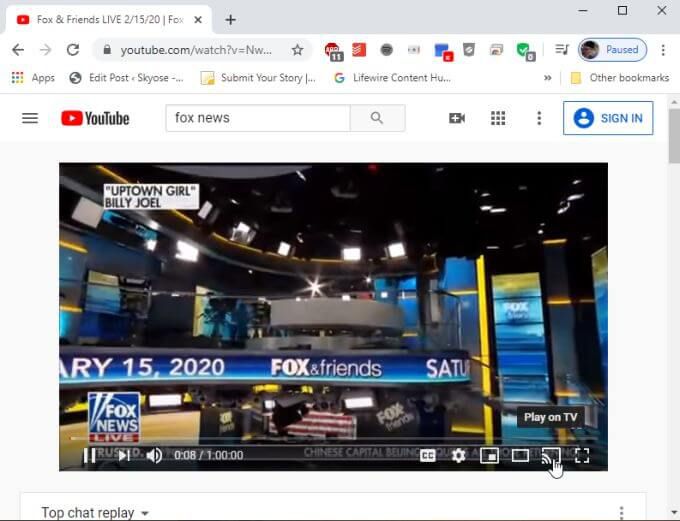
Megjelenik egy felugró lista a Chromecast-eszközökön a hálózatán, hasonlóan a böngészőfülek átadásakor.
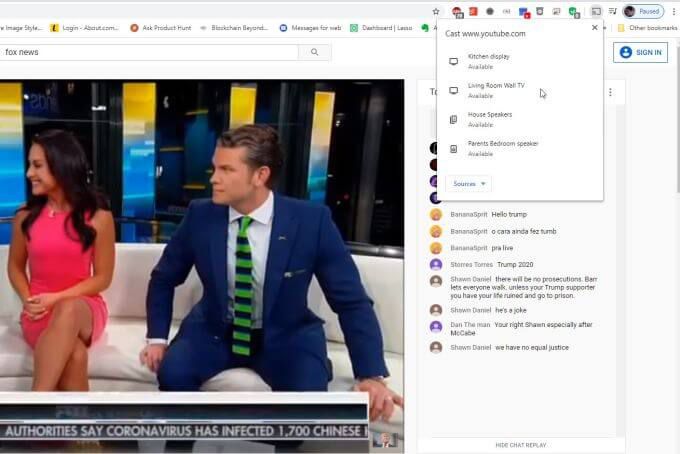
Csak válassza ki azt a Chromecastot, amelyből a videót streamálni szeretné, és a videó lejátszódik a Chromecast eszközről a TV-jére.
Egy másik jó Chromecast-kompatibilis webhely a Spotify Web Player. Amikor a Spotify webhelyről játszik zenét, akkor az ablak alján kiválaszthatja az eszközök ikont. Ez felbukkan egy felugró ablakot, ahol a Google Cast jelenik meg, ha a hálózatán észleltek Chromecast eszközöket.
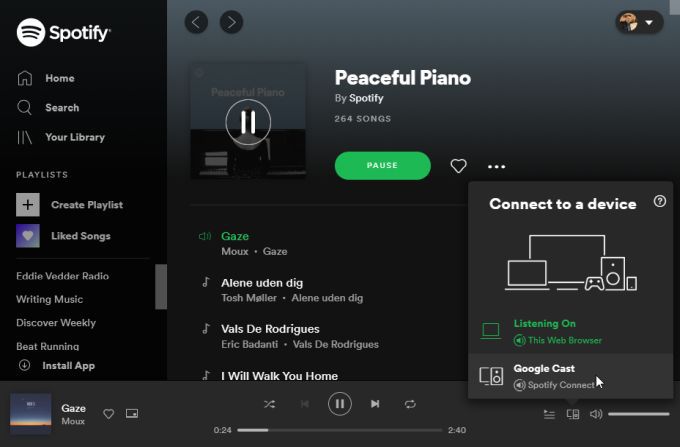
Miután kiválasztotta a Google Cast lehetőséget, megjelenik a szokásos eszközválasztási pop -ablak, ahol kiválaszthatja azt a Chromecast TV-t, amelyen zenét hallgatni szeretne.
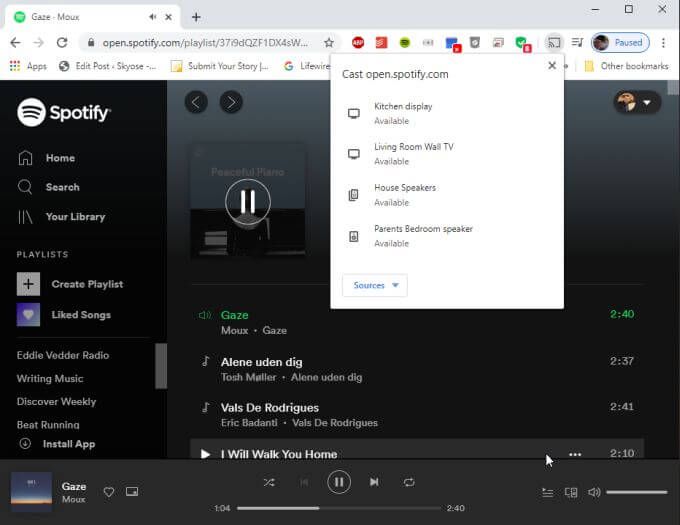
A zene átadása nagyszerű, ha van egy szép hangrendszere a TV-hez csatlakoztatva, és szeretné kihasználni azt zenehallgatás céljából.
A videót akár el is indíthatja a Chromecastjára. bizonyos A Chromecast-kompatibilis PC-alkalmazások, például a VLC.
Átküldés a Chromecast által engedélyezett alkalmazásokból
használatával a Chromecast használatának legkényelmesebb módja a a mobiltelefonod. Nincs szükség a laptop vagy a számítógép elindítására. Csak indítson el bármilyen Chromecast-kompatibilis alkalmazást, és közvetlenül a telefonjáról indíthatja az adást.
Ennek egyik kiváló példája az Amazon Prime Video alkalmazás. Az Amazon évek óta nem volt hajlandó engedélyezni a Chromecast eszközökkel való kompatibilitást. Ez az utóbbi időben megváltozott, amikor az Amazon a Chromecastot engedélyező Prime Video alkalmazását tette lehetővé.
Most, amikor epizódokat néz, vagy filmet néz a Prime Video alkalmazásból, egy félig átlátszó Cast ikon jelenik meg a következő helyen: a képernyő jobb alsó sarkában.
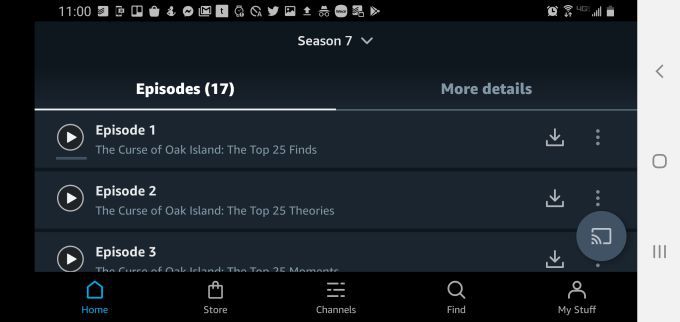
Csak érintse meg az ikont, és válassza ki a hálózatán a Chromecast eszközt, hogy megnézhesse az Amazon Prime videót a tévében.
A YouTube az alkalmazások (beleértve a YouTube TV-t) mindig engedélyeztek Chromecastot. A Chromecast ikont a képernyő jobb felső sarkában találja.
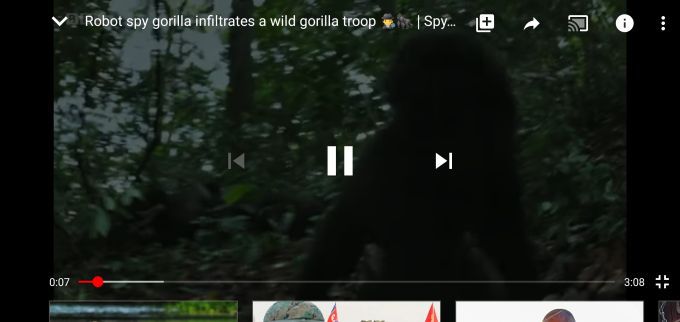
Zenéket telefonjáról is leadhat a Spotify vagy a Google Music alkalmazás segítségével. A Google Zene szolgáltatásban az Cast ikon az ablak jobb felső sarkában található.
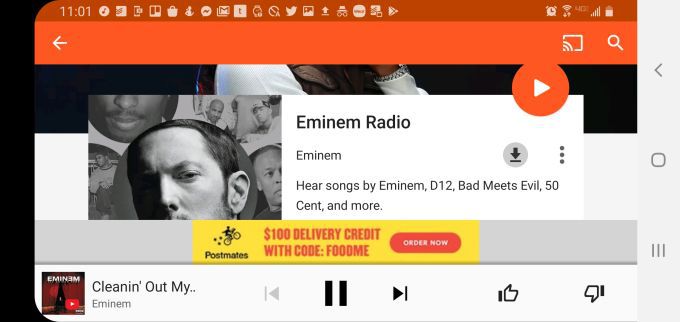
Szinte minden esetben, ha egy zene- vagy videóalkalmazás Chromecast-kompatibilis, és van Chromecast-eszköze Ha otthoni hálózatán észleljük, akkor ez a Cast ikon megjelenik, amikor elindít egy videót vagy zenét játszik le.
Természetesen, ha Ön olyan emberek közé tartozik, akik nem szeretik a Google-termékek használatát, rengeteg A Google Chromecast alternatívái elérhető.