A az iPadet használó művészek számára a Procreate művészeti program az egyik leghatékonyabb elérhető alkalmazás. Több ezer ecset közül választhat, végtelen színkombináció, és számos eszköz közül választhat.
Az egyik a Procreate jellemzője, amely kiemeli a programot sok más művészeti alkalmazás közül, az animációs képességei. Könnyedén készíthet rövid animációkat a Procreate segítségével, és exportálhatja azokat többféle formátumban. Ez hasznos lehet nagyobb projektek szakaszokban történő animálásához, storyboard-készítéshez, YouTube-bevezetőkhöz vagy egyszerűen animált GIF létrehozásához.
A Procreate felhasználóbaráttá tette ezt a funkciót, így nem kell aggódnia, ha Ön kezdő. Tanuljuk meg az első Procreate animáció elkészítését.
Animálás a Procreate-en
A Procreate megnyitása után először új vásznat kell indítania. Kövesse az alábbi lépéseket az animációs projekt elindításához.
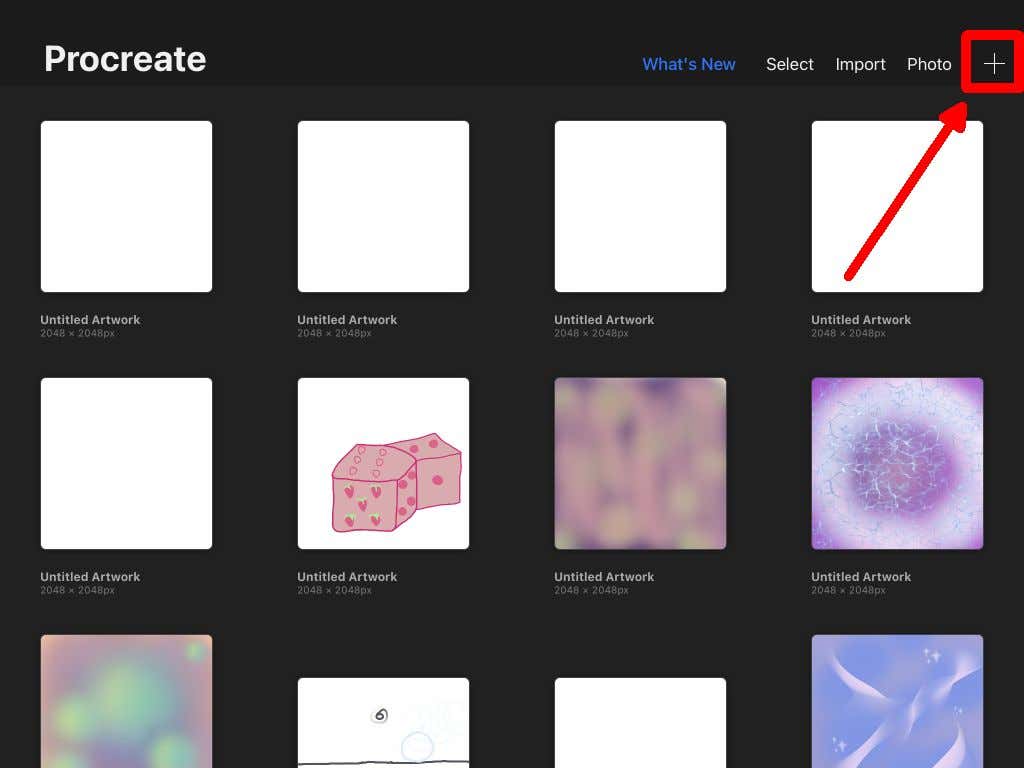
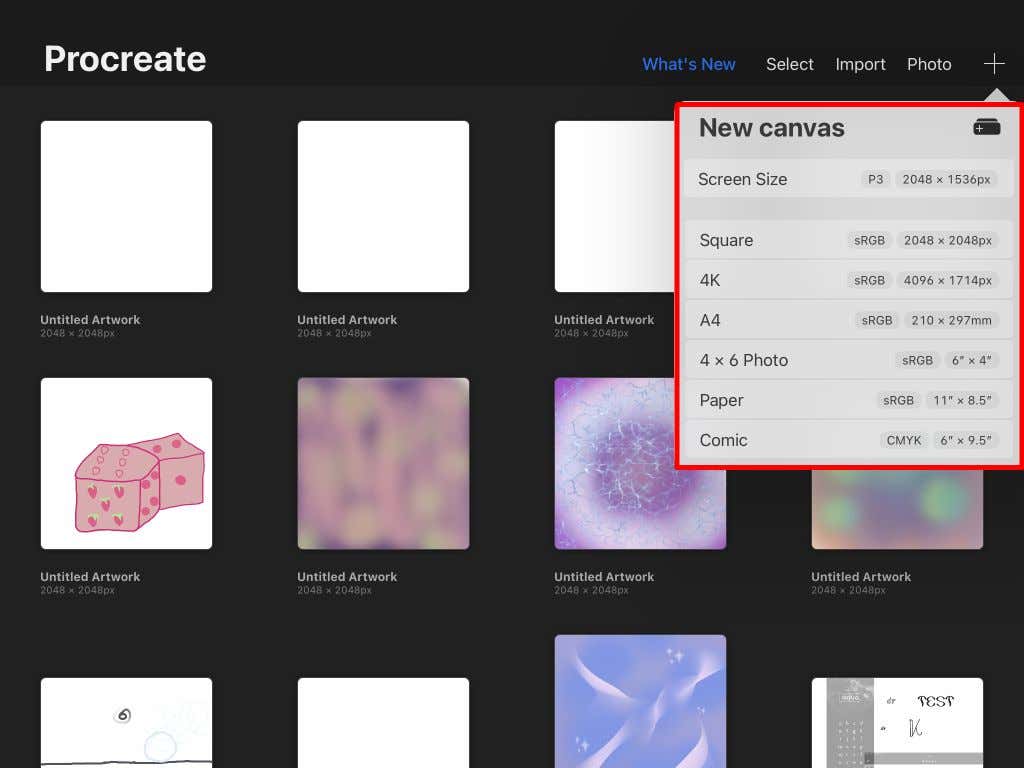
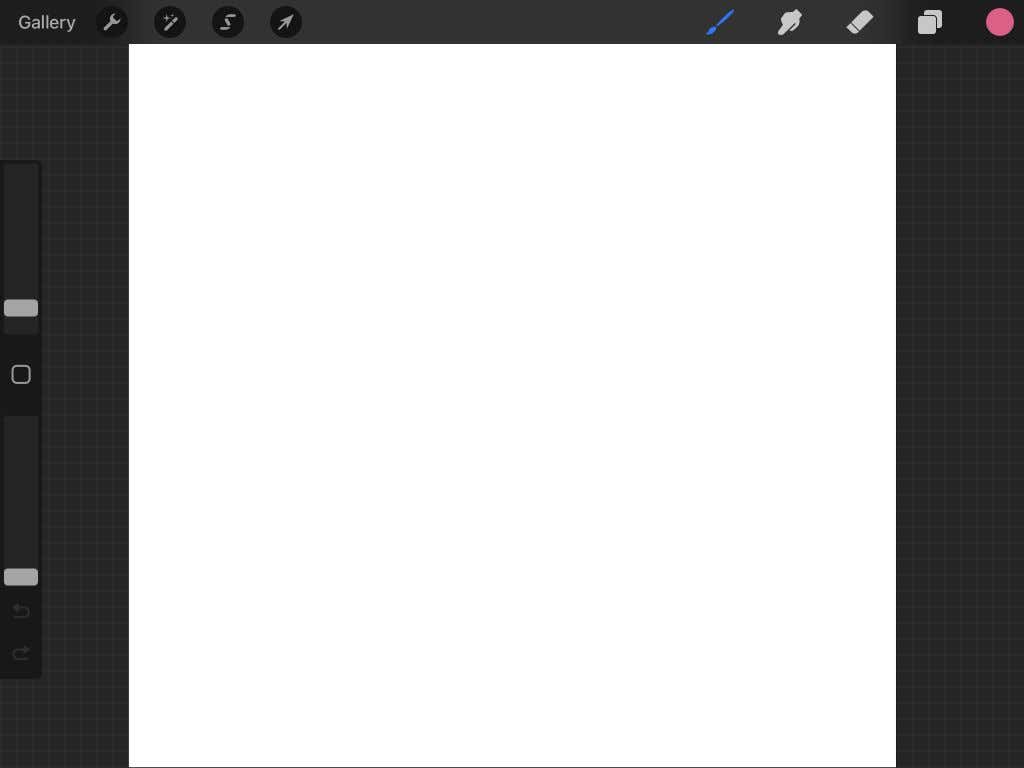
Ha korábban használta a Procreate-et, valószínűleg ismeri az itt található eszközöket. Ha nem, tekintse meg cikkünket a A Procreate használatának alapjai -ről. Most elkezdhetjük az animációt.
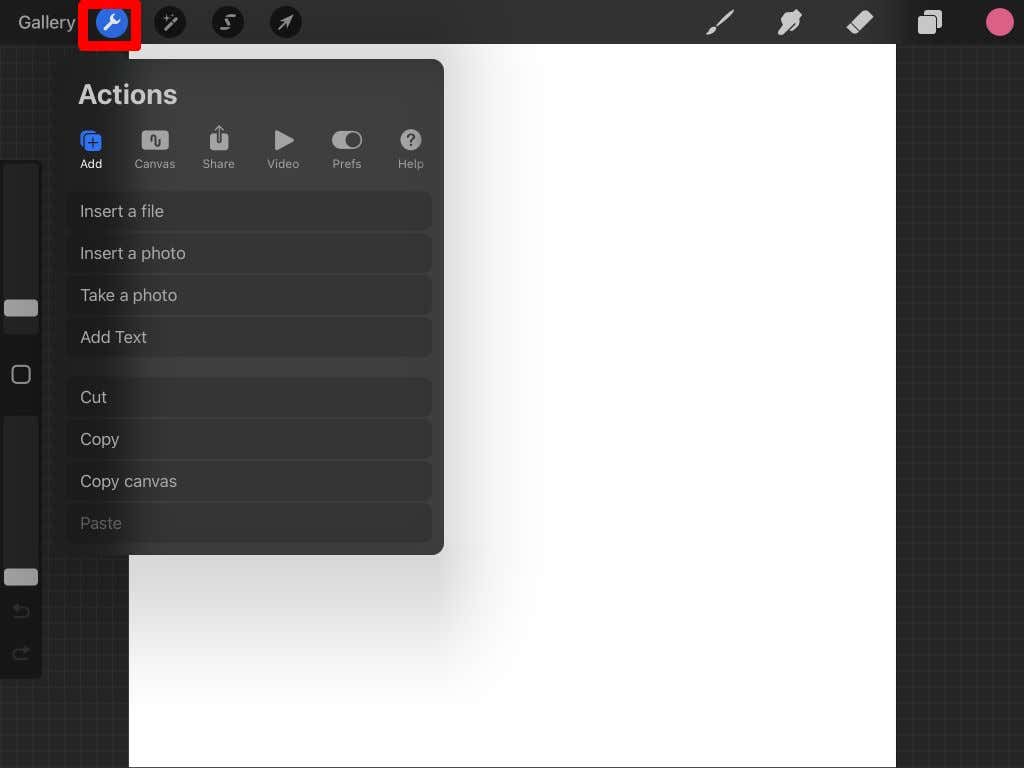
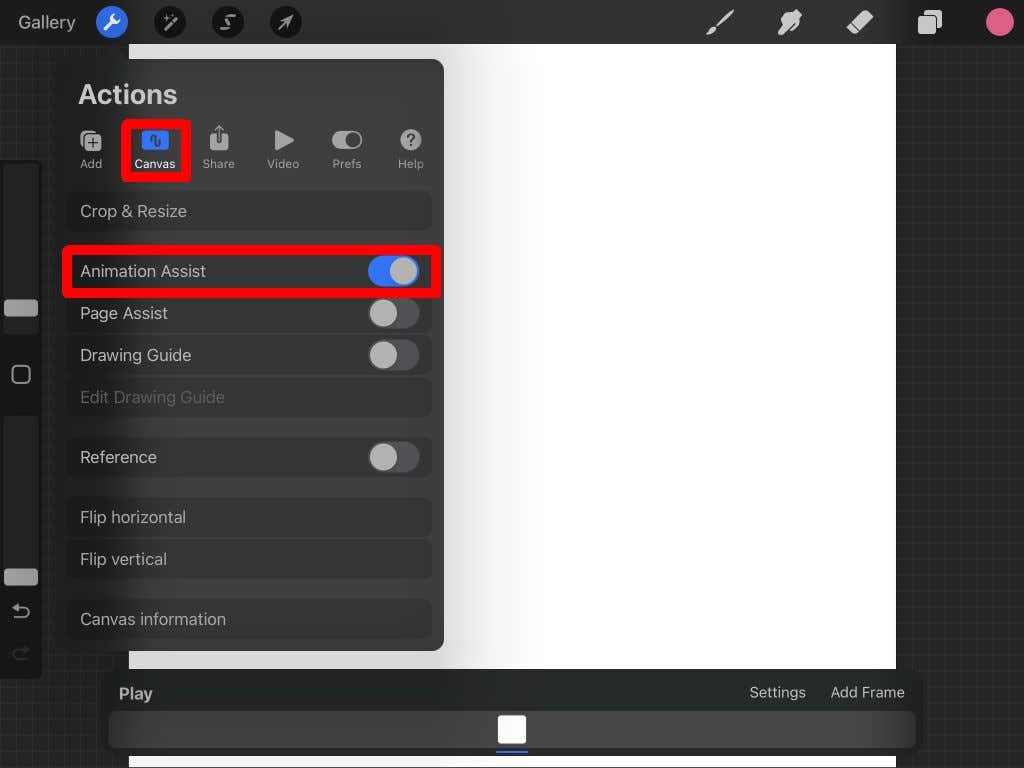
Az animációt segítő felület
Miután engedélyezte az Animation Assist funkciót, egy új panel jelenik meg a képernyő alján. Ez az, amire leginkább összpontosítani szeretne az animáció során. Ennek a panelnek van néhány különböző része, amelyet meg kell értenie.
Beállítások: A Beállítások gomb lehetővé teszi a különböző animációs és keretbeállítások módosítását, például azt, hogy az animáció egy felvételben jelenjen meg vagy játssza le, a másodpercenkénti képkockák számát és a hagymahéjat.
Ha nem ismeri az animációs terminológiát, a hagymahéj segítségével láthatja az összes többi, már megrajzolt képkockát. Hasznos, ha az animáció zökkenőmentes marad. Itt módosíthatja a hagymahéj kereteinek mennyiségét és a hagymahéj átlátszatlanságát..
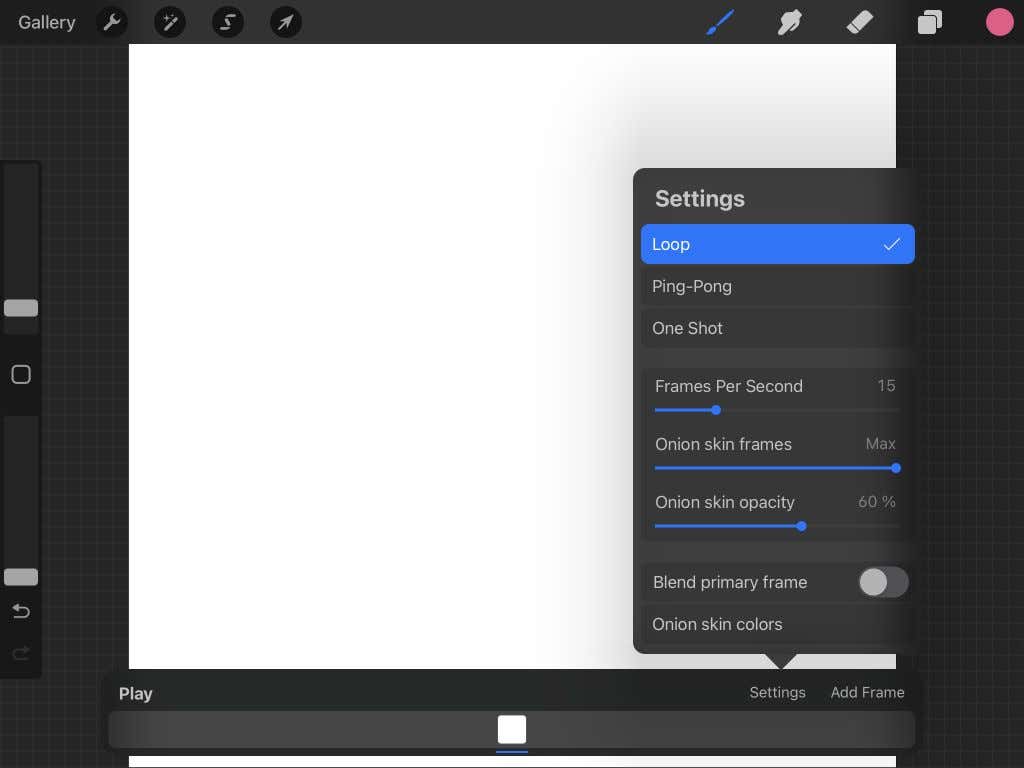
Animáció rajzolása a Procreate programban
Most jön a szórakoztató rész. Az animáció elindításához csak rajzolni kell! Ebben az oktatóanyagban egy egyszerű animációt készítünk, amely bemutatja, hogyan működik az animáció a Procreate-ben.
Először válasszon a Procreate ecsetek közül, majd rajzolja meg a témát a kiindulási helyzetébe az első képkockában.
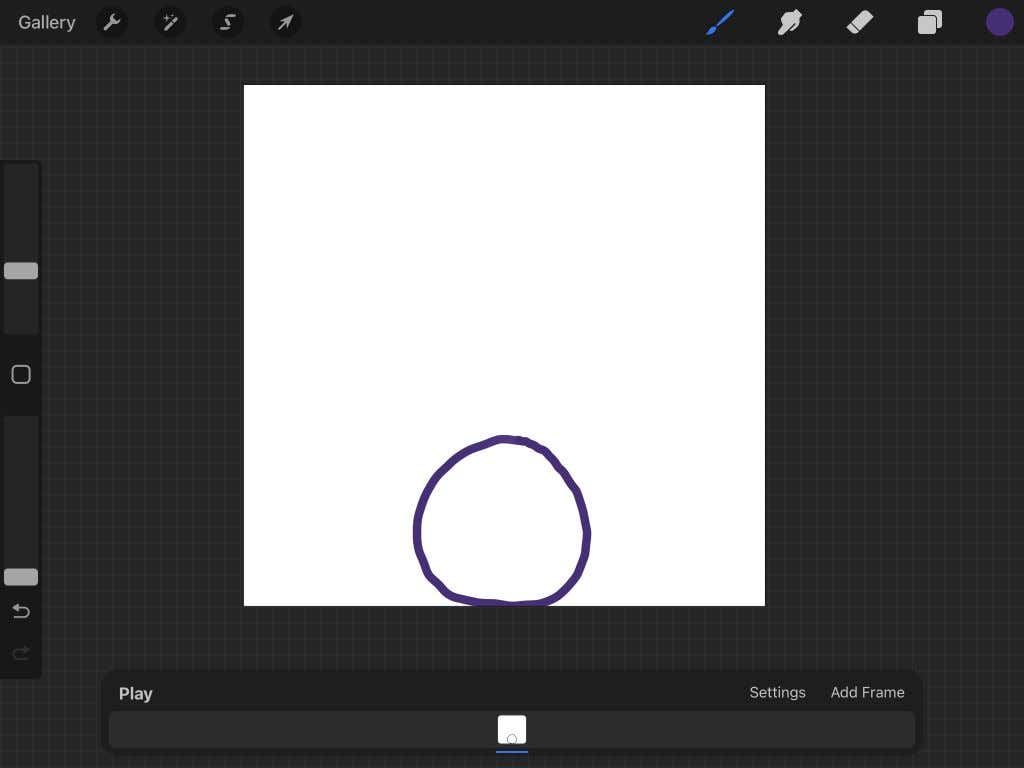
Ha elkészült, koppintson a Keret hozzáadása lehetőségre a téma mozgásának megrajzolásához. Alapértelmezés szerint a hagymahéj be van kapcsolva, így az utoljára rajzolt képkockát is látni fogja.
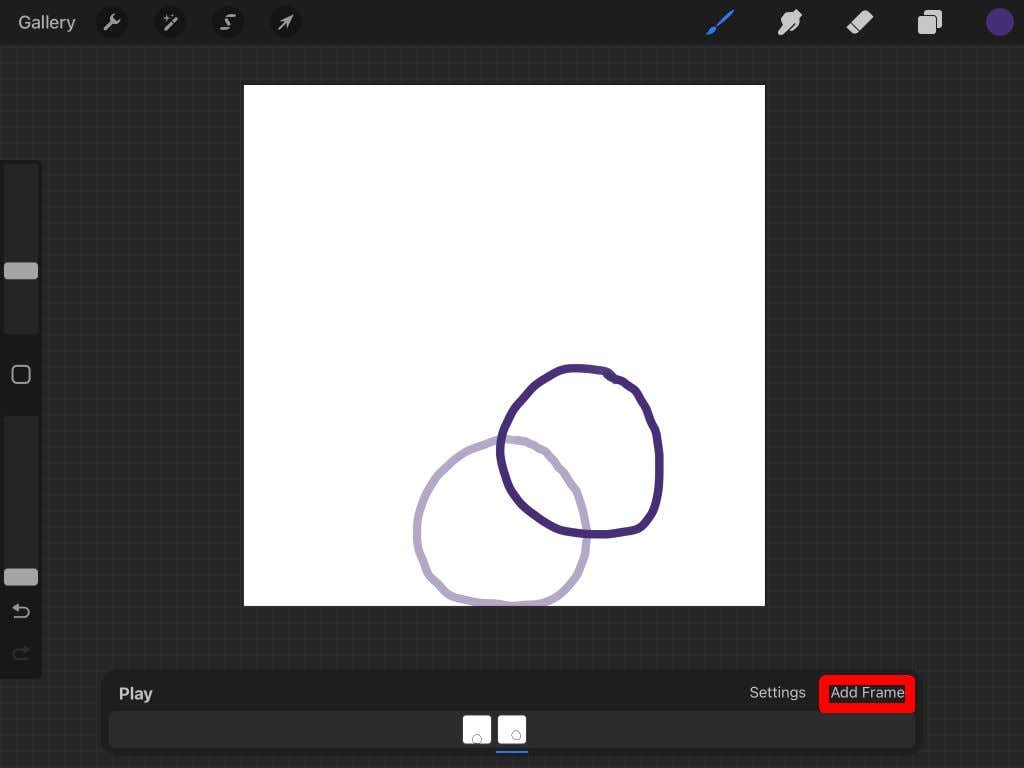
Ha a témát a következő pozícióba rajzolja, érintse meg ismét a Keret hozzáadása lehetőséget az animáció folytatásához. Addig ismételje ezt, amíg be nem fejezi az animációt.
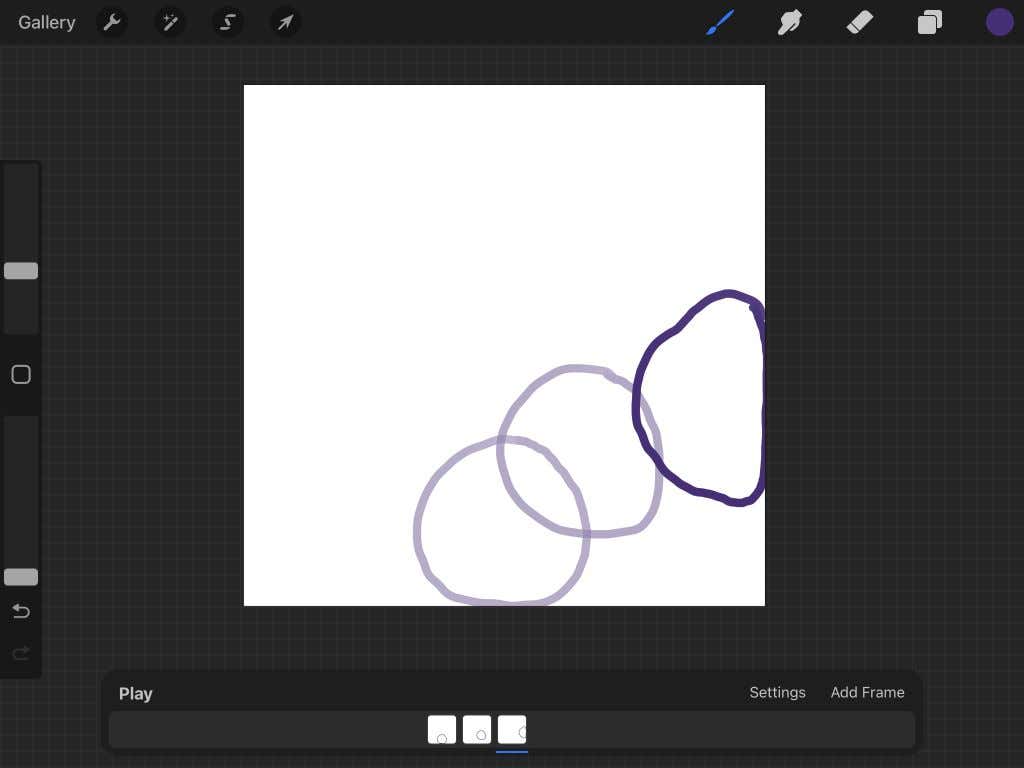
Bármikor megérintheti a Lejátszás gombot az animáció lejátszásához. Rajzolás közben automatikusan mentésre kerül, így bármikor kiléphet a projektből.
Animáció exportálása
Most, hogy elkészült az animációval, több formátumban is exportálhatja. Az exportálni kívánt formátum attól függően változik, hogy hol fogja használni az animációt. Kövesse az alábbi lépéseket a projekt exportálásához.
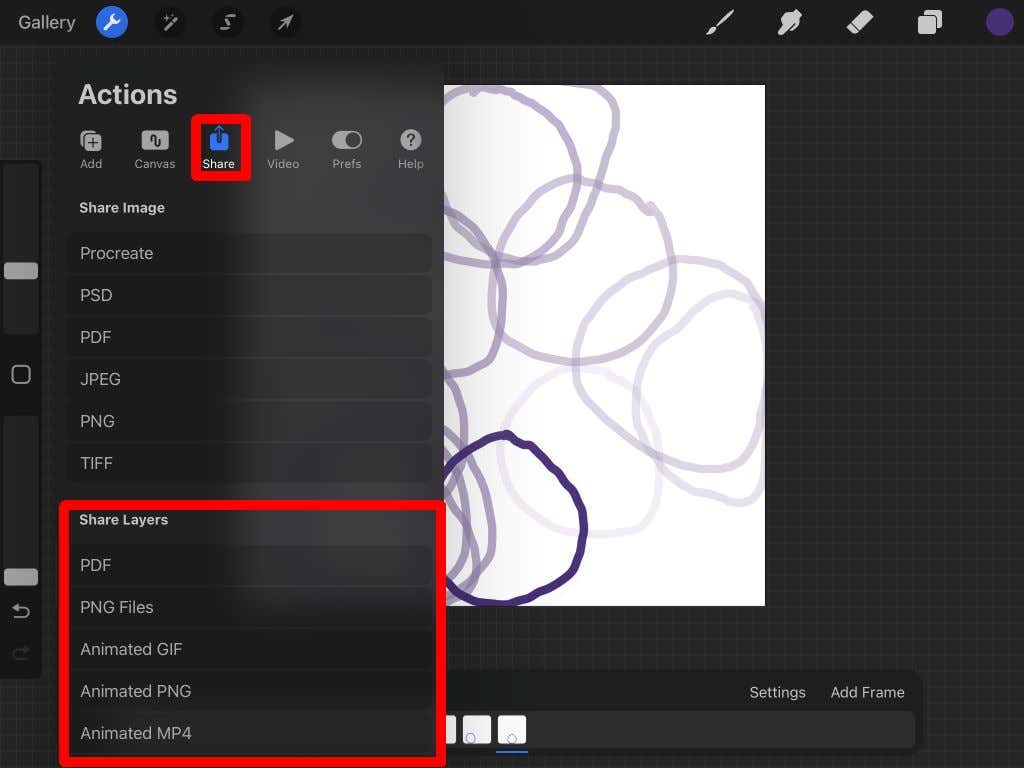
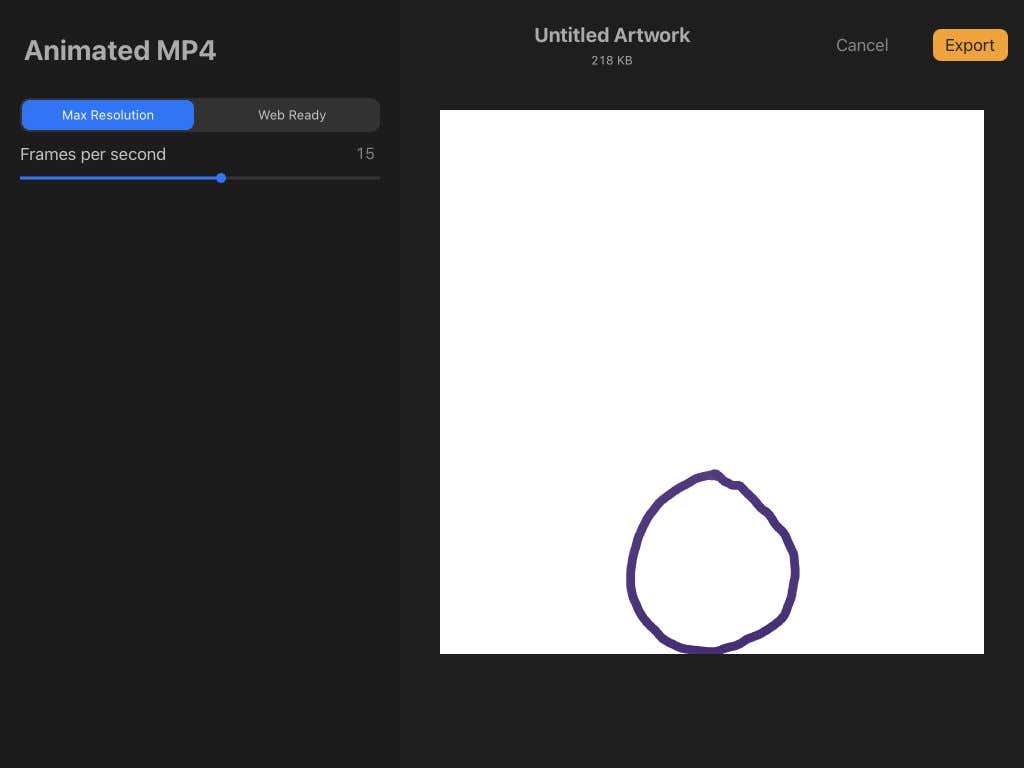
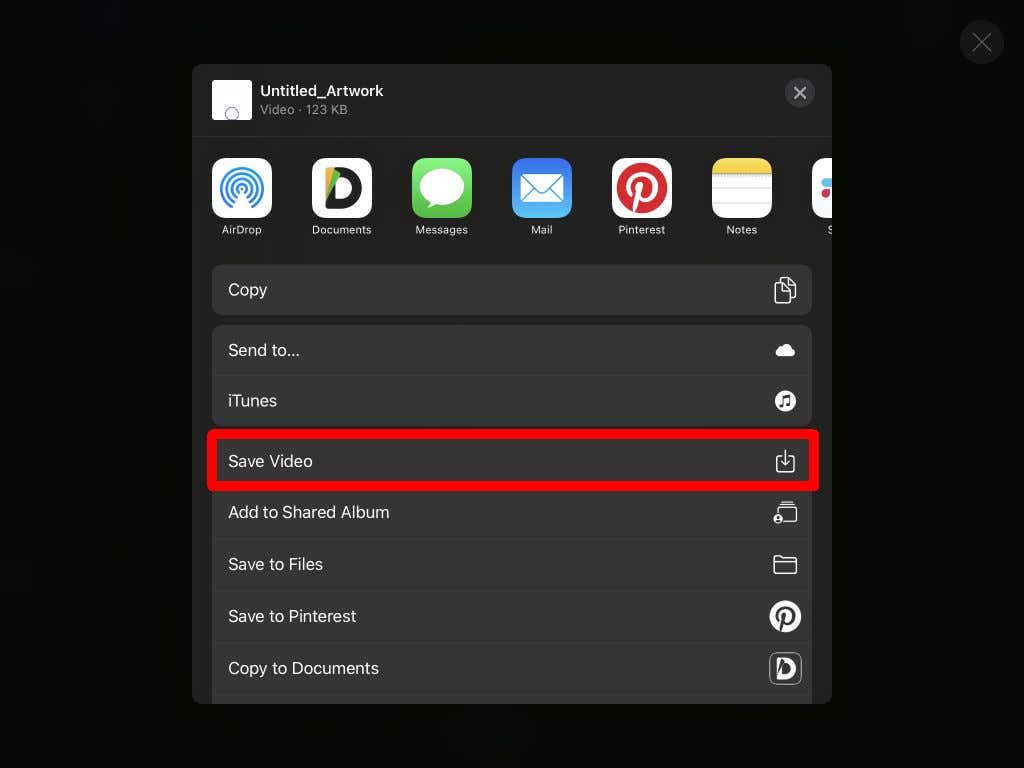
Most bárhol megoszthatja animációját. Mint látható, a Procreate hatékony eszköz mind a művészeti, mind az animációs igényekhez.
Tippek a Procreate alkalmazással való animációhoz
A fenti lépések felvázolják az alapokat, de szeretne többet megtudni a Procreate funkcióinak használatával kapcsolatban, hogy valóban jó animációt készítsen. Az alábbiakban felsorolunk néhány tippet, amelyeket érdemes szem előtt tartani az animáció létrehozásakor.
Duplikált keretek
Észreveheti, hogy a sorok remegőnek tűnnek az utolsó animációban, ha minden képkockát elölről kezd. Ha a sorozat egyes részei statikusak lesznek, a keret megkettőzése sok munkát kiiktat, és megakadályozza a remegést. Ha pedig törölni vagy újra kell rajzolnia az animáció mozgó témáit, használhat rétegcsoportokat, ami elvezet minket a következő tippünkhöz.
Használjon rétegcsoportokat
Ha új keretet ad hozzá a Procreate-hez, az megjelenik a Rétegek panelen. Ha több réteget szeretne egy kereten belül, használhat rétegcsoportokat.
Először nyissa meg a Rétegek panelt, és érintse meg a plusz ikont új réteg hozzáadásához. Ezután húzza egy meglévő keret tetejére egy rétegcsoport indításához.
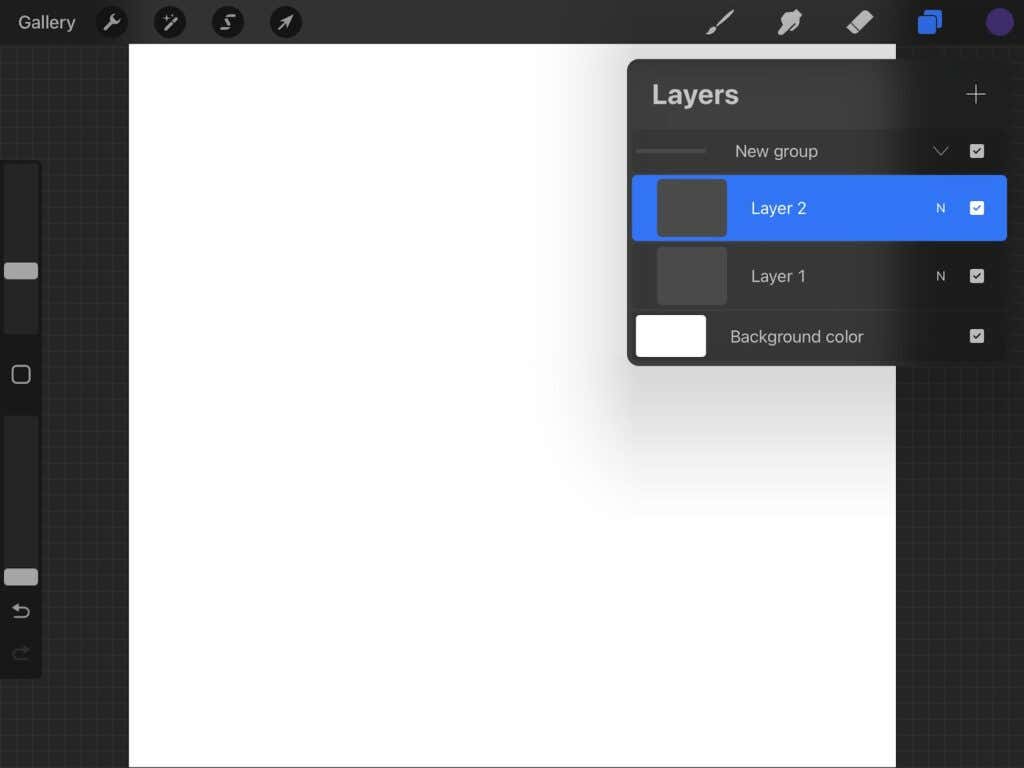
Ezután a csoporton belüli rétegekkel a Procreate programban megszokott módon dolgozhat. Ez nagyszerű animációhoz, mert nem kell aggódnia az animáció azon részei törlése miatt, amelyek statikusak maradnak a mozgó részek rajzolása közben.
Válassza ki a megfelelő FPS-t
A képkockák megfelelő sebességének kiválasztása kritikus fontosságú a gördülékenyebb animáció eléréséhez. Ez a képkockák számától és az animáció részletességétől függ. Kísérletezzen több sebességgel, amíg meg nem találja azt, amelyik simán néz ki..
Ideális esetben azt szeretné, ha minden képkocka átfolyna a következőbe, de azt sem szeretné, ha túl gyorsan menne, hogy a néző ne tudja megmondani, mi történik.
Ismerje meg a rétegsapkát
A Procreate hatékony, de egy animációban korlátozott számú képkocka szerepelhet. Ez a korlátozás az eszköz által kezelhető mennyiségből és a használt vászon méretéből adódik.
Általában 100-120 körüli keretek záródnak le. Ha hosszabb animációkat szeretne készíteni, létrehozhat több animációs projektet a programban, és exportálhatja őket egy videószerkesztőbe, hogy összeállítsa őket.
Hozza létre következő animációját a Procreate segítségével
A Procreate alkalmazással gyönyörű digitális alkotásokat is készíthet és animálhat. A program intuitív kialakításának köszönhetően az animáció egyszerű. Így akár kezdő a Procreate-tel, akár gyakorlott profi, gyorsan és egyszerűen készíthet lenyűgöző animációs darabokat.
.