Minden böngészőnek külön engedélyre van szüksége, amely lehetővé teszi a program számára a mikrofonhoz és a webkamerához való hozzáférést. Letilthatja a mikrofonhoz és a kamerához való hozzáférést, megakadályozva, hogy böngészője hallgassa meg vagy nézze meg téged.
Minden internetes böngésző ezt különféle módon végzi, de mindegyikük biztosítja a szükséges eszközöket a webhelyek megállításához a fényképezőgép és / vagy mic. Csak tudnia kell, hol kell keresnie.
Miután megmondta kedvenc böngészőjének, hogy hagyja abba a webhelyet a kamera vagy a mikrofon használatával, vissza kell térnie az alábbiakban ismertetett beállításokhoz a hozzáférés engedélyezéséhez, például ha rögzítse magát a webkamerával szeretne.
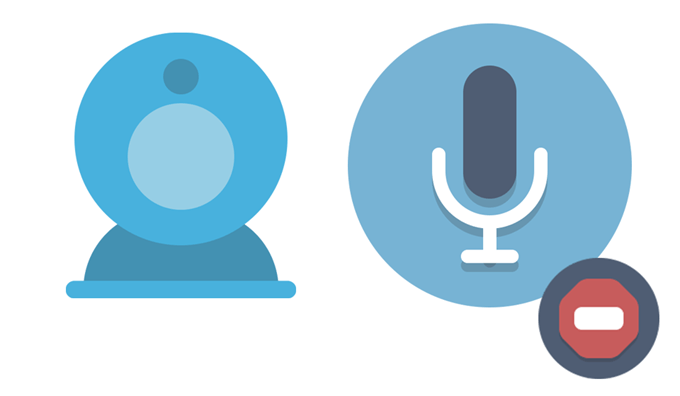
Ellenkező esetben bármely webhely felkérdezi ezeknek az eszközöknek a használata nem lesz képes. Végül a mikrofonját és a webkameráját csatlakoztatva lehet attól tartva, hogy egy webhely magántulajdonban hallgat vagy figyel.
Chrome
A Chrome olyan globális beállítással rendelkezik, amely engedélyezve arra kényszeríti engedélyt ad minden olyan weboldalnak, amely hozzáférést kér a játék mikrofonjához vagy kamerájához. Ha ezt megteszi, akkor amikor egy webhely legközelebb kéri a fényképezőgép vagy a mikrofon használatát, akkor azt csak a felbukkanó üzenetből tagadhatja meg.
1. lépés: válassza ki a pontozott menüpontot a Chrome jobb felső sarkában, majd válassza a Beállításoklehetőséget.
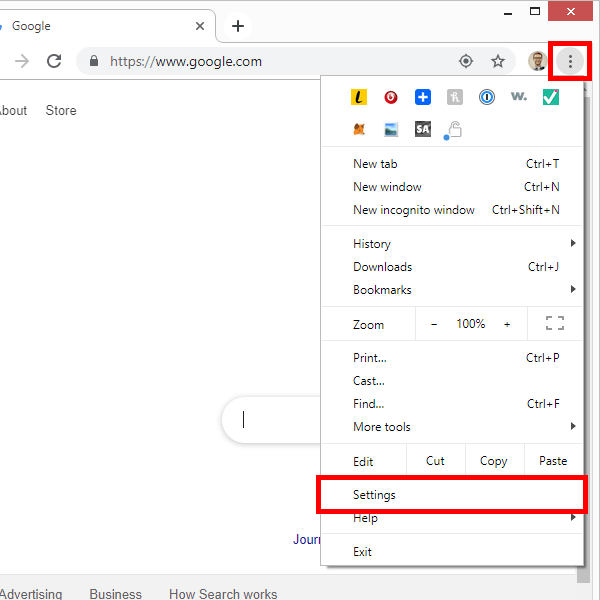
2. lépés: görgessen az aljára, és válassza a Speciálislehetőséget.
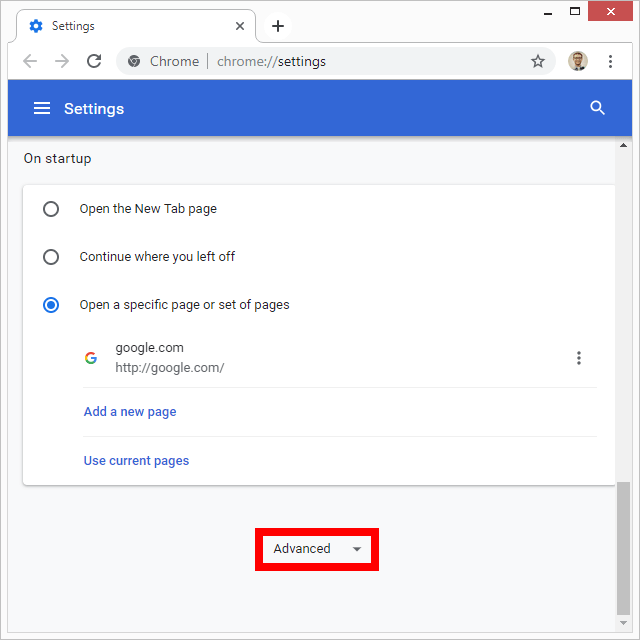
3. lépés: Válassza a Webhelybeállításoklehetőséget.
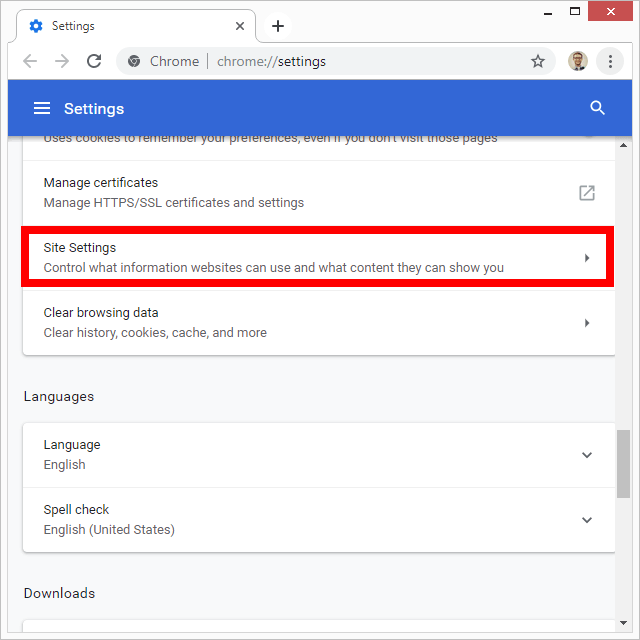
4. lépés: Válassza a Kameraelemet, és nyomja meg a Kérdezze meg, mielőtt beléplehetőséget melletti gombot, és ellenőrizze, hogy a Chrome-nak engedélyeznie kell-e a kamerához való hozzáférést.
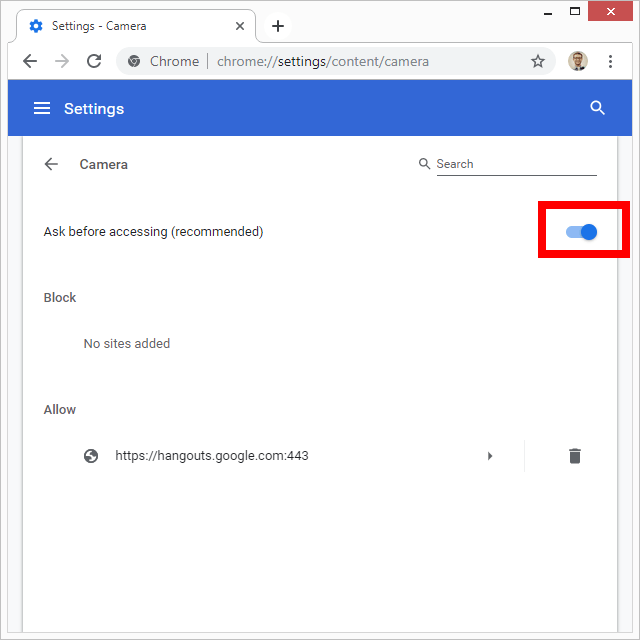
5. lépés: nyomja meg a bal felső sarokban lévő hátsó nyilat, majd válassza a Mikrofonlehetőséget, hogy ugyanazt a beállítást is engedélyezze.
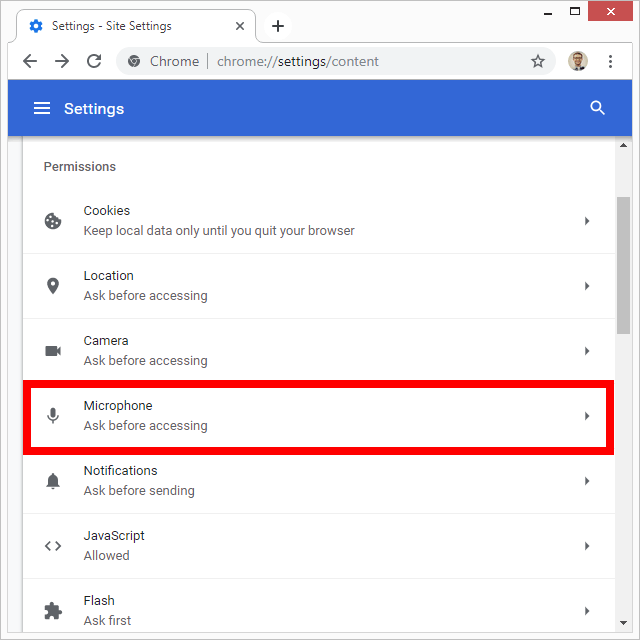
Letilthat bizonyos webhelyeket a mikrofon és / vagy webkamera használatával is. Ez akkor hasznos, ha korábban már hozzáférést kapott a webhelyhez, de most blokkolni szeretné. Vagy ha soha nem akarja felhívni a webhelyre, hogy engedélyt adjon a webhelynek az eszközök használatához, akkor kövesse az alábbi lépéseket.
1. lépés: Látogassa meg a kérdéses webhelyet, és válassza a a zárolás ikonját az URL bal oldalán.
2. lépés: válassza a Webhelybeállításoklehetőséget.
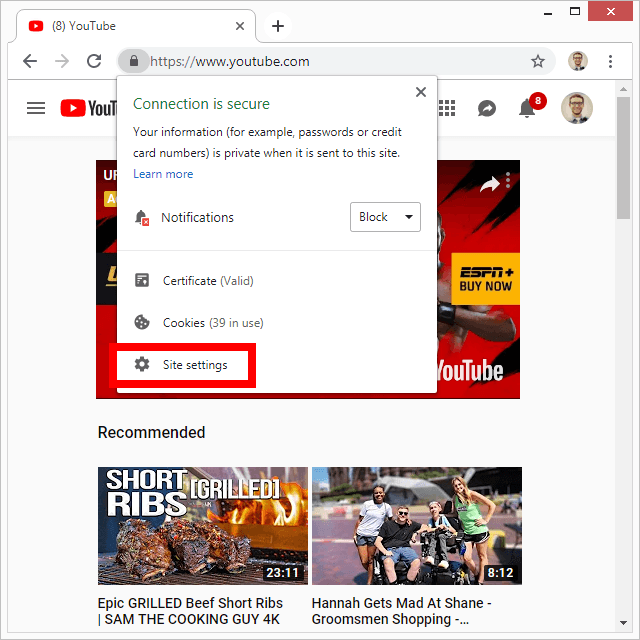
3. lépés: A Kamera és / vagy Mikrofon, válassza ki a menüt, majd válassza a Blokklehetőséget.
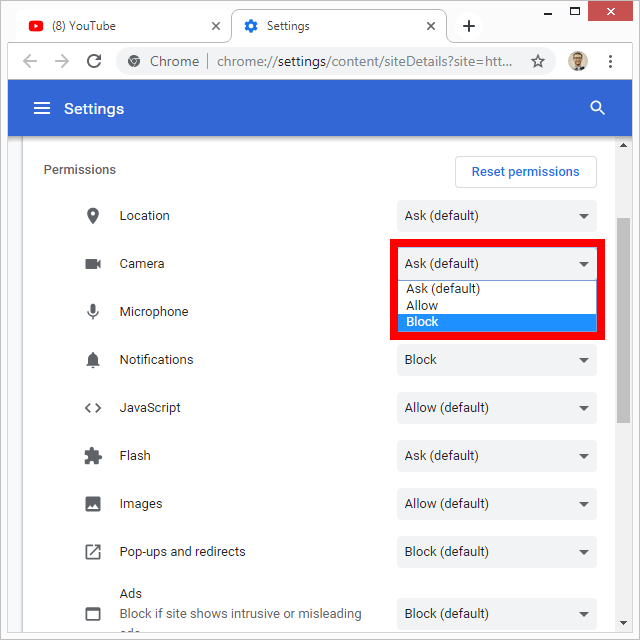
Firefox
A Firefox böngésző lehetővé teszi a kamerákhoz és mikrofonokhoz való hozzáférést a webhelyek számára a beállítások Adatvédelem és biztonságterületén.
1. lépés: használja a Firefox jobb felső sarkában lévő három soros menüt a Opciókeléréséhez.
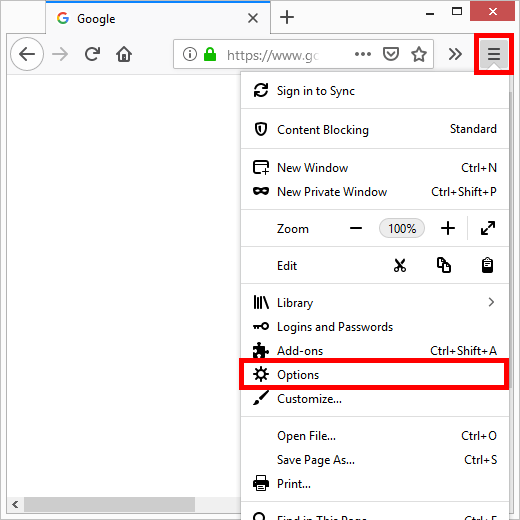
2. lépés: válassza a bal oldalon lévő Adatvédelem és biztonságlehetőséget.
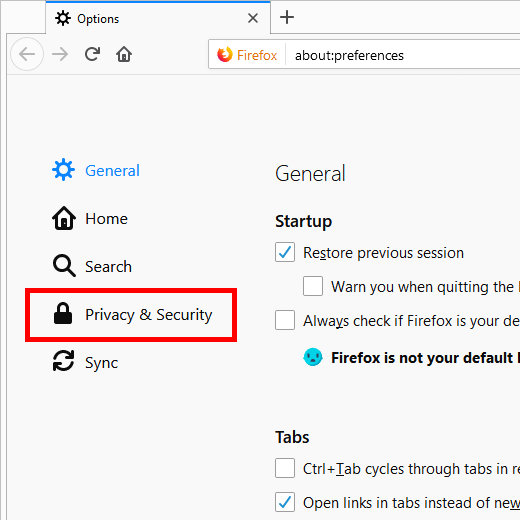
3. lépés: görgessen a Engedélyekterülethez, és válassza a Kameraés / vagy a Mikrofon 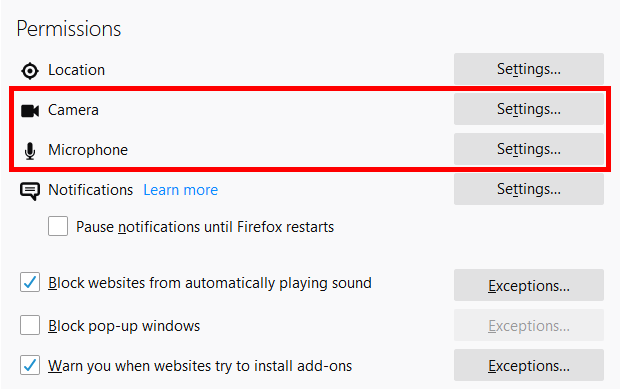
4. lépés: az alsó részből válassza az Új kérések blokkolása a kamera eléréséhez(vagy mikrofon) lehetőséget. .
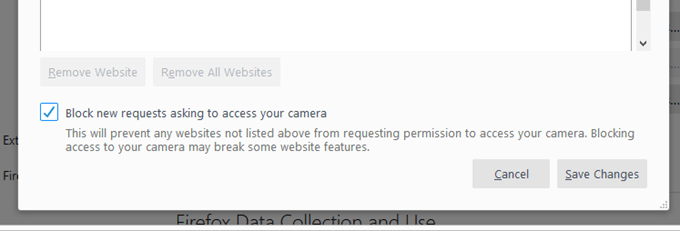
Lépés 5:: Nyomja meg a Változtatások mentésegombot.
Ha a 3. lépésben egy weboldalt lát már a listában, ez azt jelenti, hogy már engedélyt adott erre a webhelyre a használjon webkameráját és / vagy mikrofonját. Válassza ki a webhelyet, és válassza a Webhely eltávolításalehetőséget a blokkoláshoz. Ha vannak ilyenek, és nem akarja, hogy egyikük használja a webkamerát vagy a mikrofont, akkor csak nyomja meg az Összes webhely eltávolításagombot.
Opera
Az Opera egy hasonlóan a Chrome-hoz, így megakadályozhatja az egyes webhelyek használatát a fényképezőgép / mikrofon használatával, és arra kényszerítheti az összes webhelyet, hogy először kérdezzen tőled, mielőtt meghallják vagy látják.
A globális „ask” beállítás engedélyezése:
1. lépés: válassza az Opciók menü Beállításokpontját.
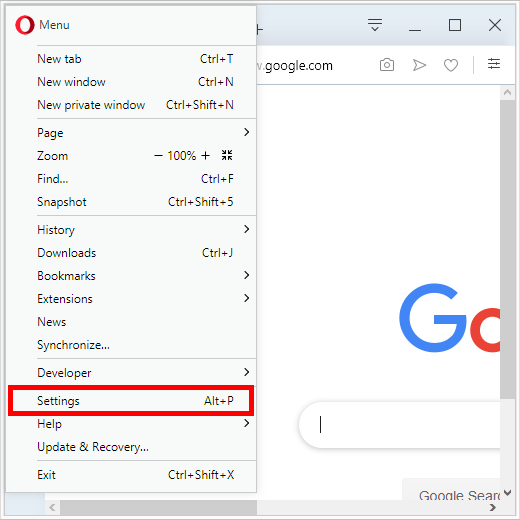
2. lépés: Bontsa ki a Speciáliselemet a bal oldalon, és válassza a Adatvédelem és biztonságalatt.
3. lépés: válassza a jobb oldalon a Webhelybeállításoklehetőséget.
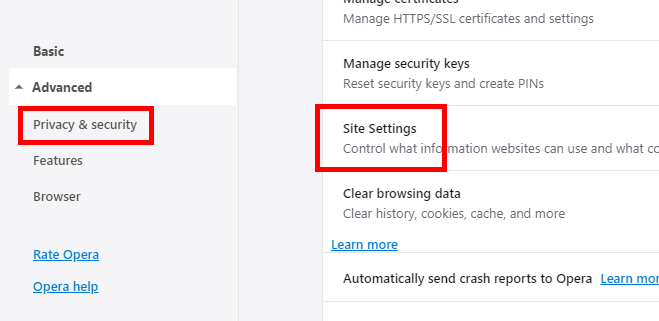
4. lépés: válassza a Kameraés / vagy Mikrofon.
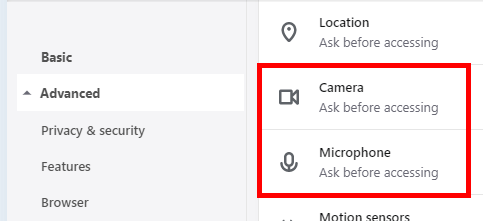
5. lépés: Győződjön meg arról, hogy a Kérdezzen elő előtt hozzáféréstelem engedélyezve van.
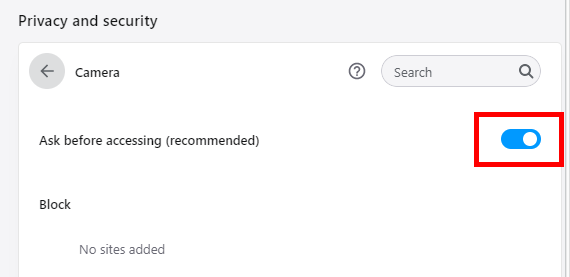
Ha egy adott webhelyen talál, és szeretné biztosítani, hogy nem tudja használni a kamerát vagy a mikrofont, tegye ezt:
1. lépés: válassza ki az URL bal oldalán található zárolási ikont. az Opera tetején
2. lépés: Válassza a Webhelybeállításoklehetőséget.
3. lépés: válassza a Blokkoláslehetőséget a Kameraés / vagy a Mikrofonmellett.
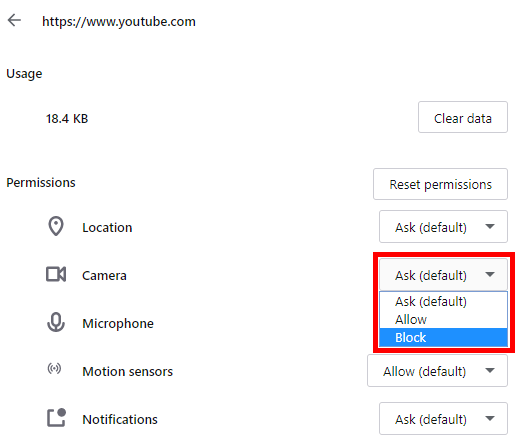
Safari
Címzett blokkolja a fényképezőgépet vagy a mikrofont a Safari programban, lépjen be a böngésző beállításainak webhelyek területére.
1. lépés: Lépjen a Safari>Beállítások.
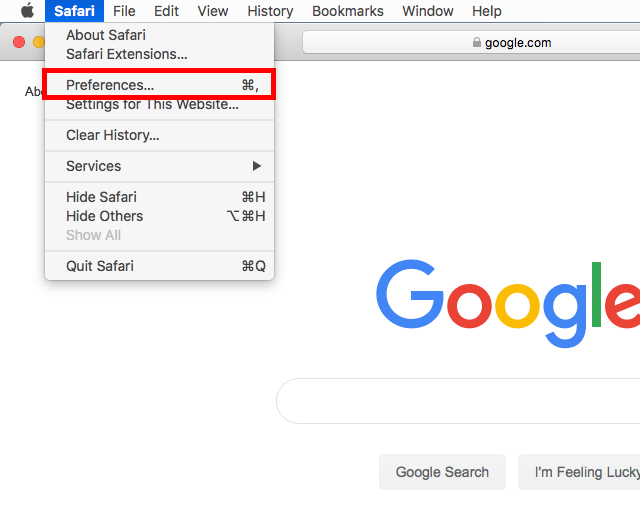
2. lépés: Nyissa meg a tetején a Webhelyekfület, majd válassza a Kameravagy a Mikrofonlehetőséget.
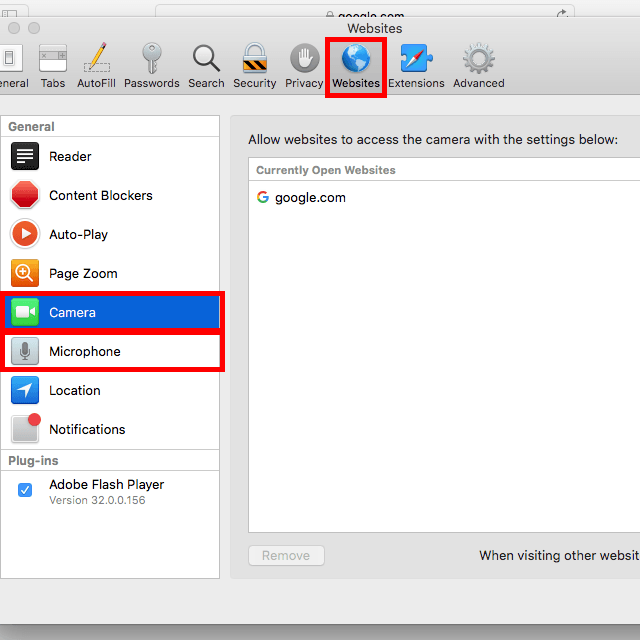
4. lépés: Válassza ki a menüt alján, és válassza a tagadáslehetőséget. Ez megakadályozza, hogy a fenti szakaszban fel nem sorolt webhelyek felhasználják webkameráját vagy mikrofonját. Ha egy ellenőrizni kívánt webhely jelenleg nyitva van, akkor az URL melletti menü használatával ellenőrizheti, hogy egy webhely hogyan tudja használni a fényképezőgépet és a mikrofont.
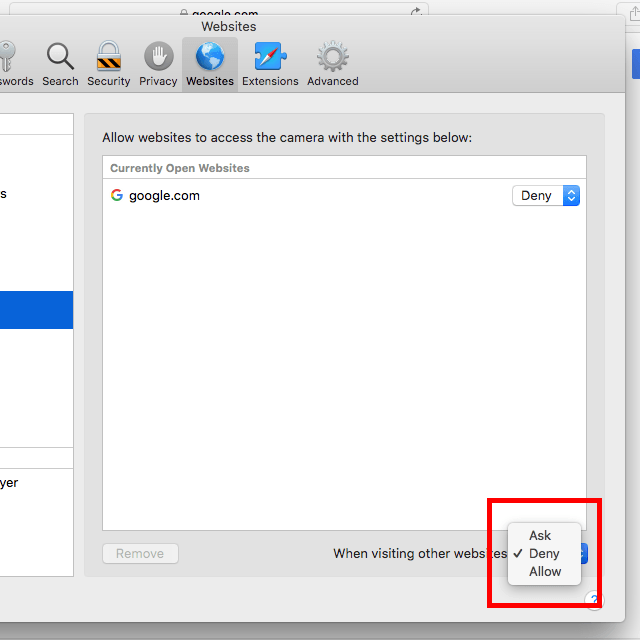
Edge
A kamera és a mikrofon hozzáférését a Microsoft 10 Edge vezérli a Windows 10 beállításaival.
Tipp: Tanuljon a Windows 10 Camera alkalmazás használatáról .
1. lépés: Jobb -kattintson vagy érintse meg és tartsa lenyomva a Start gombot, és válassza a Beállításoklehetőséget.
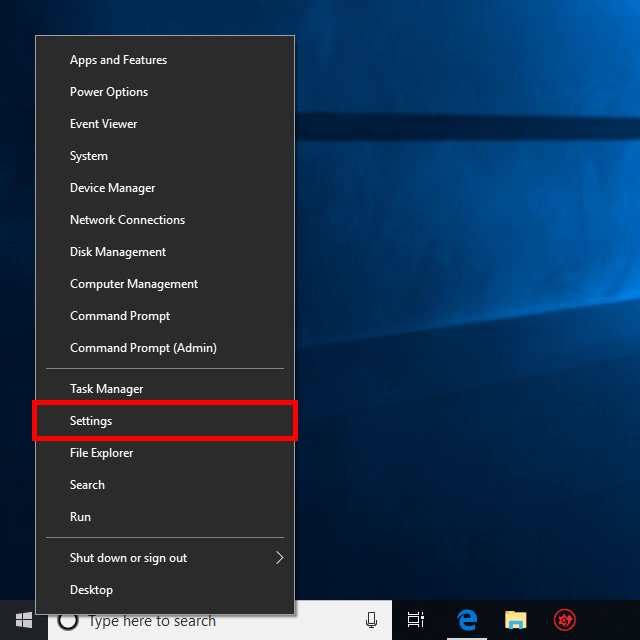
2. lépés: válassza a Adatvédelemlehetőséget.
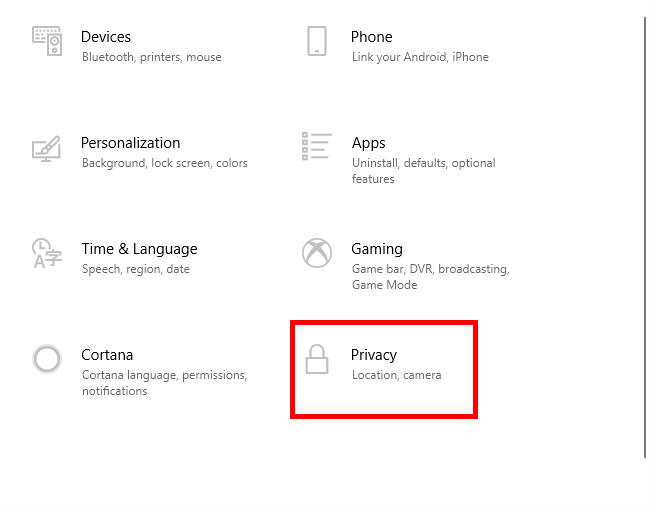
3. lépés: Válassza a Kameravagy Mikrofona bal oldali ablaktáblából.
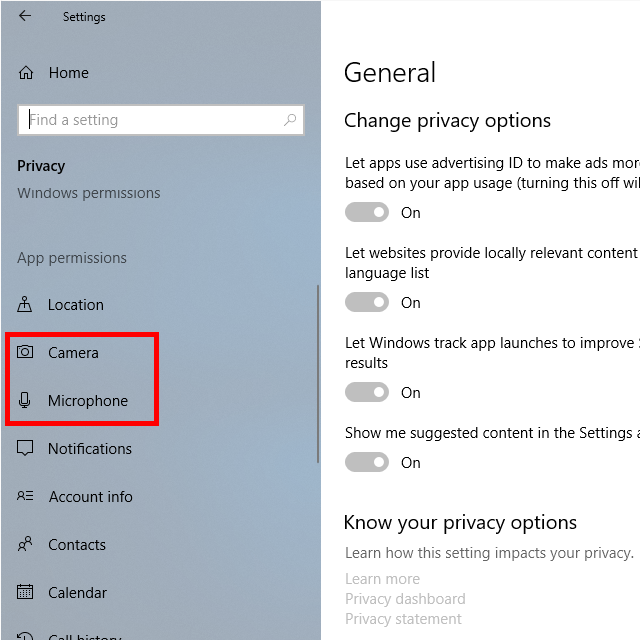
4. lépés: görgessen a do elemhez wn a Microsoft Edgeelemre, és válassza ki a mellette lévő gombot, hogy a hozzáférést Kiértékre változtassa.
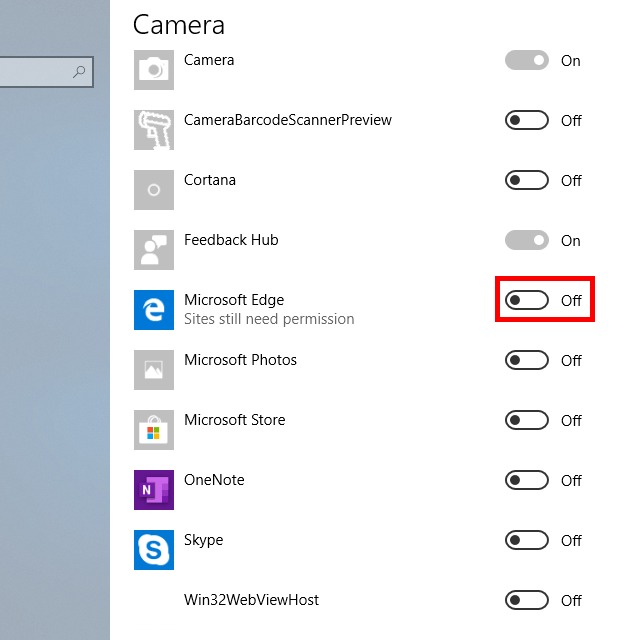
Internet Explorer
Amikor egy webhely hozzáférést kér az Ön kamerájához vagy mikrofonjához az Internet Explorerben, akkor és válassza a Megtagadáslehetőséget a blokkoláshoz. Ugyanakkor megnyithatja a Flash PlayerSettings Manager alkalmazást is, hogy minden webhely blokkolja a fényképezőgép és a mikrofon használatát.
1. lépés: Nyissa meg a Vezérlőpultot. Ezt megteheti a Start menüből vagy a Rundialog mezőben a controlparancs végrehajtásával (WIN + R).
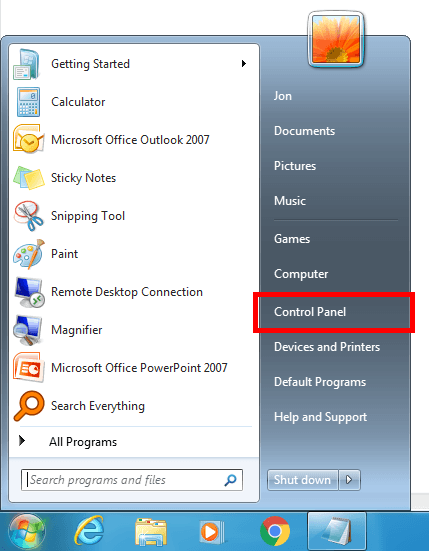
2. lépés: Keresse meg a flash vezérlőpaneljét, és nyissa meg a Flash Playerelemet, ha megjelenik a listában.
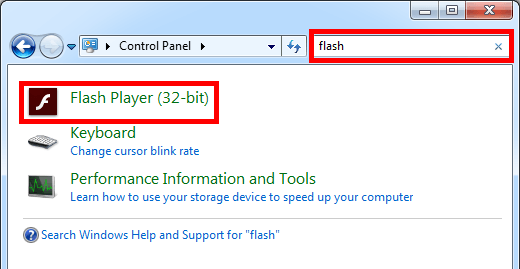
3. lépés: Lépjen a Kamera és mikrofonfülre, majd válassza a Minden webhely blokkolása lehetőséget. a kamera és a mikrofon használata. Ahhoz, hogy bizonyos webhelyek megakadályozzák a mikrofon vagy webkamera használatát, használja a Kamera ésMikrofon beállításai webhely szerintgombra kattintva hozzáadhatja az URL-eket a blokkok listájához.
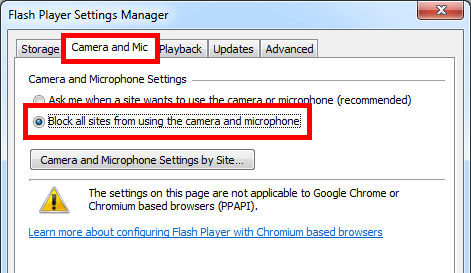
Yandex böngésző
Kikapcsolja a webkamerát és / vagy a mikrofont aYandex böngészőben, rendkívül egyszerű beállításokkal. Ennek megakadályozása révén a webhelyek nem használhatják a mikrofont és / vagy a kamerát:
1. lépés: Válassza ki a böngésző jobb felső sarkában található három soros gombot a minimalizálás balra gombot, és válassza a Beállításoklehetőséget.
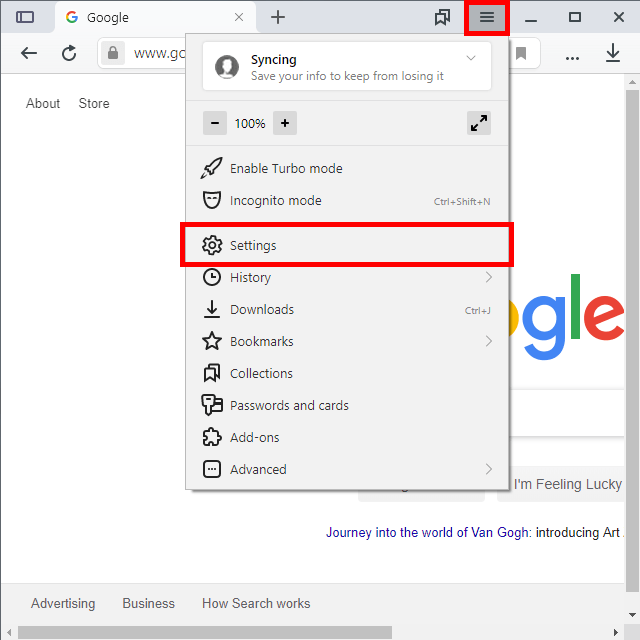
2. lépés: A bal oldalon válassza a Webhelyeklehetőséget, majd a jobb oldali ablaktáblán válassza a Speciális webhelybeállításoklehetőséget.
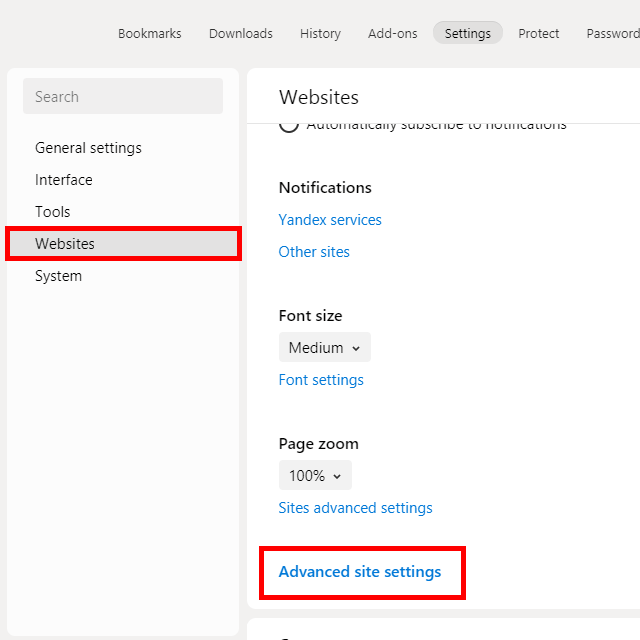
3. lépés>: Válassza a Nem engedélyezettlehetőséget a Hozzáférés a kameráhozés / vagy Hozzáférés a mikrofonhozalatt.
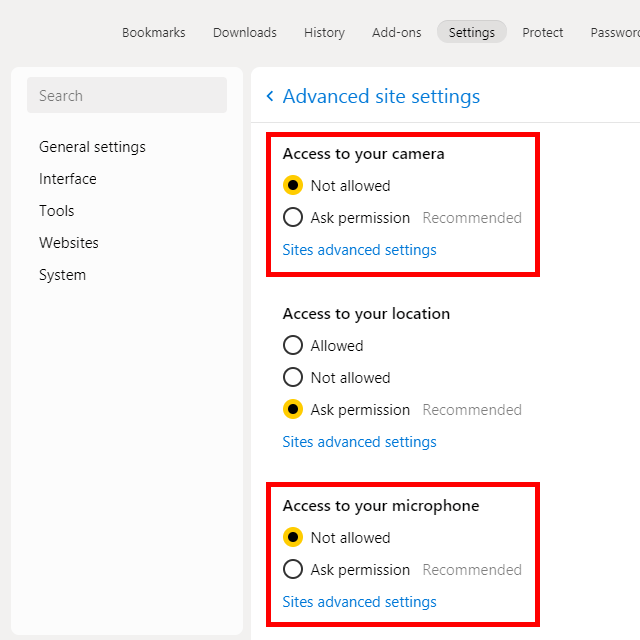
Ha az egyes webhelyek meglévő engedélyeit kezeli, amelyekhez már engedélyezte a hozzáférést mert ismételje meg ezeket a lépéseket, ahelyett, hogy a „Nem engedélyezett” opciót választotta, válassza a lehetőséget A webhelyek speciális beállításaiannak kiválasztásához, hogy mely webhelyeket hagyja abba.