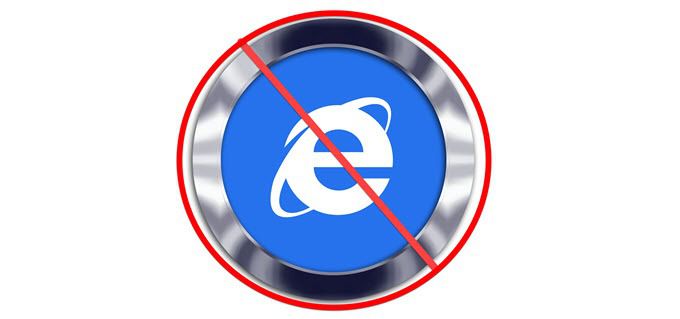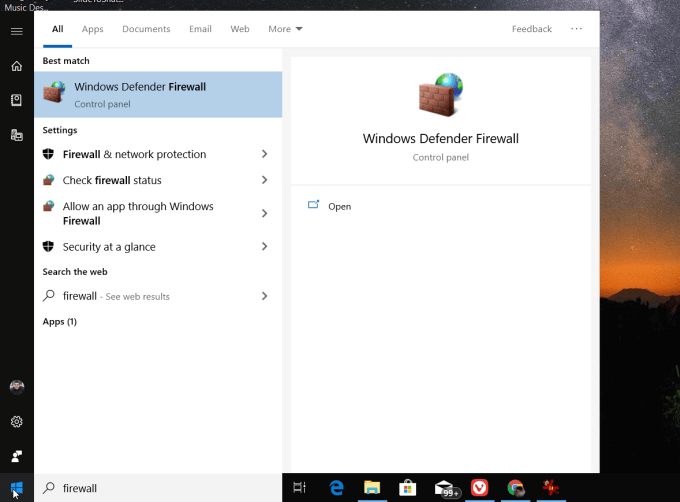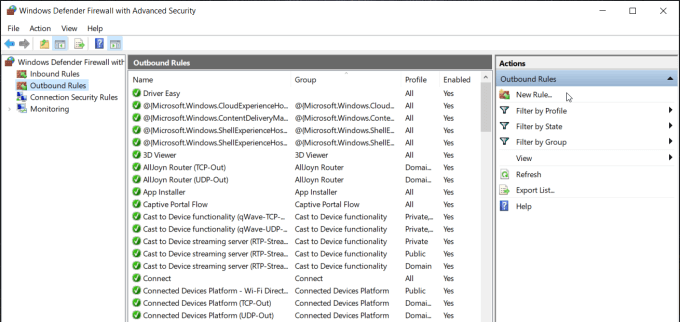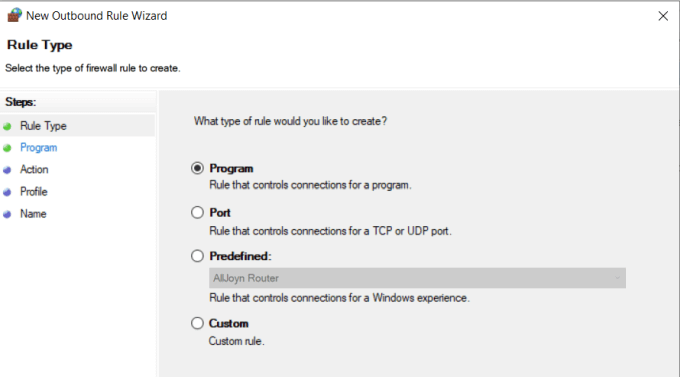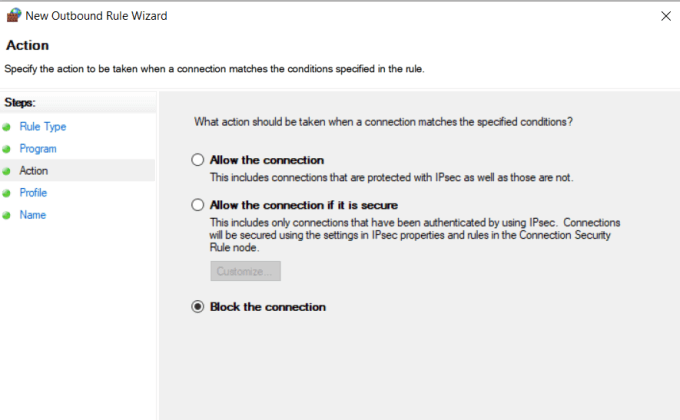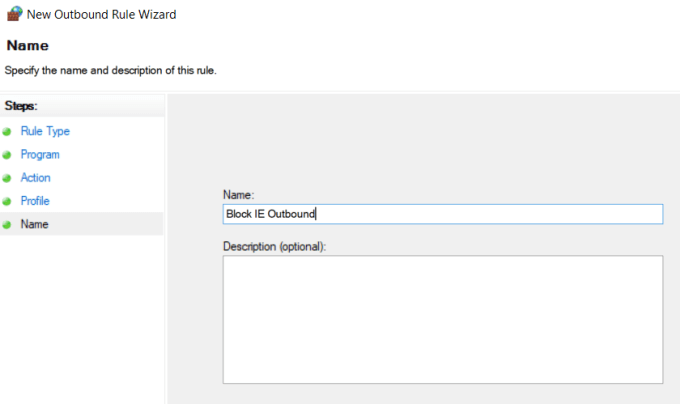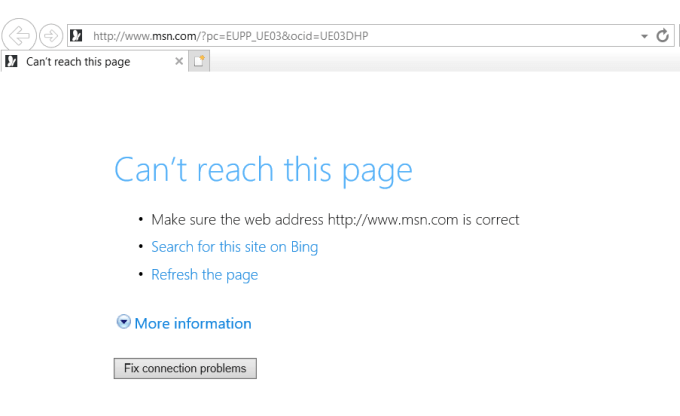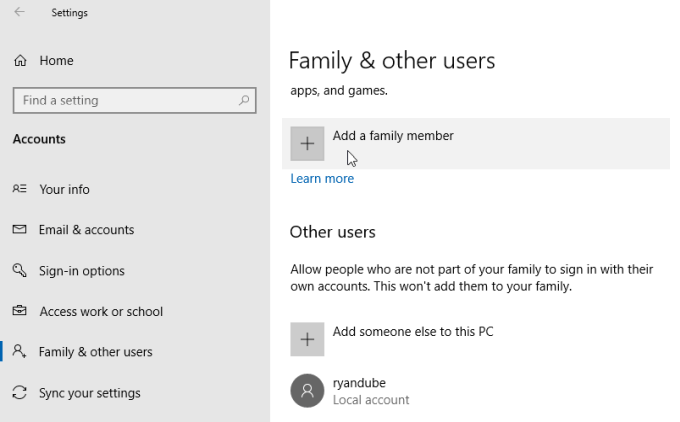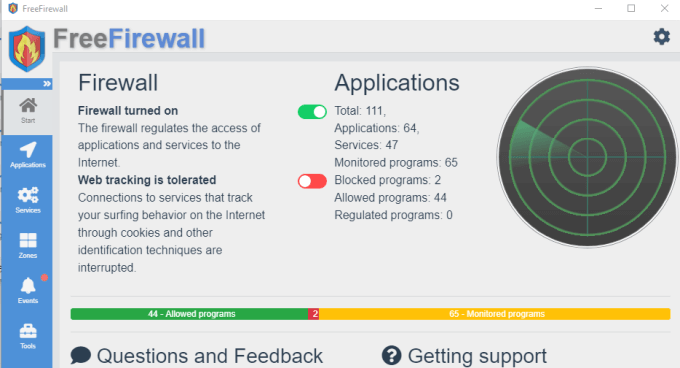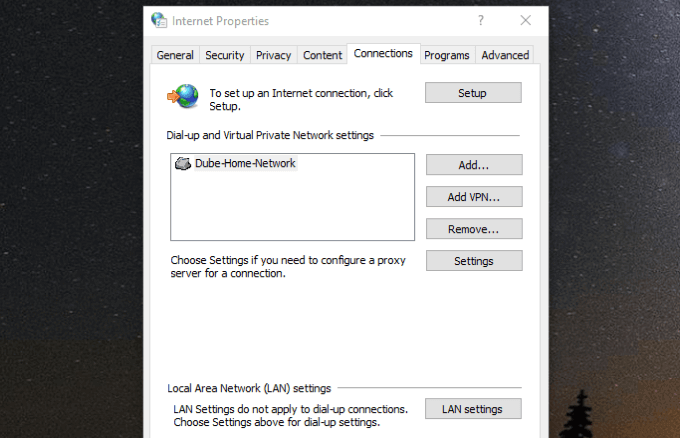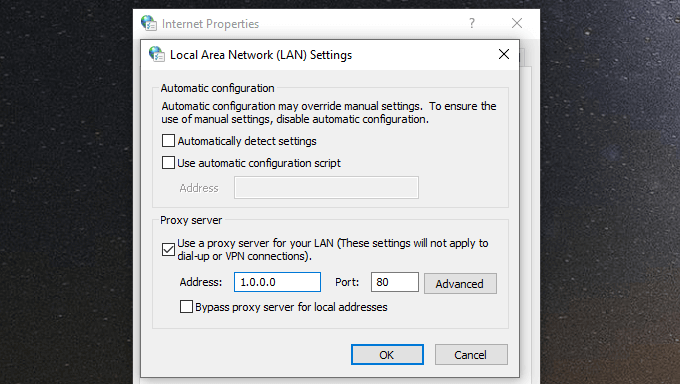Az Internet Explorer ma már csak a Windows 10 rendszerébe tartozik, mint örökölt termék, és a legtöbb felhasználónak soha nem lenne oka használni.
Ha meg akarja tiltani az Internet Explorer számára, hogy hozzáférjen az internethez a rendszerén , van néhány egyszerű módszer erre. Ide tartoznak:
Az Internet Explorer blokkolása a Windows tűzfallal
Az Internet Explorer teljes letiltása
A Windows 10 Family Parental Controls használata
Használja az IE Tartalmi tanácsadót
Az Internet Explorer blokkolása harmadik fél által készített alkalmazásokkal<ábra class = "lusta aligncenter">
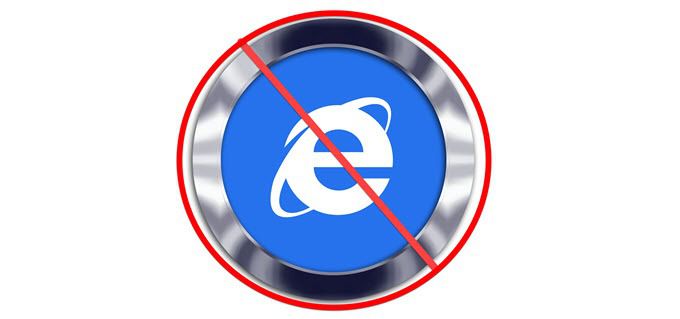
Internet Explorer Internet hozzáférés blokkolása a Windows tűzfallal
Az Internet letiltásának egyik leggyorsabb és legegyszerűbb módja. Az Explorer az Internet eléréséhez a Windows 10 beépített tűzfal.
segítségével használja a Windows tűzfalbeállításokat, amelyek segítségével meghatározhatja, hogy a számítógépen lévő alkalmazások hogyan férhetnek hozzá az internethez. Beállíthat egy részletes szabályt az összes bejövő és kimenő internetkapcsolat blokkolására az Internet Explorer segítségével.
Ehhez válassza a Windows Start menüjét, és írja be a Tűzfalelemet.
Válassza a Windows Defender tűzfallehetőséget.<ábra osztály = "lusta aligncenter">
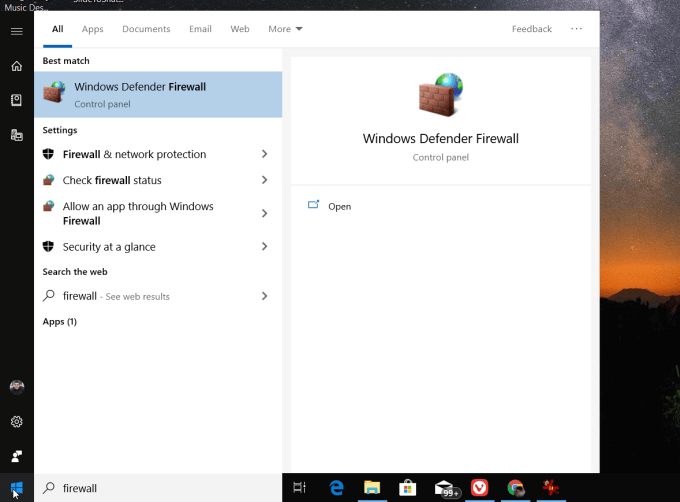
<ábra class = "lusta aligncenter">
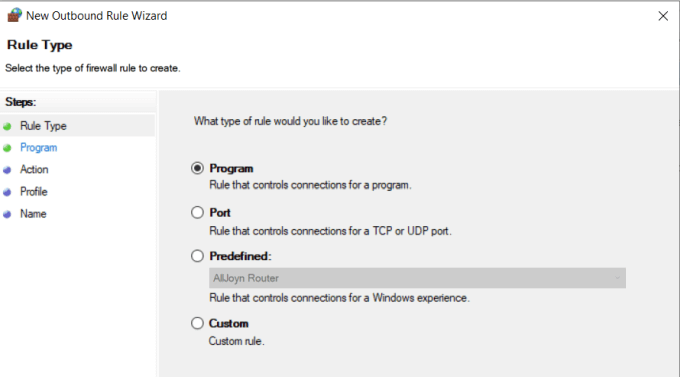
Megjegyzés: Ha a fenti útvonal nem működik a varázsló kitöltésekor, majd módosítsa ezt az utat C: \ Program Files \ Internet Explorer \ iexplore.exe-re.
A folytatáshoz válassza a Következőlehetőséget. Ezen az oldalon válassza a A kapcsolat blokkolásalehetőséget.<ábra osztály = "lusta aligncenter">
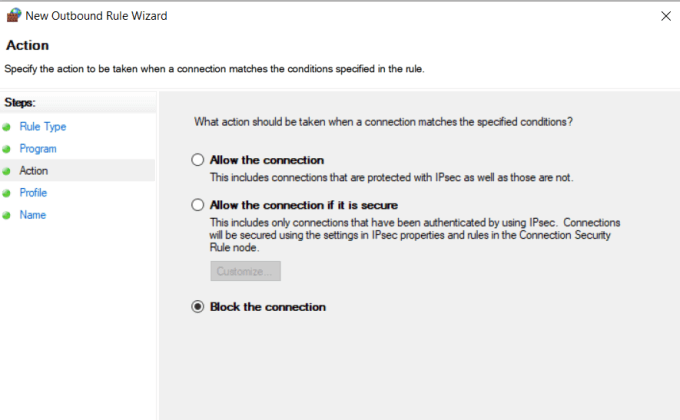
<ábra class = "lusta aligncenter">
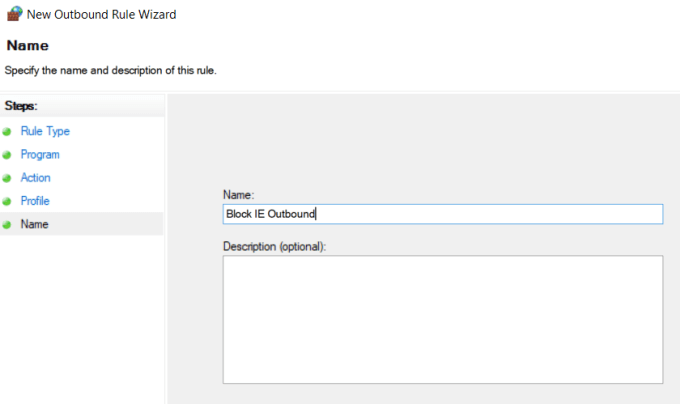
Most, hogy letiltotta az összes kimenő internetkapcsolatot az Internet Explorerből, az IE megnyitásakor látni fogja, hogy már nem férhet hozzá egyetlen webhelyhez sem.
In_content_1 all: [ 300x250] / DFP: [640x360]->
<ábra class = "lusta aligncenter">
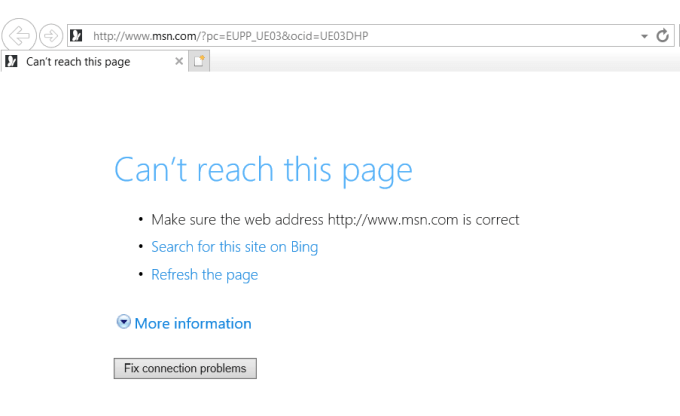
Teljesen letiltva Internet Explorer
Van néhány módszer, amellyel bármilyen módon letilthatja az Internet Explorer alkalmazást bármilyen Windows 10 számítógépen. A Windows Internet Explorer nem egy szokásos Windows alkalmazás. Ezt a szolgáltatást a Windows rendszerben tekintik. Emiatt le kell tiltania a Windows szolgáltatásokban.
Válassza a Start menüt, és írja be a Windows szolgáltatásokelemet.
Válassza az A Windows funkcióinak be- és kikapcsolása.
Görgessen le a funkciók listáján a Internet Explorerkereséséhez és szüntesse meg a kijelölést.
Válassza az OKlehetőséget az Internet Explorer teljes letiltásához.
A Windows felszólítja a rendszer újraindítását, hogy az IE teljes letiltása és eltávolítása teljes legyen. Windows rendszer.
A Windows szolgáltatások használatának alternatívájaként egy parancs futtatható az Internet Explorer letiltásához vagy engedélyezéséhez.
Először válassza a Start menüt, és írja be a Parancssorparancsot.
Kattintson a jobb gombbal a Parancssor alkalmazásra és válassza a Futtatás rendszergazdakéntlehetőséget.
Írja be a dism / online / Disable-Feature / featureName: Internet parancsot. -Explorer-Opcionális-amd64.
Megerősítő üzenetet fog látni, amely kijelenti, hogy a művelet sikeresen befejeződött.
A Windows 10 Family használata Szülői felügyelet
Az IE beépített szülői felügyeletével megakadályozhatja az Internet Explorer számára az Internet elérését. Mielőtt ezt megtenné, be kell állítania a Családot a Windows 10 rendszerben.
Válassza a Start menüt, írja be a Beállításokelemet, és nyissa meg a Beállítások alkalmazást. .
A bal oldali ablaktáblában válassza a Család és más felhasználóklehetőséget.
A család alatt válassza a Családtag hozzáadásamelletti +szimbólumot.
Meg kell hívnia azokat a családtagokat, akiket szeretne az internet-hozzáférés ellenőrzése az e-mail címük használatával.
Megjegyzés: A Microsoftnak 50 amerikai centtel kell fizetnie a hitelkártyáját annak igazolására, hogy felnőtt
Miután hozzáadott egy gyermeket a családi fiókhoz, blokkolhatja az internet-hozzáférést az Internet Explorerben, ha engedélyezte a Csak ezeknek a webhelyeknek az engedélyezéselehetőséget, és elhagyja a listát. üres.
Csak megakadályozza az Internet Explorer hozzáférését az általa létrehozott családtagokhoz az internethez való hozzáféréshez - de ez az egyik lehetőség, ha ezt szeretné.
Az Internet Explorer blokkolása harmadik féltől származó tűzfallal
Ha olyan ember vagy, aki inkább kedveli a Windows Defender tűzfal kikapcsolt állapotát, használhat harmadik féltől ehelyett a tűzfal eszköz, például a Ingyenes tűzfal.
Számos tűzfalalkalmazás betöltődik a Windows tűzfal tetejére, hogy extra funkciókat biztosítson neki, de nem engedi, hogy ellenőrizzék az egyes alkalmazásokat. Az ingyenes tűzfal lehetővé teszi az egyes alkalmazások, például az Internet Explorer, internet-hozzáférésének blokkolását.
Ennek beállításához indítsa el az Internet Explorer programot, majd telepítse és indítsa el az ingyenes tűzfal alkalmazást.
A bal oldali navigációs panelen válassza az Alkalmazásoklehetőséget.
Görgessen lefelé az alkalmazások listáján, és keresse meg az Internet Explorer alkalmazást. A 64-bites és a 32-bites verziók számára egy bejegyzést kell látnia.
Módosítsa a beállításokat mindkét értékre Összes elutasítása-ra.
Ez a beállítás csak a tűzfal aktiválásakor lesz aktív. Ehhez válassza a Startelemet a bal oldali navigációs panelen.
Ebben az ablakban kapcsolja be a Tűzfal bekapcsolvabekapcsolást.<ábra osztály = "lusta aligncenter">
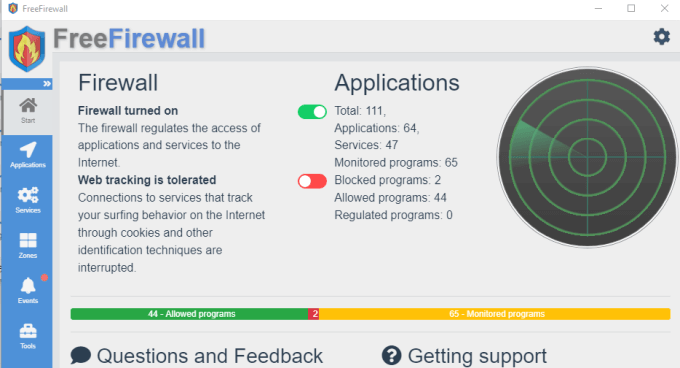
Most, hogy ez engedélyezve van, az Internet Explorernek nincs hozzáférése az internethez, míg az összes többi böngésző továbbra is rendelkezik.
Az Internet Explorer blokkolása a proxy szerver frissítésével
Van egy másik lehetőség, amely blokkolja az Internet hozzáférést az Internet Explorerből, de blokkolja az internetet is hozzáférés az összes többi böngészőből.
Az összes port 80 internetkommunikáció (webböngészés) a proxykiszolgálón keresztül -re megy, amelyet az internetszolgáltató konfigurált. Ez azért működik, mert a számítógépen a helyes proxykiszolgáló A beállítások automatikus észlelésebeállításával a helyi hálózat beállítja.
Ezt a beállítást a Start menü kiválasztásával és az Internetbeállításokgépeléssel találhatja meg.
Az Internetbeállítások ablakban válassza a Kapcsolatokfület, majd válassza a LAN beállításoklehetőséget.<ábra class = "lusta aligncenter">
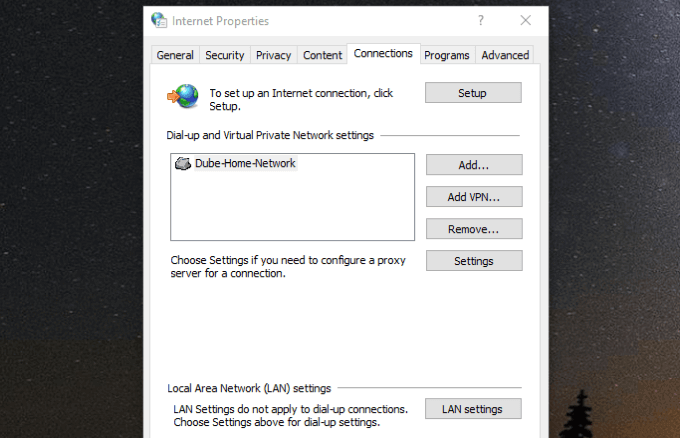
<ábra class = "lusta aligncenter">
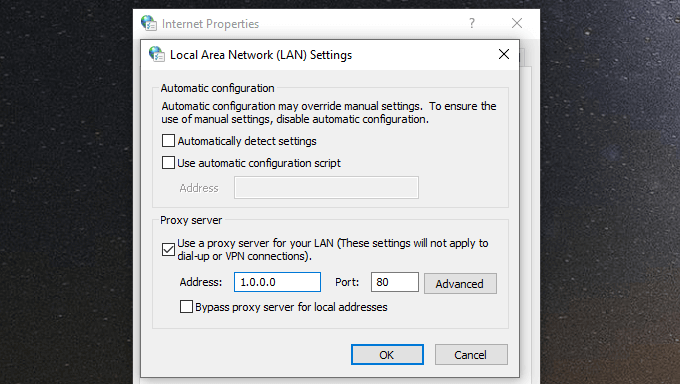
Most a PC-jén egyetlen böngésző sem fér hozzá az internethez. Ne feledje azonban, hogy minden hozzáértő számítógép-felhasználó, aki újra engedélyezni kívánja az internet-hozzáférést, beléphet a LAN-beállításokba, és visszatérhet ezekbe a beállításokba a normálhoz.
Kapcsolódó hozzászólások: