Most, hogy a streaming szolgáltatások a filmek vagy tévésorozatok legelterjedtebb módjává válnak, sokan elárasztják DVD-gyűjteményeiket. Ha azonban sok olyan filmet szeretne tartani, amelyet meg szeretne őrizni, miközben még mindig szabadon foglalja a DVD-k által lefoglalt helyet, akkor lehetősége van a DVD-k digitalizálására. ugyanabban a helyen, miközben kevesebb fizikai helyet foglal el. Ijesztőnek tűnhet a filmjeinek digitalizálása, és lehet, hogy nem biztos abban, hogyan kell ezt megtenni, de ha már tudja, hogyan lehet, mindegyikhez viszonylag könnyű elvégezni. Csak győződjön meg róla, hogy jó sok időt szán félre, különösen, ha sok DVD-je van, amelyet digitalizálni szeretne.

A fizikai DVD-könyvtár digitális formátumúvá alakításának módja.
Program segítségével DVD-ket digitalizálhat
Ahhoz, hogy digitalizálni DVD-filmjeit digitalizálni lehessen állítani, szüksége lesz egy DVD-másoló programra. Sokan vannak odakinn, amelyeket felhasználhat erre. Ebben a cikkben megmutatjuk, hogyan használhatja a két lehetőséget, a WinX DVD Ripper és a kéziféket.
WinX DVD Ripper
Töltse le a WinX DVD Ripper alkalmazást, majd nyissa meg, amikor készen áll a DVD-k másolására (másolására).
Kövesse az alábbi lépéseket a WinX DVD Ripper használatához a DVD-ken:
In_content_1 all: [300x250] / dfp: [640x360]->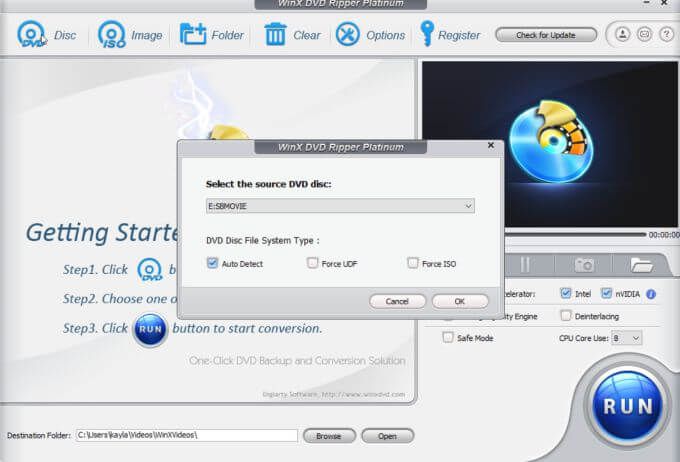
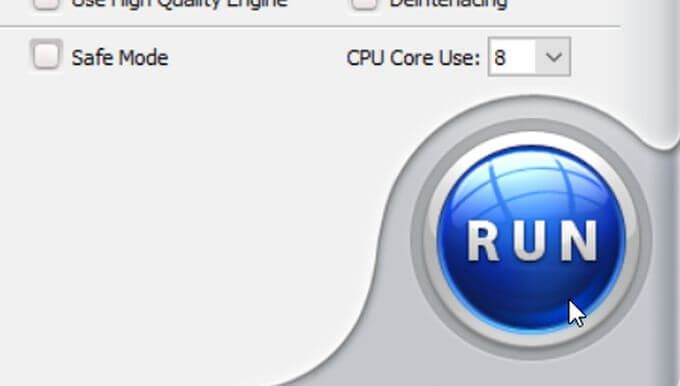
A DVD digitalizálása eltarthat egy ideig, de az előugró ablak megtekintésével követheti az előrehaladást. Ha elkészült, megtalálja a kimásolt fájlt a fájlkezelőben. A WinX DVD ripper alján megjelenik egy szövegmező, ahol kiválaszthatja, hová szeretné menteni a fájlt. Itt található a letépett fájl.
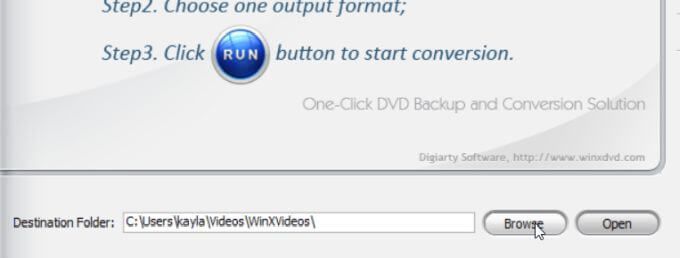
kézifék
Ha teljesen ingyenes lehetőséget szeretne a DVD-k digitalizálására, használhatja a Handbrake programot. Nagyon hasonlóan működik, mint a WinX DVD Ripper, bár kissé bonyolultabbnak tűnhet a használata. A program nem támogatja a másolásvédelem eltávolítását, amellyel szinte az összes kereskedelmi videó rendelkezik. Ennek azonban van egy megoldása.
Kövesse ezeket az utasításokat a kézifék használatához, és ha megszerzi a dolgát, akkor problémamentesen digitalizálhatja az összes DVD-t.
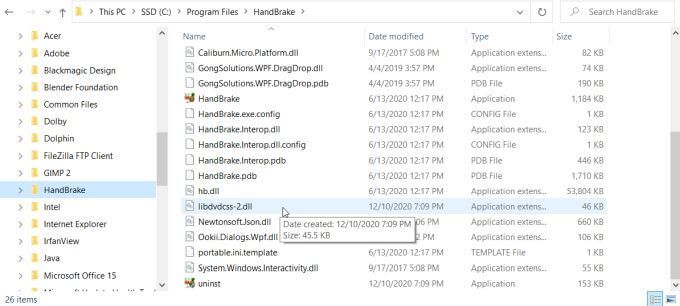
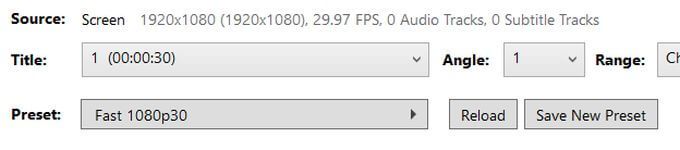
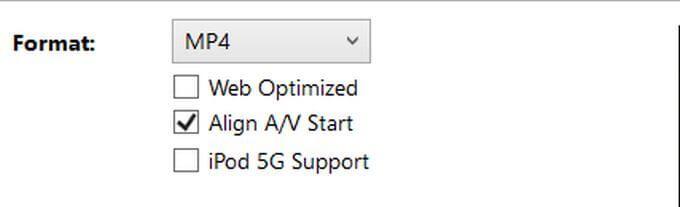
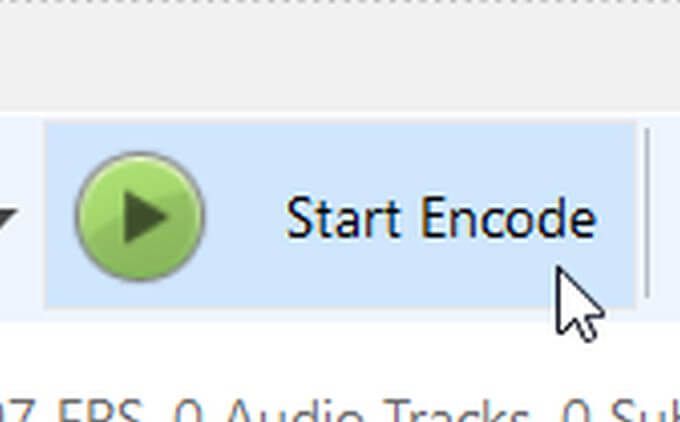
Amint a másolás megtörtént, megtalálja azt, ahol a célfájlt választotta.
Találjon helyet a DVD-k mentésére
Miután digitalizálta a DVD-filmeket, keressen egy helyet a mentéshez fájljait. Sok letölthető filmkatalógus-program létezik, amelyek lehetővé teszik a filmfájlok tárolását és rendszerezését.
Néhány jó példa ezekre a programokra: Minden filmem és Plex. Sokan vannak azonban odakint, és többségük ugyanúgy működik. Fájljait feltöltheti a programba, és azok automatikusan archiválják és katalogizálják.
Ha jó mennyiségű digitális film van a gyűjtemény digitalizálása után, akkor jó lehetőség egy ilyen program használata. Érdemes lehet fájljainak egy részét felhőszolgáltatásba is letölteni, különösen, ha a gyűjteménye sok helyet foglal el a számítógépén.
A Vudu és a Filmek bárhol használata
Ha nem akar időt szánni a DVD-filmgyűjtemény digitalizálására, van egy másik lehetőség is, amely sokat igényel kevesebb idő. A streaming szolgáltatás a Vudu lehetőséget kínál a digitális filmek digitalizálására, melyeket 2 dollárért támogatnak.
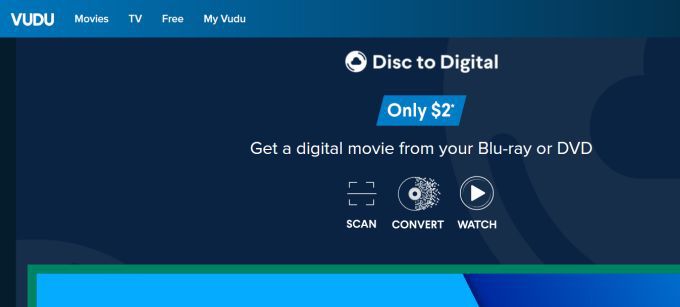
Csak annyit kell tennie, hogy beolvassa a film vonalkódját, és Vudu megadja ennek a lépésnek a digitális változatát, ha az adatbázisukban van. Ez nem ingyenes, de jelentős időt takarít meg.
Miután a Vudu használatával megszerezte filmjeinek ezeket a digitális verzióit, összekapcsolhatja Vudu-fiókját egy Filmek bárhol fiókkal. az összes film könyvtárának együttes tárolása érdekében. A Movies Anywhere filmeket is behozhat más streaming szolgáltatásokból, például az Amazon Prime
A DVD-gyűjtemény digitalizálása egyszerű
Nem számít, milyen módszert választ, Meg fogja találni, hogy számos lehetősége van bármilyen cél eléréséhez, hogy remek filmkönyvtárat hozzon létre. Pillanatok alatt bárhonnan, bármikor rendezheti, megtalálhatja és megnézheti kedvenc filmjeit a fizikai DVD-k korlátozása nélkül.