A laptopok és még néhány asztali monitor is képes a képernyő fényerejének automatikus szabályozására. Próbálják egyensúlyba hozni az olvashatóságot, az akkumulátor élettartamát és a szem megerőltetését.
Sajnos néha a legfényesebb, amelyet az automatikus fényerő kapcsol be, nem elég fényes, ezért érdemes tudni, hogyan lehet a képernyő fényerejét olyan magasra tolni, amennyire csak akarja.
Mit jelent a „Maximálisnál világosabb”?
Mielőtt továbbmennénk, fontos tisztázni, hogy ebben az összefüggésben mit jelent a „maximálisnál világosabb”. Nem arról beszélünk, hogy valamilyen módon feltörik a képernyőt, hogy nagyobb fényerőt hozzunk ki belőle. Ehelyett arról van szó, hogy a lehető legtöbb fényerőt hozza ki a monitorból, ha egyetlen helyen állítja a maximális fényerőt.
Amikor a legtöbben felteszik ezt a kérdést, laptopja képernyőjét a maximálisnál fényesebbre akarják tenni, de ebben a cikkben az asztali monitorokhoz, sőt a televíziókhoz is megoldásokat keresünk.
Kézzel csúsztassa fel a fényerőt

Ha külső monitort használ, a kijelző vezérlőivel keresse meg a fényerő beállításait. Ezután tolja a beállítást olyan magasra, amennyire csak lehet, vagy a kívánt fényerőszintre. Ez a beállítás független a szoftver alapú fényerő-beállításoktól.
Laptopon a képernyő fényerejét általában egy billentyűzetkombináció megnyomásával állíthatja be. Keresse a nap ikonját, mellette fel és le nyíllal. Általában az Fnbillentyűt (funkcióbillentyűt) lenyomva kell tartania, miközben megérinti valamelyik billentyűt (például az F2 billentyűt), hogy világosabbá vagy halványabbá tegye a képernyőt.
Ez a funkció független az operációs rendszertől, és a laptop firmware-jébe van bekötve. Ez azt jelenti, hogy ezekkel a gombokkal bármikor beállíthatja laptopja képernyőjének fényerejét, függetlenül attól, hogy milyen szoftvert használ.
Módosítsa az operációs rendszer fényerő- és színbeállításait
Az operációs rendszeren keresztül manuálisan is szabályozhatja számítógépe fényerejét, de csak akkor, ha a kijelző támogatja ezt. A legtöbb esetben ez csak az integrált laptop kijelzőkre igaz.
Például Windows laptopon a Műveletközpont értékre léphet, ha a tálca jobb szélén található Hálózat, hang és akkumulátorikoncsoportra kattint. , majd módosítsa a fényerőt a fényerő csúszkabalra vagy jobbra húzásával..
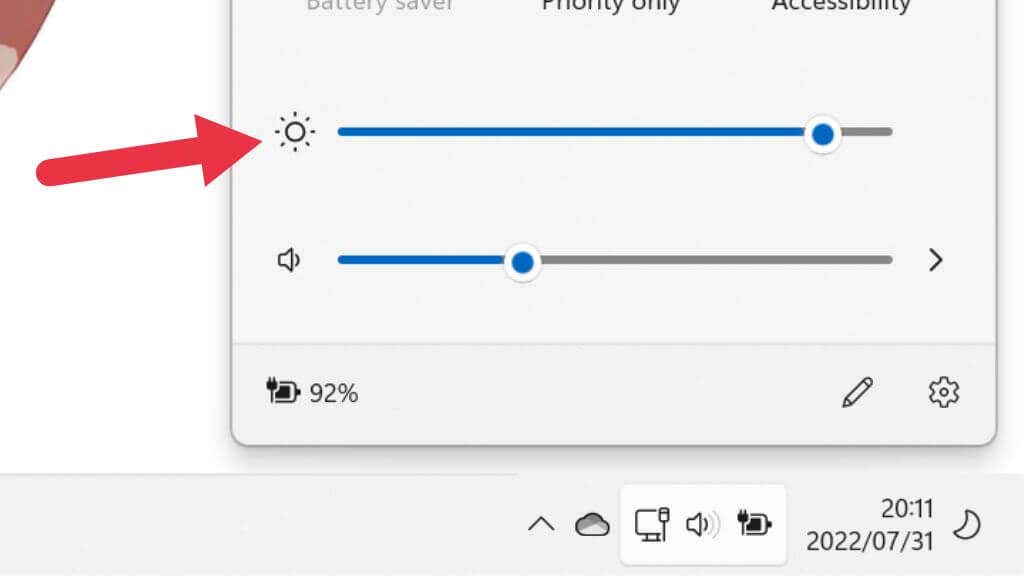
MacOS-t használó Mac gépen ugyanezt megteheti, ha a számítógép képernyőjének jobb felső sarkában található Vezérlőközpontikonra kattint. Külső kijelző használata esetén azonban látni fogja, hogy ezek a csúszkák szürkén jelennek meg külső kijelzőn.
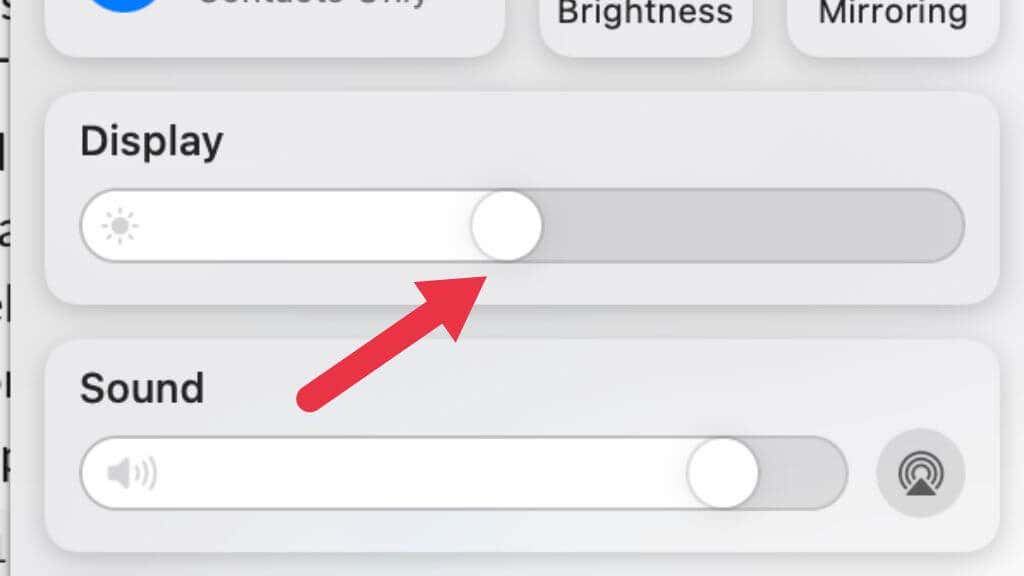
Használja a színkezelést a kijelző kalibrálásához
Érdemes a beépített színkalibrációs eszközök használata a Windows és a macOS rendszerben is, hogy a képernyő megfelelően be legyen hangolva. Lehetséges, hogy egyáltalán nem a fényerővel van a probléma, hanem a kijelző rosszul van kalibrálva, ami megnehezíti az olvasást a használt környezetben.
1. Nyomja meg a Windows Key + Ibillentyűkombinációt a Rendszer menümegnyitásához.
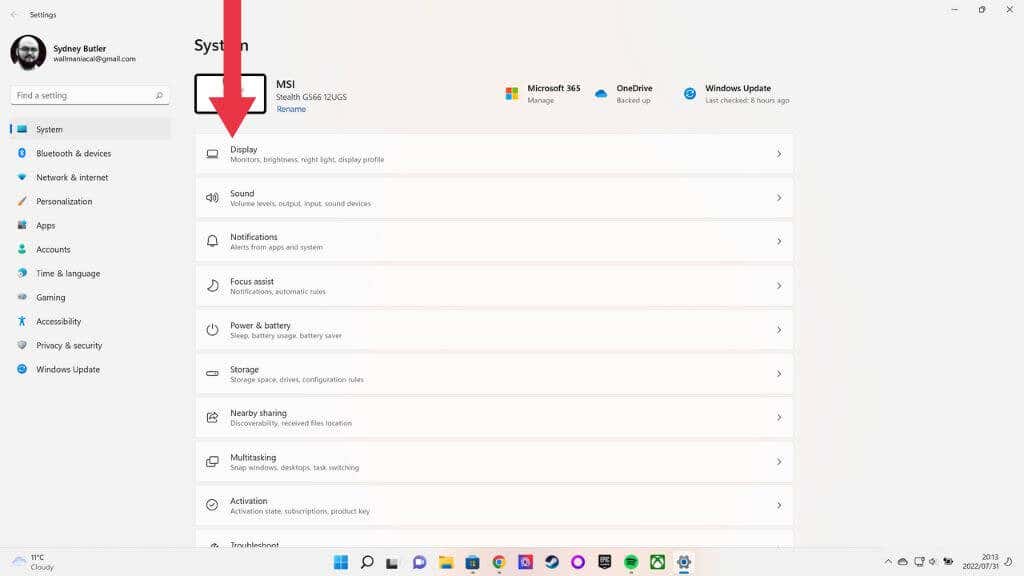
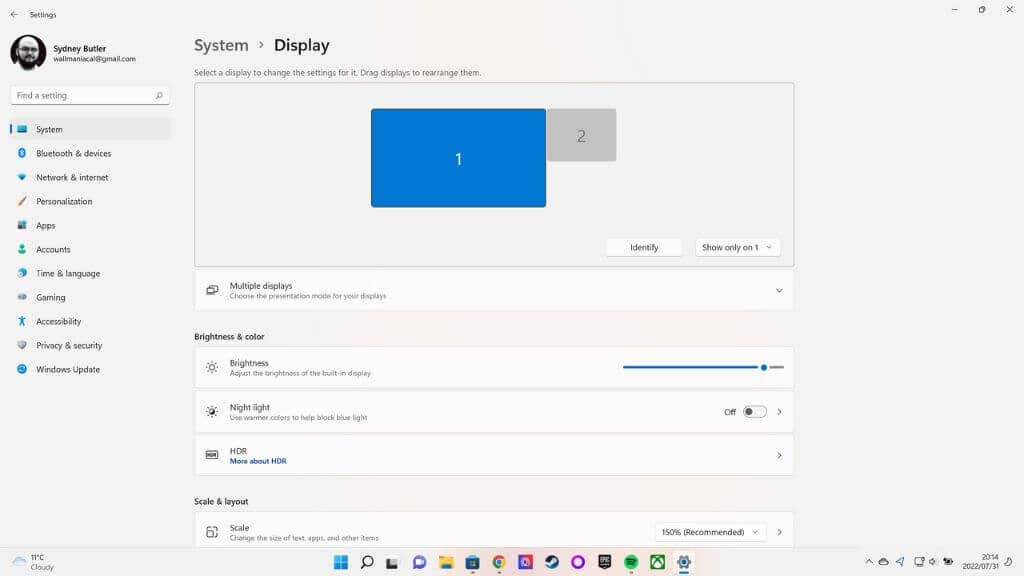
2. A Displaylegyen az első kategória; válassza ki, és görgessen le a Megjelenítési oldalon, majd válassza a Speciális megjelenítési beállításoklehetőséget.
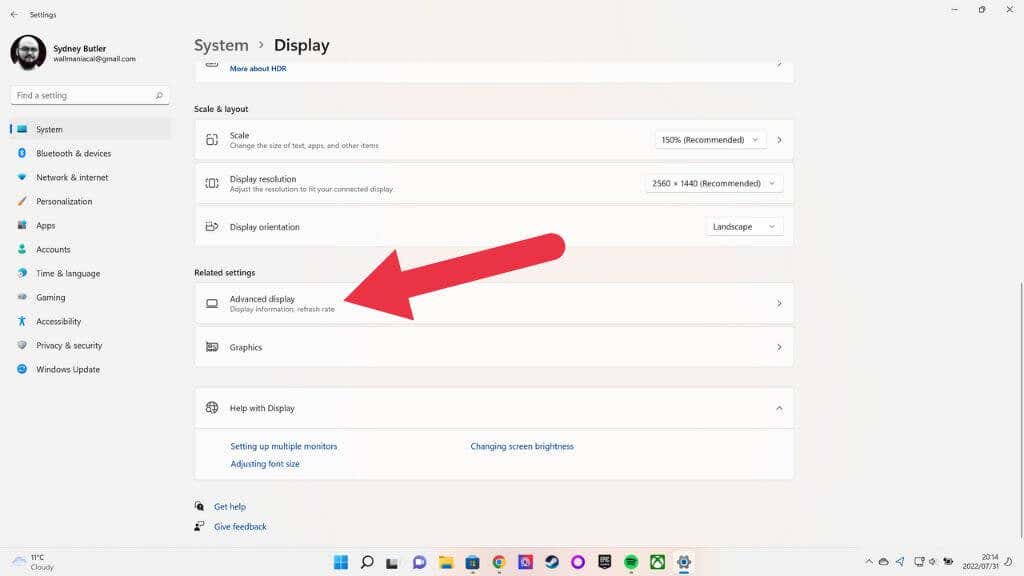
3. Most válassza a Képernyőadapter tulajdonságai az 1. képernyőhözlehetőséget (vagy a javítani kívánt képernyőt).
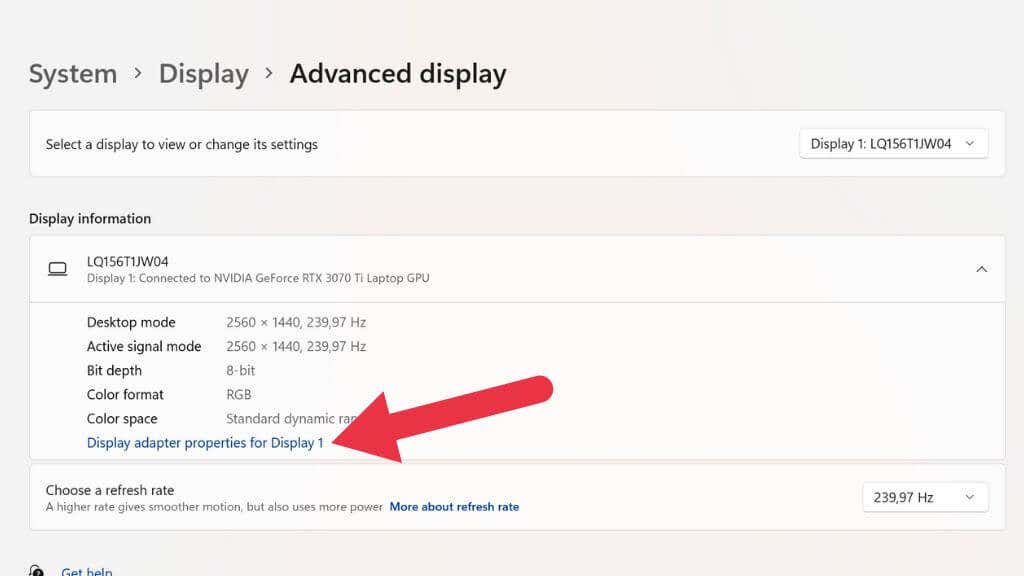
4. Most nyissa meg a Színkezelés lapot, és válassza a Színkezeléslehetőséget.
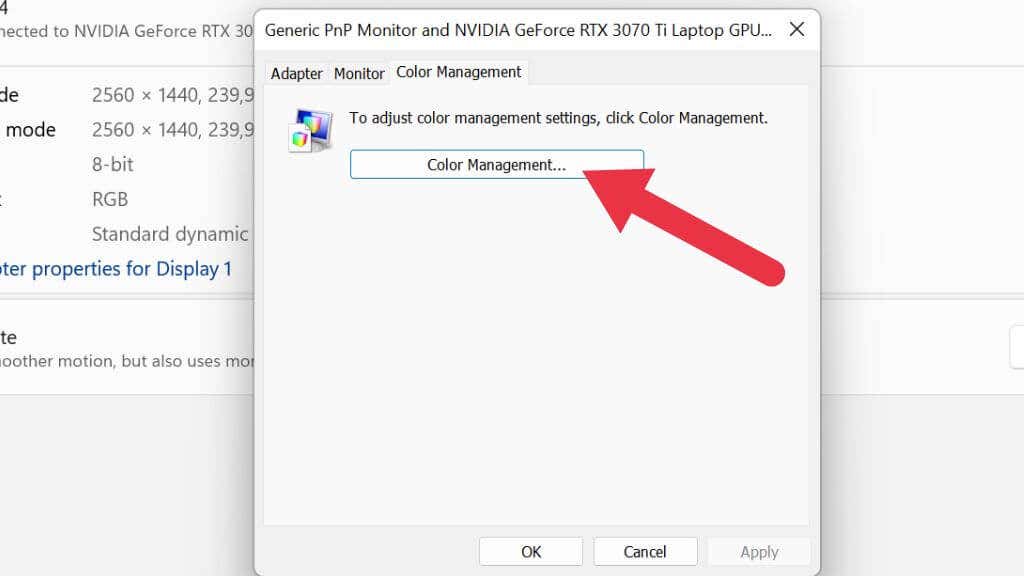
5. Nyissa meg a Speciális lapot.
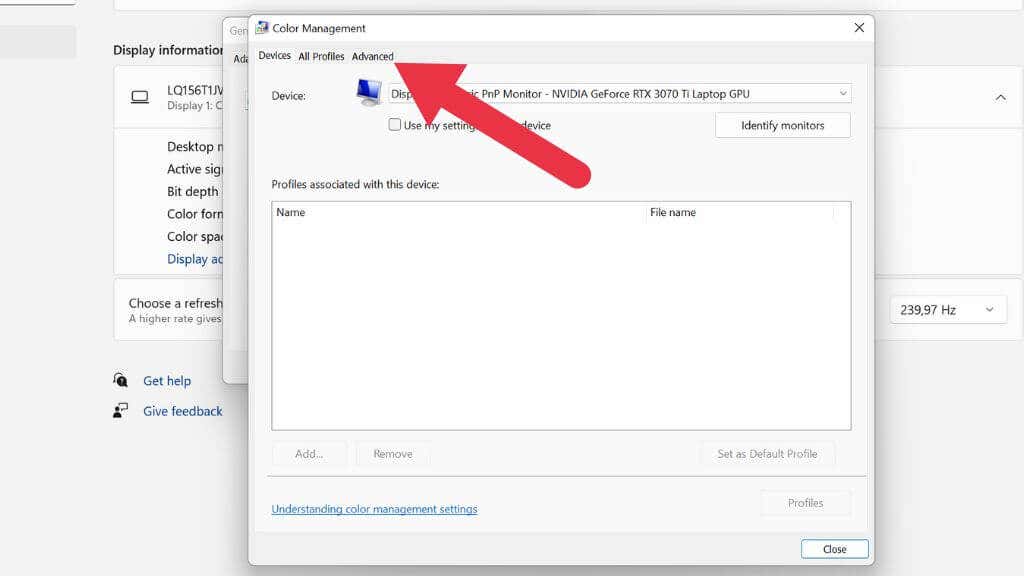
6. Válassza a Kijelző kalibrálásalehetőséget.
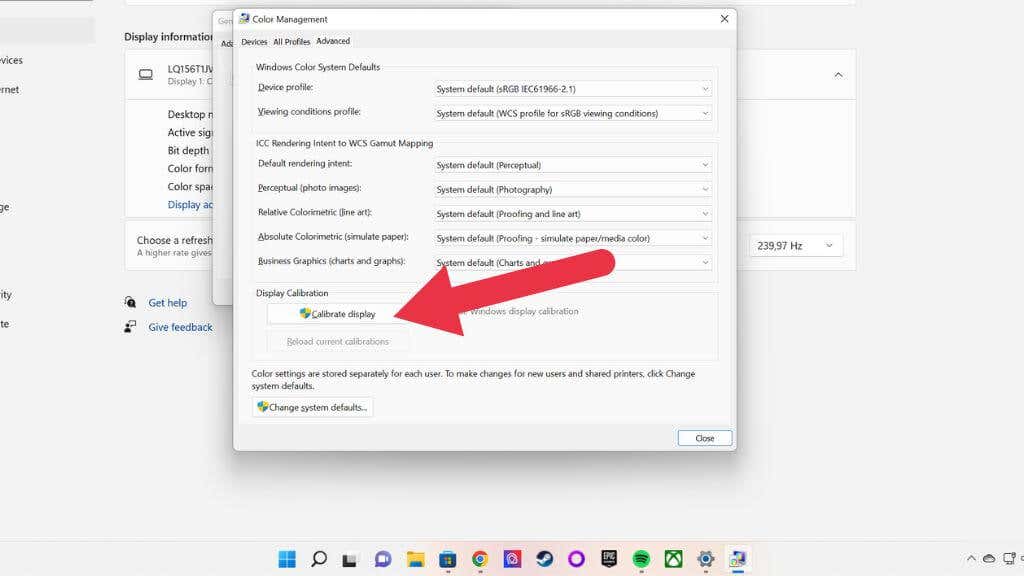
Innentől kezdve kövesse a színkalibrációs varázsló utasításait.
Módosítsa a kijelzőadapter beállításait
A különböző grafikus kártyák gyártói saját szoftvercsomagokkal rendelkeznek, amelyek szabályozzák a grafikus kártya és a kijelző közötti interakciót. Az Nvidiának van Vezérlőközpontja, az AMD-nek pedig Radeon szoftvere.
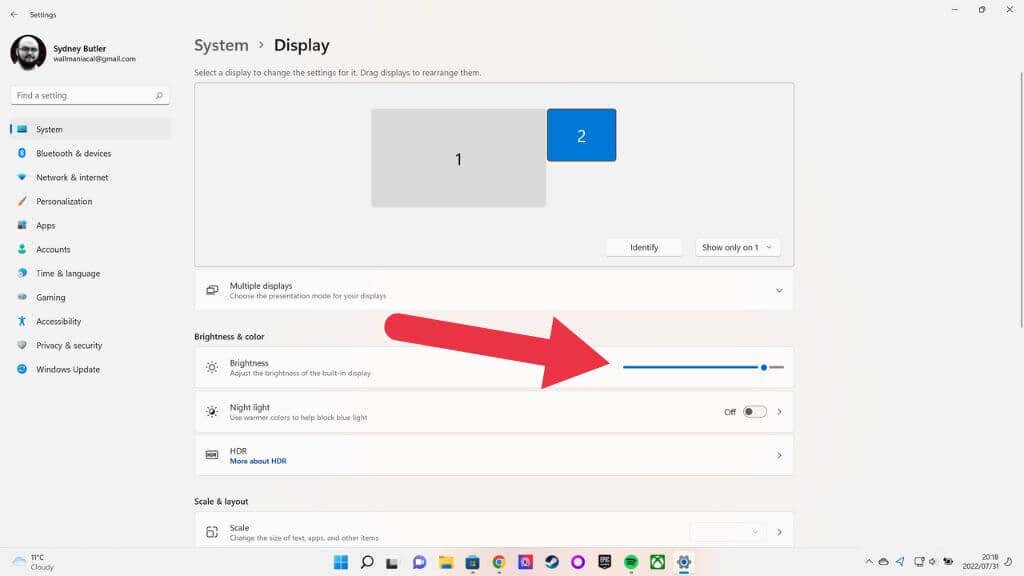
A Kijelző>Fényerő és színekalatt egy fényerőszint-csúszkát talál. Még akkor is tolhatja tovább ezt a csúszkát, ha a monitor fényereje maximális. Ez néhány extra lumen fényerőt eredményezhet.
Az adaptív fényerő letiltása
Ha kijelzője támogatja az adaptív fényerőt, letilthatja ezt a funkciót. Windows 10 rendszerben lépjen a Beállítások>Rendszer>Fényerő automatikus módosításalehetőségre, és kapcsolja ki a beállítást. Ha nem látja ezt a lehetőséget, az azt jelenti, hogy a kijelzője eleve nem támogatja ezt a funkciót..
Az olyan funkciók kikapcsolása, mint a fekete keret beillesztése vagy a változó frissítési gyakoriság
Sok kijelzőn már számos olyan funkció található, amelyek javítják a mozgás tisztaságát vagy simaságát. Sajnos néhány ilyen funkció a fényerőt is rontja. Ezek közül a legfontosabb a BFI vagy a fekete keret beillesztése.
Ez a technológia teljesen fekete keretet szúr be a tartalom minden valódi képkockája közé. Miért? Az ötlet a CRT (Cathode Ray Tube) képernyők impulzusának és fadejének szimulálása. A síkképernyős kijelzők (például az LCD és az OLED) „mintavételezési és tartási” jellegüknek köszönhetően elmosódnak a mozgástól. Tökéletesen megtartják a teljes képet a következő képkocka esedékességéig, és azonnal váltanak. Hogyan érzékeljük a mozgást és követjük a mozgást a képernyőn, az elmosódást okoz, a BFI pedig hatékony módja annak, hogy éles mozgást hozzon létre a lapos képernyőkön.
Sajnos a BFI a kép fényerejét is jelentősen leharapja. Elképzelhető, hogy az idő felében fekete képernyő megjelenítése akár 50%-kal is csökkentheti a kijelző fényerejét!
Egyes tévék, amelyek VRR-t (Variálható frissítési gyakoriság ) kínálnak, letiltják a helyi fényerő-szabályozást ennek eléréséhez. Helyi elsötétítési zónák nélkül a kép kontrasztja lényegesen rosszabb, és előfordulhat, hogy az általános fényerőnek meglehetősen alacsonynak kell lennie, hogy megakadályozza a kimosódást. A VRR kikapcsolása képernyőszakadást okozhat a videojátékokban, de megoldja a fényerővel és a kontraszttal kapcsolatos problémákat.
Az Eco mód letiltása vagy az energiagazdálkodási beállítások módosítása

Egyes monitorok és televíziók menüjében található az „Eco” mód. Ez jelentősen csökkenti a képernyő elhomályosulásának minimális szintjét, és tonizálja a háttérvilágítás működésének egyéb szempontjait, amelyek sokkal halványabb képet eredményezhetnek.
Ez jelentősen csökkenti az energiafogyasztást, de a kapott kép homályos lehet, és kicsit vibrálhat. A maximális fényerő ezekben az öko módokban jóval alacsonyabb, mint a normál teljesítményopcióé. Ennél is fontosabb, hogy a minimális fényerő valóban nagyon alacsony lehet. Egyes tévéken és monitorokon beállíthatja a minimális fényerőt a kijelzők rendszerbeállításaiban, így érdemes lehet megtartani a gazdaságos módot, de hagyni, hogy a képernyő fényesebb legyen az alapértelmezett beállításnál.
Harmadik féltől származó szoftverek, például az F.Lux használata
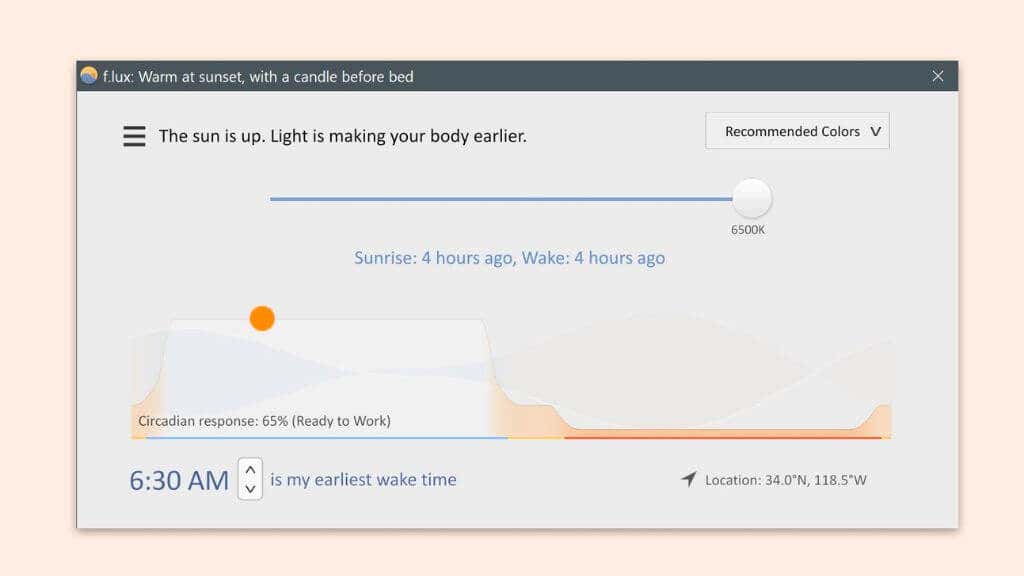
Néhány harmadik féltől származó alkalmazás, amelyet letölthet és telepíthet, segíthet nagyobb fényerő elérésében, vagy más módon optimalizálhatja a színek, a fényerő és a kontraszt megjelenítését a képernyőn. A F.lux alkalmazás a lehetséges legjobb példa erre, és ingyenesen letöltheti. Az alkalmazás meglehetősen sokoldalú, de fő célja a kék fény mennyiségének csökkentése a képen, a napszakhoz szinkronizálva, ami állítólag csökkenti a szem megerőltetését és segít az alvásban..
A HDR bekapcsolása
Ha HDR monitorral rendelkezik, aktiválhatja a HDR-t a játékokhoz, filmnézéshez és az asztali környezethez. A HDR jelentősen megnöveli a monitor maximális fényerejét, és lényegesen világosabb képernyőt eredményez.
1. Nyissa meg a Start menüt. Írja be a HDR-beállításokparancsot, és nyissa meg, amikor megjelenik.
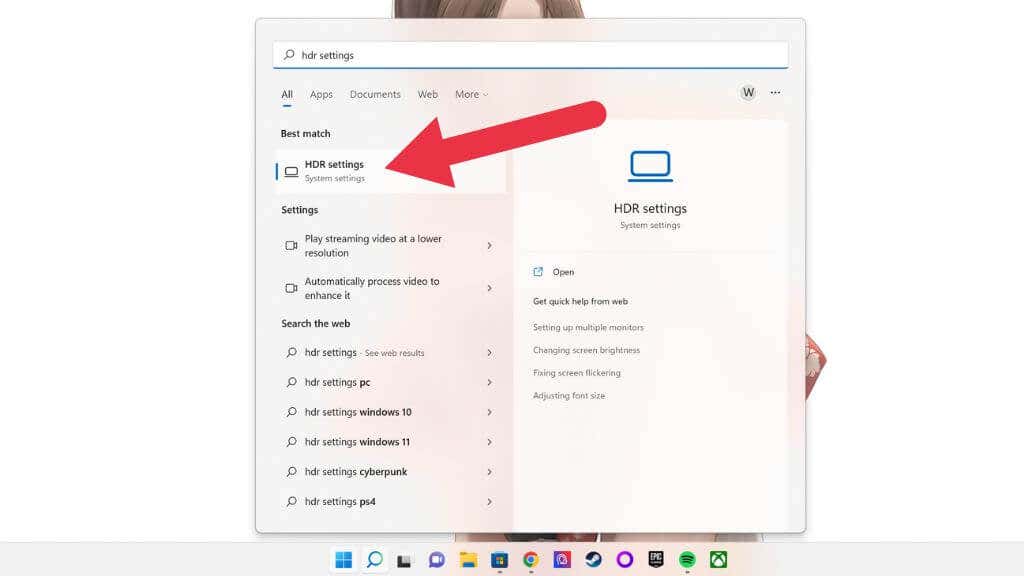
2. Ha szükséges, válassza ki a megfelelő megjelenítést.
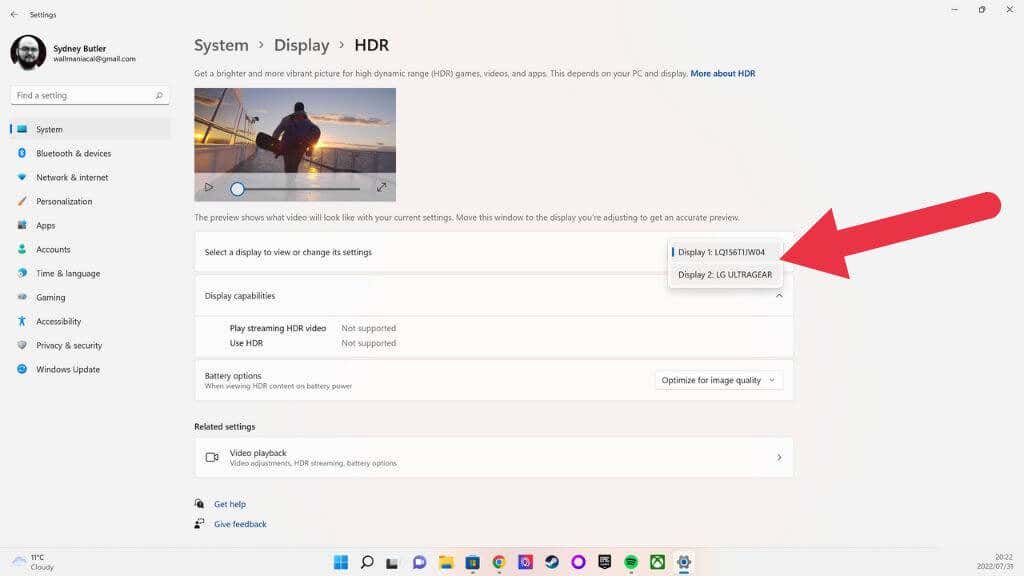
3. A HDR használatajobb oldalán állítsa a kapcsolót Be állásba.
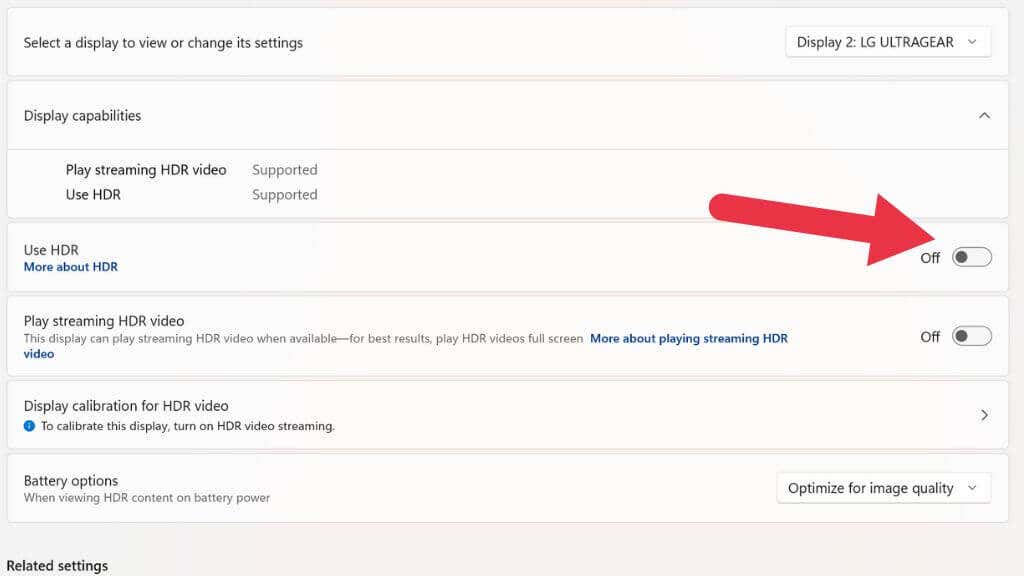
Ha laptopja képernyője támogatja a HDR-t, érdemes módosítani az Akkumulátorbeállítások beállítást Optimalizálás az akkumulátor élettartamára értékre, ha ezt a funkciót akkumulátorról szeretné használni.
Lehetséges hátrányai a fényerő maximum fölé emelésének
Bár nem gyújtja fel a monitort, ha egy ideig „fáklya üzemmódban” futja, a fényerő maximalizálása hosszú távú hatást gyakorolhat a képernyőre. Először is, ha OLED-et használ, csak nagyon rövid ideig szeretne nagy fényerővel dolgozni. Az OLED-képek visszatartása továbbra is probléma, és könnyebben megtörténik maximális vagy magas fényerő mellett.
Ha LED-es LCD-t használ, nem kell igazán aggódni a képmegmaradás miatt. A fényerő túlzott növelése azonban sokkal rontja a kontrasztot, és „háttérvilágítást” jeleníthet meg a monitoron, ahol a képernyő szélei nem illeszkednek jól a kerethez.
A fényerő növelésének legnagyobb hátránya a laptopok, okostelefonok és táblagépek használói számára, hogy ez egy igazi akkumulátor-disznó. Az olyan funkcióknál, mint a Wi-Fi vagy a laptop-billentyűzetek díszes világítással, a képernyő fényereje lemeríti az akkumulátort, mielőtt átvészelné a Snyder Cut-ot.
Alternatív megoldásként próbálja meg elsötétíteni környezetét

Bár egyes esetekben az egyetlen megoldás a képernyő lehető legfényesebbé tétele, általában könnyebb elsötétíteni a környezetet, vagy áthelyezni egy sötétebbre. Néha a probléma egyszerűen az, hogy a képernyő rossz szögben van a fényforráshoz képest. Ha csak egy kicsit állítja be a szöget, vagy mozgatja a fényforrást, probléma nélkül láthatja, mi van a képernyőn.
A másik oldala is igaz. Ha a dolgok túl világosak, nem tudja olvasni a képernyőt. A legújabb Android telefonok némelyike rendkívüli fényerőt kínál a napfényben való olvashatóság érdekében, de ez a telefon forró értesítést és lemerülést eredményez, ha túl sokáig csinálja. Ezért a legjobb az árnyékba költözni..
.