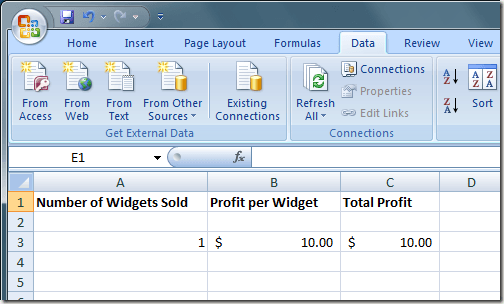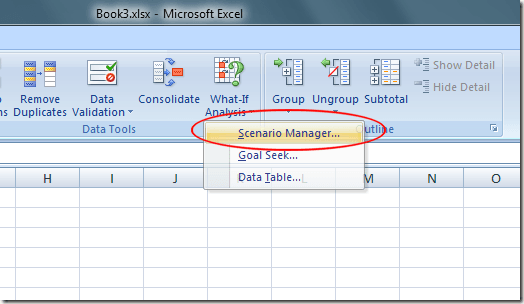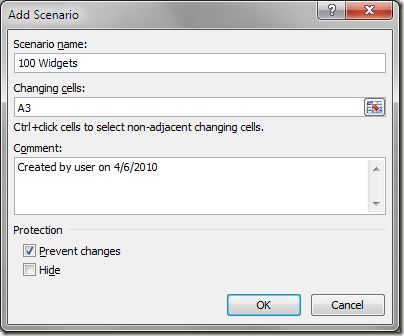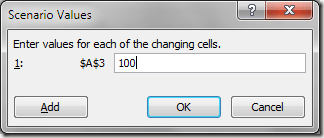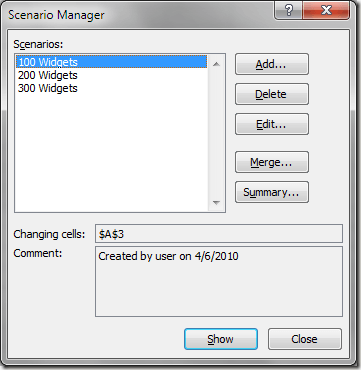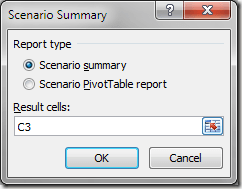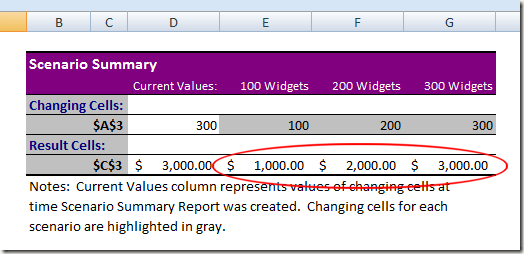Az Excel egyik gyakran figyelmen kívül hagyott funkciója a What-If Analysis eszköz, amely lehetővé teszi a különböző forgatókönyvek felfedezését anélkül, hogy a táblázatban szereplő értékeket megváltoztatná. Ez a funkció különösen hasznos a közgazdaságtudományi és irányítási szakembereknél, valamint a vállalkozóknál, mert láthatja, hogy a különböző értékek hogyan befolyásolják a modelleket, a képleteket és a tervezett nyereséget.
Az Excel What-If Analysis Tool
Tegyük fel, hogy egy kisvállalkozás tulajdonosa, aki értékesíti a kütyüket, és elhatározta, hogy minden egyes általad értékesített 10 dollár nyereséget termel. Ha meg szeretné tudni, milyen haszonnal értékesíteni ezeket a widgeteket, létrehozhat egy Excel munkalapot, amely így néz ki:
az értékesített widgetek száma és a B3-ban szereplő szám az eladott widgeten elért nyereséget jelenti. A C3-ban szereplő számot a következő képlet segítségével számítottuk ki:
= A3 * B3
/ p>
Mindazonáltal érdekelheti a teljes nyereséget különböző értékesített kütyüktől. Tegyük fel például, hogy tudni szeretné, mi lenne a nyeresége, ha 100, 200 vagy 300 kütyüet adtál el.
Ennek egyik módja az A3-as ábrázolás minden olyan forgatókönyv esetén, fent meghatározott. Más szóval megváltoztathatod az A3-tól 100-ig, és jegyezd meg a profit C3-as változását. Ezt akkor is megteheted a 200-as és a 300-as verziók esetében. Az Excel-féle What-If Analysis funkciót azonban csak egy ilyen alkalomra terveztük.
Ha az Excel What-If Analysis eszközt szeretné használni, >Adatokfület a Szalagon és keresse meg az Mit-ha elemzéseszközt a Data Tools (Adatkezelők) részben. Kattintson a Mi-ha elemzésgombra, és válassza a Scenario Managerlehetőséget a lehetőségek listáján.
Most nézze meg a Scenario Manager ablakot. Kattintson az Hozzáadásgombra, és az Excel kéri, hogy nevezze meg az első forgatókönyvet. Kiválaszthatja bármelyik kívánt nevet, de körültekintően kiválaszthatja azt, amelyik leírja a létrehozott forgatókönyvet. Példánkban írja be a 100 Widgetekszcenáriót.
A Cellák megváltoztatása mezőbe írja be az A3lehetőséget, majd kattintson a OK gombot.
A megnyíló forgatókönyvek ablakában írja be a 100>OKgombot. Lényegében az, amit csináltunk, egy új, ha-szcenáriót hozunk létre, amely kiszámítja a teljes nyereséget, ha az A3-ban eladott widgetek száma 100 volt.
p>Végezze el a fenti lépéseket, és hozzon létre még két forgatókönyvet: egy 200 kütyü, egyet pedig 300 kütyü. Ha kész, akkor a Scenario Manager ablaknak így kell kinéznie:Kattintson a 100 widgetekkattintson a Showgombra. Figyeljük meg, hogy az A3 cellák 100-ra változnak, és a C3 cellába 1000 dollárra változik. Most kattintson a 200 Widgetekfeliratú forgatókönyvre, majd kattintson a Megjelenítésgombra. Figyeljük meg, hogy az A3 cellák 200-ra változnak, és a C3 cellába 2 000 dollárra változik. Csináld ugyanezt a 300 widgetsfeliratú forgatókönyvhöz.
A What-If Scenario lehetővé teszi egyidejűleg az előző lépésekben létrehozott forgatókönyvek összefoglalását. Kattintson az Összefoglalógombra, majd a Results Cell mezőbe írja be a C3szót.
Kattintson az OKgombra, és az Excel egy új munkalapot hoz létre, amely az összes forgatókönyvet egy kényelmes összefoglalóban jeleníti meg.
ez a példa azt mutatja, hogy mekkora lehet az Excel hatékony What-If Analysis funkciója. Adatokkal és képletekkel töltött munkalap felhasználásával könnyen létrehozhat Has-If elemzésű forgatókönyveket az Excel programmal, hogy megóvja az egyedi cellák szerkesztésének gondját, és megtudja, hogy ezek a változások miként befolyásolják más cellák értékeit. Enjoy!