Saját tapasztalatok alapján a Netflix sokkal stabilabb (és megbízhatóbb) mobileszközökön, tévékön, játékkonzolokon és streaming eszközökön. A Netflix számítógépen történő használata - akár alkalmazáson, akár webböngészőn keresztül - teljesen más labdajáték. Gyakrabban véletlenszerű és alkalmi hibaüzenetek teszik tönkre az internetes streaming élményét.
A Netflix hibák több változatban is megtalálhatók, mindegyik egyedi kódokkal, okokkal és megoldásokkal rendelkezik. Amikor hibaüzenetet kap, miközben tartalmat néz a Netflix-en, a video streaming szolgáltató azt mondja, hogy valahol probléma van. Talán az internetkapcsolatoddal, a Netflix-fiókoddal, az előfizetés állapotával stb.

Ebben a cikkben az F7701-1003 Netflix hibakód kijavításának hét módját ismertetjük. Először azonban röviden ismertetni kell a hiba jelentését és okait.
Mi okozza a Netflix hibát F7701-1003
Az F7701-1003 Netflix hiba esetén ez egy a böngésző Widevine tartalom visszafejtő moduljával (CDM) kapcsolatos probléma jelzése.
A Widevince CDM a böngésző egyik olyan összetevője, amely lehetővé teszi a Digitális jogkezelés (DRM) rendszer által védett, szerzői jog által védett tartalom lejátszását. A Netflixen nézett filmek és műsorok DRM-védettek. Ezért, ha a Netflixnek nehézségei vannak a böngészője Widevince visszafejtő moduljával való kommunikációban, az F7701-1003 hibakód jelenik meg.
Alapvetően a Netflix biztos akar lenni abban, hogy nem másolhatja vagy reprodukálhatja a saját tartalmát. újra nézi a böngészőjét. A következő szakaszban olvashatja el, hogyan lehet megszabadulni ettől a hibától.
Hogyan javítsuk ki a Netflix hibakódot f7701-100
Vizsgálataink során kiderült, hogy az f7701- hibakód A 1003 sajátos a Netflix felhasználók számára, akik tartalmat közvetítenek a Mozilla Firefoxon keresztül - mind Windows, mind Mac számítógépeken. Alig találtunk olyan Chrome vagy Microsoft Edge felhasználókat, akik találkoztak ezzel a problémával.
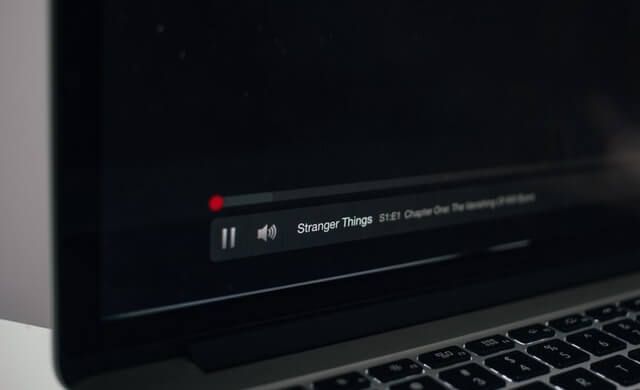
Az alábbi megoldások Windows és Mac felhasználókra egyaránt vonatkoznak.
1. Frissítse a Netflix lapot
Ha még nem frissítette a Netflix lapot, akkor ezt meg kell tennie. Kattintson a címsáv melletti Frissítés gombra, vagy egyszerűen nyomja meg az F5billentyűt. Folytassa a következő megoldással, ha a Netflix továbbra is megjeleníti a hibakódot a lapok többszöri frissítése ellenére.
2. Kényszerített kilépés a Firefoxból
Ez a probléma akkor fordulhat elő, ha A Firefox átmenetileg instabil vagy hibásan működik. A böngésző kényszerű leállítása és újrakezdése segíthet a probléma megoldásában. Mielőtt ezt megtenné, győződjön meg arról, hogy a többi lapon megnyitott folyamatban lévő munkát elmentette, hogy ne veszítsen el semmi fontosat.
A Firefox Windows rendszerre történő kényszerítéséhez indítsa el a Feladatkezelőt (

Mac rendszeren nyissa meg a Firefox böngészőt, és használja a Shift + Option + Command + Escapebillentyűparancsot a böngésző azonnali kényszerített bezárásához. Indítsa újra a Firefoxot, és ellenőrizze, hogy van-e hibamentes hozzáférése a Netflix-hez.
3. Engedélyezze a Firefox cookie-kat
A Netflix tartalmának webböngészőkön keresztüli megtekintéséhez engedélyeznie kell a sütik használatát. A Netflix sütiket használ a böngészőjében lévő tartalom streameléséhez szükséges információk tárolására. Ez nem csak a Firefoxra korlátozódik, hanem más támogatott böngészőkre is - a Chrome, a Microsoft Edge, az Opera és a Safari.
Ha az F7701-1003 Netflix hiba továbbra is időnként előfordul, ellenőrizze, hogy a Firefox nem blokkolja-e a webhelyeket '(különösen a Netflix) sütik.
Nyissa meg a Firefox menüjét, és lépjen az Opciók(Windows esetén) vagy a Beállítások(Mac esetén) >Adatvédelem És biztonság. A 'Továbbfejlesztett követésvédelem' szakaszban válassza az Egyénilehetőséget.
Törölje a jelölést a Cookie-kjelölőnégyzetből, és kattintson az Összes lap újratöltéseős>gomb.

Térjen vissza a Netflix fülre, és ellenőrizze, hogy most már tud-e streamelni filmeket.
4. A privát böngészés bezárása vagy letiltása
Korábban említettük, hogy a Netflix cookie-kat igényel, hogy zökkenőmentes streaming élményt nyújtson Önnek. Előfordulhat, hogy nem tudja megtekinteni a tartalmat, ha a Netflixet Firefoxon keresztül Privát vagy inkognitóablak keresztül éri el. Ez azért van, mert a Firefox inkognitómódban törli a cookie-kat.
Ha van egy lila maszka Firefox jobb felső sarkában, akkor privát ablakon keresztül fér hozzá a Netflixhez.
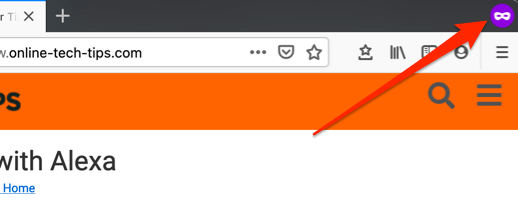
Egyszerűen zárja be a Firefoxot, és nyissa meg újra rendesen. Ezzel megoldania kell a problémát.
5. A digitális jogkezelés (DRM) újbóli engedélyezése a Firefoxon
Bár a Firefox támogatja a digitális jogkezelés (DRM) tartalomvédelmi szabványát, előfordulhat, hogy a funkció kikapcsolása esetén az F7701-1003 hibát tapasztalja a Netflix. Nyissa meg a Firefox böngészőt, kattintson a hamburger menü ikonjára, és válassza a Beállítások(Mac esetén) vagy az Opciók(Windows esetén) lehetőséget.
Görgesse végig az Általánosrészt, és ellenőrizze, hogy a „DRM által vezérelt tartalom lejátszása” be van-e jelölve. Törölheti az opció kijelölését és újból bejelölheti.
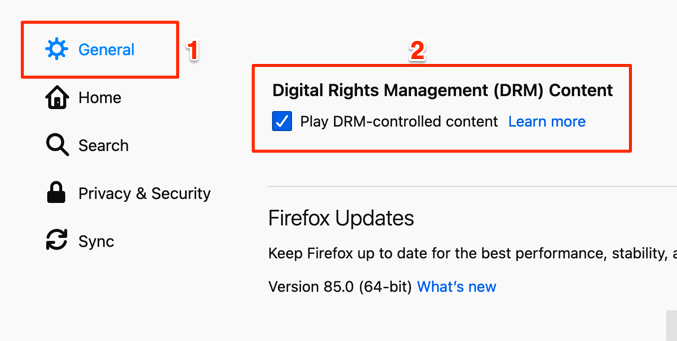
Nyissa meg vagy töltse be újra a Netflix lapot, és ellenőrizze, hogy mostantól megszakítás nélkül nézheti-e a tartalmat.
6. Frissítse a Firefox Widevine tartalom visszafejtő modulját
A fentieken kívül azt is ellenőriznie kell, hogy a Firefox tartalomvédelmi modulja naprakész-e. Így teheti meg Windows PC-n:
Alternatív megoldásként kattintson a menü ikonra, és válassza az Add-ons.
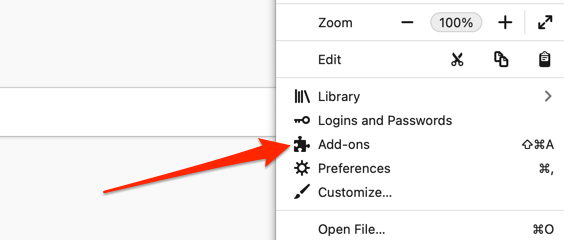
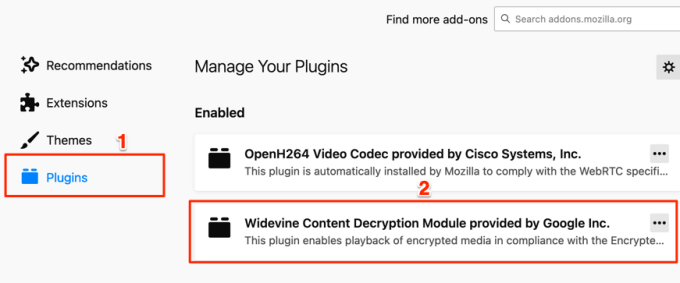
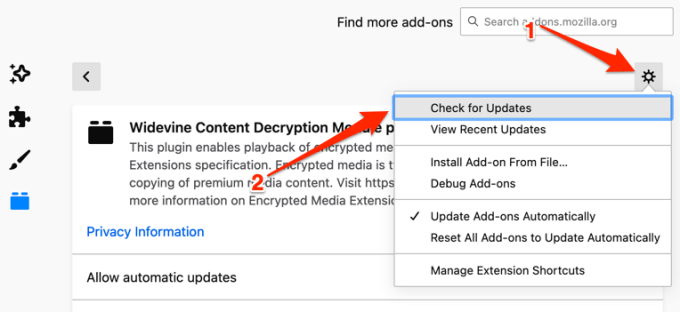
A Firefox letölti és telepíti a bővítmény frissítését, ha van ilyen. Ellenkező esetben a böngésző megjeleníti a „Nem található frissítés”üzenetet.
7. A Firefox frissítése
Gyakran előfordul, hogy a Firefox (vagy egyes funkciói) hibásan működnek, ha nem naprakész, vagy ha még nem telepíti a böngésző legújabb verzióját eszközére . Ha Mac rendszert használ, indítsa el a böngészőt, válassza a menüsor Firefoxmenüpontját, majd válassza a A Firefox névjegyeelemet.
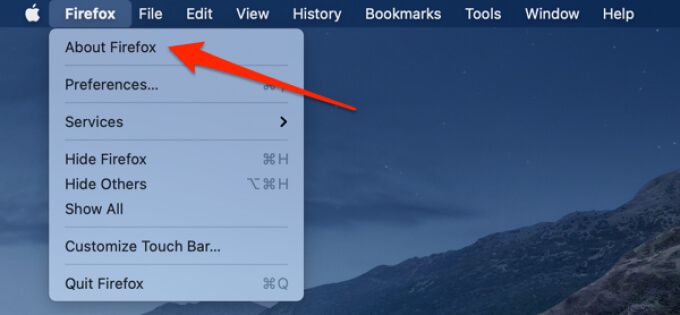
A Firefox ellenőrizni fogja az elérhető frissítésekről, és töltse le őket. Várja meg, amíg a Firefox letölti a frissítést, és a folytatáshoz kattintson az Újraindítás a Firefox frissítéséhezgombra.
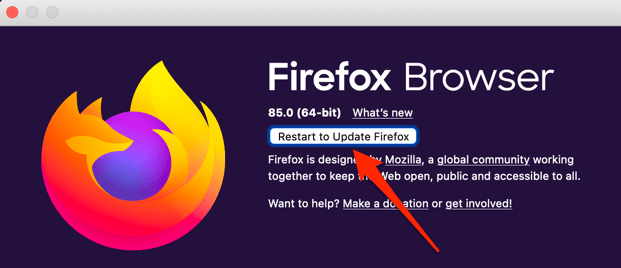
Windows felhasználók esetén kattintson a menüikonra, és lépjen a Opciók>Általános>Firefox-frissítésekés kattintson az Újraindítás gombra a Firefox frissítéséhez.
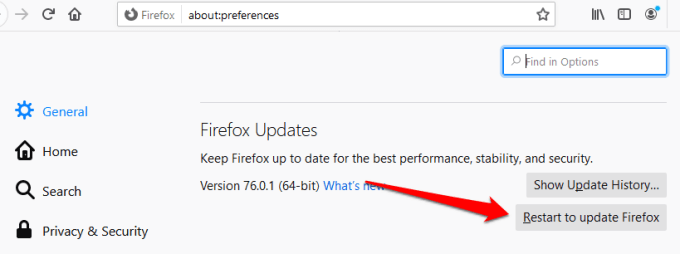
Próbálja újra a Netflixet, amikor a Firefox újra bekapcsol, és ellenőrizze, hogy ez elhárítja-e a hibát f7701-1003.
Utolsó lehetőség: Frissítse a Firefoxot
Ha a fenti ajánlott megoldások kipróbálása után is fennáll az f7701-1003 Netflix hibakód, akkor lehet, hogy vissza kell állítania a Firefox alapértelmezett beállításait. Ez eltávolítja a problémás összetevőket, a rosszindulatú kiegészítőket és a visszaállítja a böngésző teljesítményét t. A Firefox alaphelyzetbe állításához válassza a menü ikont, és lépjen a Súgó>Hibaelhárítási információk>Firefox frissítéselehetőségre.