A Google biztonságbiztonsági intézkedései vannak érvényben a gyanús webhelyekkel szembeni védelem érdekében. És működésbe lép, amikor úgy gondolja, hogy hibát fog készíteni.
Vegye át a A kapcsolat nem privátüzenetet.Ha sokan hibának tartják, valójában figyelmeztetés. Amikor a felhasználók be akarnak jelentkezni egy nem biztonságos webhelyre, akkor a Google belép és tartja a kapcsolatot, amíg el tudja rendezni a dolgokat.
Ez a biztonsági intézkedés a legtöbb esetben jó. De vannak olyan esetek, amikor a keresőmotor blokkolja a megbízható forrásokat. Miért csinálja ezt? Hogyan lehet véget vetni ennek?

Ebben a bejegyzésben megvizsgáljuk a probléma jellegét, és ismertetjük a javítás lépéseit.
Probléma: A kapcsolat nem privát
Amikor a felhasználók A webhely betöltésére vonatkozó kérések küldésekor a böngésző a háttérben ellenőrzi a biztonsági ellenőrzéseket. A webhely kiszolgálóira telepített digitális tanúsítványokat vizsgálja, és minden rendben van.
A laikus sztermákban a digitális tanúsítványok (más néven SSL tanúsítványok) a webhelytulajdonosok hitelesítésének egyik eszköze. Olyan intézkedések, amelyek biztosítják az összes tranzakció bizalmas kezelését.
In_content_1 all: [300x250] / dfp: [640x360]->Ha a Google gyanús tanúsítványt talál, akkor a böngésző leállítja a webhely betöltését. Ebben a pillanatban jelenik meg a felhasználónak a kérdéses üzenet.
A kockázat
A Google lehetőséget ad arra, hogy figyelmeztetését figyelmen kívül hagyja, és manuálisan lépjen be a webhelyre. De mi történne, ha megtenné?
Az abad tanúsítvánnyal rendelkező webhely nem tudja megvédeni adatait a titkosítástól. Ez különösen akkor jelent problémát, ha az érintett webhely megköveteli a felhasználóktól a bejelentkezési adatok megadását. Sőt, még rosszabb is, ez veszélyeztetheti a fizetési információkat.
Az adatok ellophatók, ha óvatosan jár el.
Hogyan Javítsa a problémát
Nem biztonságos bejelentkezés nem ajánlott. De mi van, ha valóban biztos benne a helyszín integritásáról? Nos, két dolog kiválthatja a figyelmeztetést. Valójában problémát okozhat a webhely tanúsítványai. Vagy a problémát valójában a beállítások okozzák.
Vizsgáljuk meg az esetleges megoldásokat ennek a bosszantó hibanak a megszüntetésére.
Frissítse az oldalt
Kezdve ezekkel a nyilvánvaló megoldással, próbálja meg frissíteni a weboldal. A figyelmeztetést tévesen lehetett megjeleníteni. Kattintson az F5elemre, vagy kattintson a böngésző Frissítésgombjára, és ellenőrizze, hogy ez megoldja-e a problémát.
Órájának ellenőrzése
Lehet, hogy a számítógép óráját helytelenül szinkronizálja. Az olyan böngészők, mint például a Google Chromerely, az órákon megfelelően beállíthatók az SSL tanúsítványok ellenőrzésekor. Ebben az esetben valószínűleg a Chrome-kapcsolat nem a magánhiba.
A helyes idő beállítása a számítógépen egyszerű.
Windows
A tálcán kattintson a jobb gombbal az időre, és válassza az AdjustDate / Timelehetőséget. Lépjen a Dátum és idő>Idő automatikus beállításaelemre, és kapcsolja át a Behelyzetbe. Töltse fel újra a böngészőt, és látogasson el újra a webhelyre. Nézze meg, létezik-e ott a kapcsolat nem magánhiba.

Mac
Nyissa meg az Apple menü>Rendszerbeállításokmenüpontot. Kattintson a Dátum és időelemre. Válassza ki a dátum és az idő automatikus beállítását, majd válassza az időzónát. Vizsgálja meg újra a webhelyet, hogy ellenőrizze, működött-e ez a javítás.
A gyorsítótár törlése
A gyorsítótár törlése egy átfogó megoldás a böngészővel kapcsolatos általános problémákra. A Böngészés adatainak törlésefunkcióval a kapcsolat nem privát értesítéseket lehet leállítani.
Először ellenőrizze, hogy a hiba továbbra is fennáll-e az inkognitómódban. , ez a mód lehetővé teszi a böngészést olyan információk mentése nélkül, mint a böngésző előzményei és a sütik. Ha a webhely képes betölteni inkognitó közben, akkor a memóriakártyát ki kell üríteni.
Nyomja meg a CTRL+ Shift+ Ninkognitó-munkamenetet indít a GoogleChrome-ban.

A gyorsítótár törléséhez nyissa meg a Chrome Beállítások>További eszközök>Böngészési adatok törlésemenüpontot, vagy kattintson a CTRL+ elemre. Shift+ Del. Válasszon egy időtartományt, és jelölje be a Tárolt képek és fájlokelemet. A folytatáshoz kattintson a ClearDataelemre.
ClearSSL állapot
Az SSL tanúsítvány számítógépén történő törlése elősegítheti a dolgok normalizálását. A folyamat összehasonlítható a böngésző gyorsítótárának ürítésével.

Az SSL pala törlése a Windows rendszerben (és így a Chrome-ban is) nyissa meg az Internetbeállításoklehetőséget (kattintson a Start gombra, és írja be az Internetbeállításoklehetőséget). A Tartalomlapon kattintson az SSL állapot törlésegombra. Utána indítsa újra a Chrome-ot.
A Mac felhasználók követhetik a ez a karbantartási útmutató.
Antivirus kikapcsolása
lépéseket. Néhány antivírusszoftver befolyásolhatja a hálózati beállításokat. Próbálja meg ideiglenesen kikapcsolni őket, ha a kapcsolat oka nem magánhiba.
Ugyanez vonatkozik a virtuális magánhálózat (VPN) felhasználókra is.
Frissítse a DNS-ét
Ha a múltban megváltoztatta a DNS-ét, akkor ideje lehet, hogy a címet automatikusan megszerezze. Néhány Google nyilvános DNS-felhasználó problémát tapasztalt a 8.8.8.8 vagy 8.8.4.4 váltás utáni váltáskor.
A Windows felhasználók a ControlPanelmegnyitásával frissíthetik DNS-it. Lépjen a Hálózat és SharingCenter>Adapterbeállítások módosításamenüpontba.
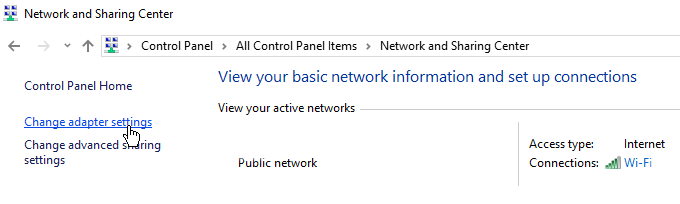
Kattintson a jobb gombbal a hálózatára, és kattintson a Tulajdonságokelemre.
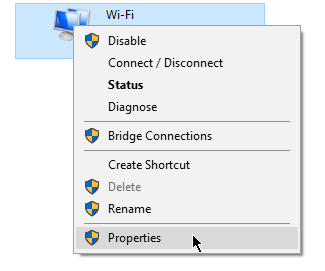
Új ablak jelenik meg. Lépjen a Hálózat fülre. Jelölje be a InternetProtocol 4. verzió (TCP / IPv4)vagy a InternetProtocol 6. verzió (TCP / IPv6)elemet. Ha kész, kattintson a Tulajdonságokelemre.

Egy másik ablak jelenik meg. Az Általánoslapon jelölje be a DNS-kiszolgáló címének automatikus beszerzéseelemet.

Következtetés
A felsorolt megoldásoknak segíteniük kell, ha a probléma a végén van. Ha azonban az SSL-igazolások lejárnak, a webhely adminisztrátoroknak maguknak kell alkalmazniuk a javítást.